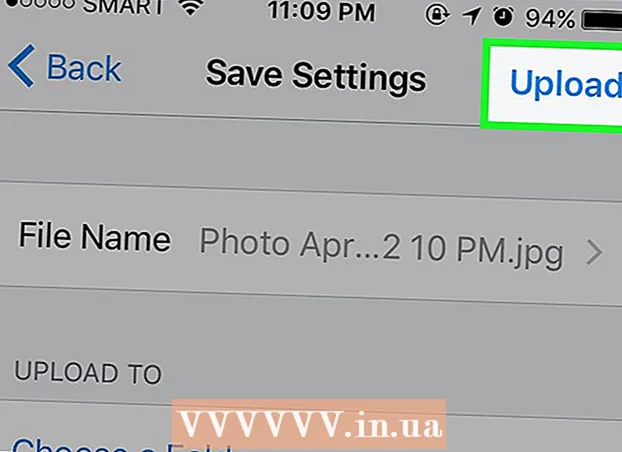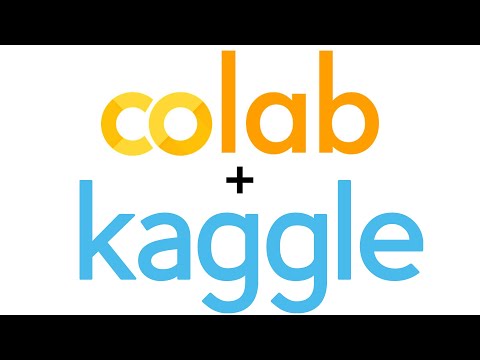
सामग्री
- पाऊल टाकण्यासाठी
- आपण प्रारंभ करण्यापूर्वी
- 3 पैकी 1 पद्धत: कॉपी
- 3 पैकी 2 पद्धत: XCOPY
- 3 पैकी 3 पद्धतः रॉबकोपी
जेव्हा आपण काही कमांड वापरण्यास शिकता तेव्हा विंडोजमधील कमांड प्रॉम्प्ट खूप शक्तिशाली असू शकतात. विंडोज एक्सप्लोररमध्ये कॉपी आणि पेस्ट करण्यापेक्षा कमांड प्रॉम्प्टवर बरेच अधिक नियंत्रण मिळते. दूरस्थपणे विंडोज सर्व्हर व्यवस्थापित करताना कॉपी जॉबमधून सर्वाधिक कसे मिळवावे हे जाणून घेणे आवश्यक आहे. आपण आपल्या स्वत: च्या सिस्टममध्ये अधिक कार्यक्षम होऊ इच्छित असल्यास ते देखील उपयुक्त आहे.
पाऊल टाकण्यासाठी
आपण प्रारंभ करण्यापूर्वी
 कोणती आज्ञा वापरायची ते जाणून घ्या. कमांड प्रॉम्प्ट वापरुन फाइल्स कॉपी करण्याचे अनेक मार्ग आहेत. सर्व कमांड फायली एका ठिकाणाहून दुसर्या ठिकाणी कॉपी करू शकतात, परंतु बर्याच घटनांमध्ये असे आहेत की जेव्हा एखादी कमांड एका विशिष्ट कार्यासाठी दुसर्यापेक्षा अधिक योग्य असेल.
कोणती आज्ञा वापरायची ते जाणून घ्या. कमांड प्रॉम्प्ट वापरुन फाइल्स कॉपी करण्याचे अनेक मार्ग आहेत. सर्व कमांड फायली एका ठिकाणाहून दुसर्या ठिकाणी कॉपी करू शकतात, परंतु बर्याच घटनांमध्ये असे आहेत की जेव्हा एखादी कमांड एका विशिष्ट कार्यासाठी दुसर्यापेक्षा अधिक योग्य असेल. - कॉपी करा - हे प्रमाणित फाइल कॉपी कार्य आहे. आपण एका ठिकाणाहून दुसर्या ठिकाणी फायली पटकन कॉपी करू शकता. आपण या आदेश फायली विलीन करण्यासाठी देखील वापरू शकता.
- XCOPY - सह xcopy कमांड तुमच्या फाईल्स आणि डिरेक्टरी ट्रीची कॉपी करा. हे फोल्डर कॉपी करण्यासाठी अधिक उपयुक्त करते. xcopy प्रगत वापरकर्त्यांना कॉपी करण्यावर अधिक नियंत्रण ठेवण्याचे बरेच गुणधर्म देखील आहेत. चा उपयोग xcopy च्या बाजूने आता निराश झाले आहे रोबोकॉपी, परंतु तरीही कार्य करते.
- रोबोकोपी - ही विंडोज कमांड प्रॉमप्टकडून उपलब्ध असलेली नवीनतम आज्ञा आहे. यासाठी विंडोज व्हिस्टा किंवा नंतरची आवश्यकता आहे. हे वैशिष्ट्य वापरण्यासाठी विंडोज एक्सपी वापरकर्ते विंडोज 2003 सर्व्हर रिसोर्स किट टूल्स पॅक स्थापित करू शकतात. रोबोकॉपी परवानग्या आणि इतर विशेषता समान ठेवताना फायली आणि निर्देशिका क्लोन करण्यासाठी डिझाइन केल्या आहेत. हे सुनिश्चित करते की आपण चांगले लॉग ठेवू शकता आणि मोठ्या प्रमाणावर डेटा अधिक विश्वासार्हतेने कॉपी केला गेला आहे.
3 पैकी 1 पद्धत: कॉपी
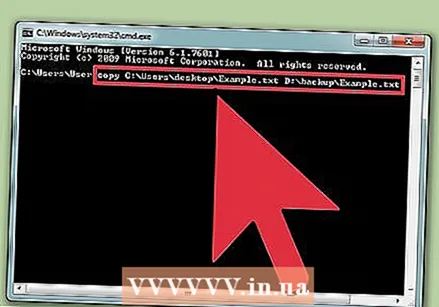 एकच फाईल कॉपी करा. असाईनमेंट प्रत आपण एकल फाइल कॉपी करत असता तेव्हा उत्तम वापरला जातो. मानक करण्यासाठी प्रत कमांड, टाइप करा प्रत स्त्रोतगंतव्य. उदाहरणार्थ, सेव्ह करणे उदाहरण.txt पासून सी: वापरकर्ते डेस्कटॉप कॉपी करण्यासाठी डी: बॅकअप, खालील भरा:
एकच फाईल कॉपी करा. असाईनमेंट प्रत आपण एकल फाइल कॉपी करत असता तेव्हा उत्तम वापरला जातो. मानक करण्यासाठी प्रत कमांड, टाइप करा प्रत स्त्रोतगंतव्य. उदाहरणार्थ, सेव्ह करणे उदाहरण.txt पासून सी: वापरकर्ते डेस्कटॉप कॉपी करण्यासाठी डी: बॅकअप, खालील भरा: कॉपी सी: वापरकर्ते डेस्कटॉप उदाहरण.txt डी: बॅकअप उदाहरण.txt
- आपण नवीन फाईलचे नाव देखील प्रदान केले पाहिजे. आपण इच्छित असल्यास कॉपी केलेल्या फाईलचे नाव बदलण्यासाठी हे वापरू शकता.
- आपल्या कार्यरत निर्देशिका पासून एक फाइल कॉपी करण्यासाठी, फक्त फाइलचे नाव टाइप करा स्त्रोत फाइल. उदाहरणार्थ, आपण आधीपासूनच निर्देशिकेत असताना वरील कमांड चालवत असल्यास सी: वापरकर्ते डेस्कटॉप नंतर कमांड दिसते उदाहरण.टी.एस.टी डी कॉपी करा: बॅकअप उदाहरण.txt
 फोल्डरमध्ये सर्व फायली कॉपी करा. वापरा *.* सर्व फायली एकाच वेळी कॉपी करण्यासाठी वाइल्डकार्ड. उदाहरणार्थ, फोल्डरमधून सर्व फायली कॉपी करण्यासाठी सी: वापरकर्ते डेस्कटॉप करण्यासाठी डी: बॅकअप, खालील प्रविष्ट करा:
फोल्डरमध्ये सर्व फायली कॉपी करा. वापरा *.* सर्व फायली एकाच वेळी कॉपी करण्यासाठी वाइल्डकार्ड. उदाहरणार्थ, फोल्डरमधून सर्व फायली कॉपी करण्यासाठी सी: वापरकर्ते डेस्कटॉप करण्यासाठी डी: बॅकअप, खालील प्रविष्ट करा: कॉपी सी: यूजर्स डेस्कटॉप *. * डी: बॅकअप
- असाईनमेंट प्रत लपवलेल्या फायली कॉपी करणार नाहीत. त्यासाठी कमांड वापरा xcopy किंवा रोबोकॉपी.
- आपण आपल्या वर्तमान कामाच्या स्थानावरून सर्व फायली टाइप करुन कॉपी करू शकता *.* स्रोत म्हणून. वरील उदाहरणात, आपण आधीच फोल्डरमध्ये असल्यास सी: वापरकर्ते डेस्कटॉप आपण टाइप करा कॉपी *. * डी: बॅकअप.
 जेव्हा फाइल किंवा फोल्डरच्या नावावर जागा असेल तेव्हा फायली कॉपी करा. जर आपल्या स्त्रोत किंवा गंतव्य स्थान किंवा फाइलच्या नावे स्थान असेल तर आपण ते अवतरण चिन्हांसह बंद केले पाहिजे. उदाहरणार्थ, वरून सर्व फायली जतन करणे सी: वापरकर्ते माझे दस्तऐवज करण्यासाठी डी: 2015 बॅकअप कॉपी करण्यासाठी टाइप करा:
जेव्हा फाइल किंवा फोल्डरच्या नावावर जागा असेल तेव्हा फायली कॉपी करा. जर आपल्या स्त्रोत किंवा गंतव्य स्थान किंवा फाइलच्या नावे स्थान असेल तर आपण ते अवतरण चिन्हांसह बंद केले पाहिजे. उदाहरणार्थ, वरून सर्व फायली जतन करणे सी: वापरकर्ते माझे दस्तऐवज करण्यासाठी डी: 2015 बॅकअप कॉपी करण्यासाठी टाइप करा: "सी: वापरकर्ते माझे दस्तऐवज *. *" "डी: 2015 बॅकअप" कॉपी करा
 मजकूर फाइल्स एकत्र (एकत्रित) करा. चे "लपविलेले" वैशिष्ट्यांपैकी एक प्रत एकाधिक फायली विलीन करण्याची क्षमता आहे. हे साध्या मजकूर फायलींसाठी खूप उपयुक्त आहे. खालील आदेशामधील प्रथम आणि द्वितीय मजकूर फायलीची सामग्री नवीन फाइलमध्ये विलीन केली जाईल:
मजकूर फाइल्स एकत्र (एकत्रित) करा. चे "लपविलेले" वैशिष्ट्यांपैकी एक प्रत एकाधिक फायली विलीन करण्याची क्षमता आहे. हे साध्या मजकूर फायलींसाठी खूप उपयुक्त आहे. खालील आदेशामधील प्रथम आणि द्वितीय मजकूर फायलीची सामग्री नवीन फाइलमध्ये विलीन केली जाईल: file1.txt + file2.txt newFile.txt कॉपी करा
- ही कमांड गृहीत धरते file1.txt आणि file2.txt सध्याच्या डिरेक्टरीमध्ये आहेत. जर फाईल्स वेगळ्या ठिकाणी असतील तर तुम्हाला प्रत्येक फाईल नावाच्या सुरूवातीस मार्ग जोडण्याची आवश्यकता असेल.
3 पैकी 2 पद्धत: XCOPY
 वापरा कॉपी करा स्वतंत्र फायलींसाठी. आपण चांगले आहोत प्रत स्वतंत्र फायलींसाठी. असाईनमेंट xcopy आपल्याला लक्ष्य स्थान म्हणून निर्देशिका किंवा फाइल नाव निर्दिष्ट करण्याची परवानगी देत नाही.
वापरा कॉपी करा स्वतंत्र फायलींसाठी. आपण चांगले आहोत प्रत स्वतंत्र फायलींसाठी. असाईनमेंट xcopy आपल्याला लक्ष्य स्थान म्हणून निर्देशिका किंवा फाइल नाव निर्दिष्ट करण्याची परवानगी देत नाही.  वापरा रोबोकोपी आपण बॅकअप तयार करण्यासाठी स्क्रिप्ट्स तयार केल्यास.xcopy भविष्यात पुनर्स्थित केले जाईल आणि त्याचा वापर निराश होईल. रोबोकॉपी काहीही करू शकतो xcopy करू शकता. याव्यतिरिक्त, ते अधिक अष्टपैलू आणि विश्वासार्ह आहे. सह स्क्रिप्ट तयार करीत आहे रोबोकॉपी त्यांना भविष्यासाठी तयार करते.
वापरा रोबोकोपी आपण बॅकअप तयार करण्यासाठी स्क्रिप्ट्स तयार केल्यास.xcopy भविष्यात पुनर्स्थित केले जाईल आणि त्याचा वापर निराश होईल. रोबोकॉपी काहीही करू शकतो xcopy करू शकता. याव्यतिरिक्त, ते अधिक अष्टपैलू आणि विश्वासार्ह आहे. सह स्क्रिप्ट तयार करीत आहे रोबोकॉपी त्यांना भविष्यासाठी तयार करते.  दुसर्या ठिकाणी फोल्डर कॉपी करा. चे मुख्य कार्य xcopy फोल्डर्स किंवा फोल्डरमधील सामग्री एका ठिकाणाहून दुसर्या ठिकाणी कॉपी करत आहे. उदाहरणार्थ, दिग्दर्शकाची सर्व सामग्री पाहणे सी:. साधने नवीन फोल्डरमध्ये कॉपी करण्यासाठी डी: बॅकअप साधने, खालील टाइप करा:
दुसर्या ठिकाणी फोल्डर कॉपी करा. चे मुख्य कार्य xcopy फोल्डर्स किंवा फोल्डरमधील सामग्री एका ठिकाणाहून दुसर्या ठिकाणी कॉपी करत आहे. उदाहरणार्थ, दिग्दर्शकाची सर्व सामग्री पाहणे सी:. साधने नवीन फोल्डरमध्ये कॉपी करण्यासाठी डी: बॅकअप साधने, खालील टाइप करा: xcopy C: साधने * डी: बॅकअप साधने / e / i
- / ई सांगते xcopy स्त्रोत स्थानावरील सर्व उपनिर्देशिका कॉपी करण्यासाठी. रिक्त निर्देशिका देखील.
- / i सांगते xcopy गंतव्य एक फोल्डर आहे असे गृहित धरणे. हे कॉपी करताना नवीन फोल्डर तयार करण्यास सक्ती करेल.
- सीडी किंवा डीव्हीडीवरून फाइल्स कॉपी करताना हे विशेषतः उपयुक्त ठरते. केवळ वाचनीय विशेषता कॉपी करताना स्वयंचलितपणे काढले जाते.
 वापरा xcopy लपलेल्या फाइल्स कॉपी करण्यासाठी. याचा सर्वात मोठा फायदा xcopy वरील प्रत लपविलेले आणि सिस्टम फायली कॉपी करण्याची क्षमता आहे. जोडा / ता लपविलेल्या फायली कॉपी करण्यासाठी सुधारक.
वापरा xcopy लपलेल्या फाइल्स कॉपी करण्यासाठी. याचा सर्वात मोठा फायदा xcopy वरील प्रत लपविलेले आणि सिस्टम फायली कॉपी करण्याची क्षमता आहे. जोडा / ता लपविलेल्या फायली कॉपी करण्यासाठी सुधारक. xcopy C: साधने * डी: बॅकअप साधने / e / i / h
3 पैकी 3 पद्धतः रॉबकोपी
 वापरा रोबोकॉपी फोल्डर्स सहज कॉपी करण्यासाठी. असाईनमेंट रोबोकॉपी पुनर्स्थित करते xcopy. सामग्री दर्शविण्याबद्दल काळजी न करता आपण संपूर्ण फोल्डर्स त्वरीत कॉपी करू शकता. उदाहरणार्थ, ची सर्व सामग्री पाहणे सी:. साधने करण्यासाठी डी: बॅकअप साधने कॉपी करण्यासाठी, खालील प्रविष्ट करा:
वापरा रोबोकॉपी फोल्डर्स सहज कॉपी करण्यासाठी. असाईनमेंट रोबोकॉपी पुनर्स्थित करते xcopy. सामग्री दर्शविण्याबद्दल काळजी न करता आपण संपूर्ण फोल्डर्स त्वरीत कॉपी करू शकता. उदाहरणार्थ, ची सर्व सामग्री पाहणे सी:. साधने करण्यासाठी डी: बॅकअप साधने कॉपी करण्यासाठी, खालील प्रविष्ट करा: रोबोकॉपी सी: साधने डी: बॅकअप साधने / ई
- द / ई सुधारक सांगते रोबोकॉपी सर्व उपनिर्देशिकांचा समावेश करणे. रिक्त फोल्डर्स देखील.
- रोबोकॉपी सिस्टम फाइल्स स्वयंचलितपणे लपवेल आणि कॉपी करेल. आपण त्यासह नवीन निर्देशिका तयार करा, जर त्या अद्याप लक्ष्य स्थानात अस्तित्वात नसतील.
 निर्देशिका मिरर करा. बॅक अप घेण्यासाठी निर्देशिका मिरर करणे चांगले आहे. चा आरसा पर्याय रोबोकॉपी स्त्रोत पासून गंतव्यस्थानावर सर्व सामग्री कॉपी करेल. मग ते स्त्रोत नसलेल्या गंतव्य स्थानावरील सर्व काही मिटवेल. हे सुनिश्चित करते की आपल्या बॅकअपमध्ये आपल्या फायलींच्या नवीनतम आवृत्तींचा समावेश आहे. उदाहरणार्थ सी: वापरकर्ते माझे दस्तऐवज फ्लिप करण्यासाठी डी: बॅकअप माझे दस्तऐवज, खालील टाइप करा:
निर्देशिका मिरर करा. बॅक अप घेण्यासाठी निर्देशिका मिरर करणे चांगले आहे. चा आरसा पर्याय रोबोकॉपी स्त्रोत पासून गंतव्यस्थानावर सर्व सामग्री कॉपी करेल. मग ते स्त्रोत नसलेल्या गंतव्य स्थानावरील सर्व काही मिटवेल. हे सुनिश्चित करते की आपल्या बॅकअपमध्ये आपल्या फायलींच्या नवीनतम आवृत्तींचा समावेश आहे. उदाहरणार्थ सी: वापरकर्ते माझे दस्तऐवज फ्लिप करण्यासाठी डी: बॅकअप माझे दस्तऐवज, खालील टाइप करा: रोबोकॉपी "सी: वापरकर्ते माझे कागदजत्र" "डी: बॅकअप माझे दस्तऐवज" / मिर
- हे कार्य मूळ फायलींचे सर्व अधिकार अबाधित ठेवते.
 पुन्हा सुरू करा सक्रिय करा. कॉपी दरम्यान कनेक्शन गमावल्यास संपूर्ण प्रक्रिया पुन्हा केली जाईल हे आपण देखील सूचित करू शकता.
पुन्हा सुरू करा सक्रिय करा. कॉपी दरम्यान कनेक्शन गमावल्यास संपूर्ण प्रक्रिया पुन्हा केली जाईल हे आपण देखील सूचित करू शकता. रोबोकॉपी "सी: वापरकर्ते माझे कागदजत्र" "डी: बॅकअप माझे दस्तऐवज" / झेड
 कॉपी प्रक्रियेचा लॉग बनवा.रोबोकॉपी लॉग फाइल तयार करण्याची शक्यता देखील देते. हे समस्या ओळखण्यात किंवा कॉपी केले गेले त्याचे आर्काइव्ह तयार करण्यात मदत करू शकते.
कॉपी प्रक्रियेचा लॉग बनवा.रोबोकॉपी लॉग फाइल तयार करण्याची शक्यता देखील देते. हे समस्या ओळखण्यात किंवा कॉपी केले गेले त्याचे आर्काइव्ह तयार करण्यात मदत करू शकते. रोबोकॉपी "सी: वापरकर्ते माझे कागदजत्र" "डी: बॅकअप माझे कागदजत्र" / ब्लॉग+: फाइलनाव >.txt
- सुधारक / लॉग + नवीन लॉग फाइल अधिलिखित करण्याऐवजी विद्यमान लॉग फाइलमध्ये जोडली जाईल. आपण जुन्या लॉग फाईलवर अधिलिखित करण्यास प्राधान्य देत असल्यास वापरा /log:filename>.txt.