लेखक:
Charles Brown
निर्मितीची तारीख:
7 फेब्रुवारी 2021
अद्यतन तारीख:
1 जुलै 2024

सामग्री
मायक्रोसॉफ्ट आउटलुक एक ईमेल प्रोग्राम आहे जो आपल्याला समान सॉफ्टवेअरसह बर्याच भिन्न ईमेल खाती व्यवस्थापित करण्यास अनुमती देतो. आपण अंतर्गत वैशिष्ट्ये वापरून प्रत्येक खाते सेट करू शकता जेणेकरून आपल्या सर्व ईमेल एका सोयीस्कर ठिकाणी मिळतील. तथापि, हे शक्य करण्यासाठी आपल्याला प्रथम आपले ईमेल सेट करावे लागेल आणि स्वतः आउटलुक करावे लागेल. सुदैवाने, हे अगदी सोपे आहे. लक्ष द्या: विविध प्रकारच्या ईमेल क्लायंटमुळे, हा लेख जीमेल खाते वापरुन प्रक्रियेचे स्पष्टीकरण देतो, जे एक ज्ञात आहे. तथापि, कोणत्याही प्रकारच्या ईमेल क्लायंटसाठी चरण समान आहेत.
पाऊल टाकण्यासाठी
पद्धत 1 पैकी 1: ईमेल खाते सेट अप करा
 आपले वर्तमान ऑनलाइन ईमेल खाते उघडा. Gmail सारख्या आपल्या ईमेल वेबसाइटवर जा आणि लॉग इन करा.
आपले वर्तमान ऑनलाइन ईमेल खाते उघडा. Gmail सारख्या आपल्या ईमेल वेबसाइटवर जा आणि लॉग इन करा. 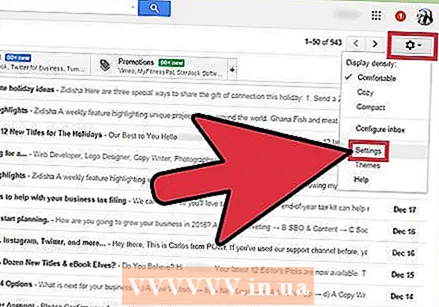 "सेटिंग्ज" किंवा "प्राधान्ये" वर क्लिक करा. Gmail मध्ये, विंडोच्या वरच्या उजव्या कोपर्यातील गिअर क्लिक करा. इतर बरेच ग्राहक यास “प्राधान्ये” किंवा “सेटिंग्ज” शब्दाने सहज संदर्भित करतात.
"सेटिंग्ज" किंवा "प्राधान्ये" वर क्लिक करा. Gmail मध्ये, विंडोच्या वरच्या उजव्या कोपर्यातील गिअर क्लिक करा. इतर बरेच ग्राहक यास “प्राधान्ये” किंवा “सेटिंग्ज” शब्दाने सहज संदर्भित करतात.  प्राधान्यांमध्ये "अग्रेषित" वर जा. यात विविध प्रकारची नावे असू शकतात, परंतु सर्वांना "फॉरवर्ड" सारखी दिसली पाहिजे. आपल्यास येऊ शकतात अशा इतर अटी किंवा वाक्यांश आहेतः
प्राधान्यांमध्ये "अग्रेषित" वर जा. यात विविध प्रकारची नावे असू शकतात, परंतु सर्वांना "फॉरवर्ड" सारखी दिसली पाहिजे. आपल्यास येऊ शकतात अशा इतर अटी किंवा वाक्यांश आहेतः - "अग्रेषण आणि पीओपी / आयएमएपी"
- "IMAP सेटिंग्ज"
- "मेल अग्रेषण."
- "पीओपी / आयएमएपी"
 आपल्या खात्यासाठी "IMAP प्रवेश" सक्षम करा. हे आपल्या ईमेल प्रोग्रामला ईमेलची एक प्रत आउटलुकला पाठविण्यास सांगते. एकदा आपण हे पूर्ण केल्यानंतर आपण आउटलुक सेट अप करू शकता.
आपल्या खात्यासाठी "IMAP प्रवेश" सक्षम करा. हे आपल्या ईमेल प्रोग्रामला ईमेलची एक प्रत आउटलुकला पाठविण्यास सांगते. एकदा आपण हे पूर्ण केल्यानंतर आपण आउटलुक सेट अप करू शकता. - आपल्याला आपल्या स्वत: च्या ईमेल क्लायंटवर IMAP प्रवेश न मिळाल्यास अधिक माहितीसाठी ऑनलाइन शोधा. "[आपला ईमेल क्लायंट] + IMAP सक्षम करा" साठी फक्त आपला ब्राउझर शोधा.
पद्धत 2 पैकी 2: आउटलुक सेट अप करा
- आउटलुक उघडा आणि नंतर मेनू बारमधील "साधने" वर क्लिक करा. आउटलुक वापरण्याची ही पहिलीच वेळ असल्यास, कदाचित आपणास एखादे खाते जोडण्यास सांगितले जाईल. आपले ईमेल खाते जोडण्यासाठी क्लिक करा.
 "साधने" ड्रॉप-डाउन मेनूच्या तळाशी असलेली "खाती" निवडा. याद्वारे आपण आपल्या ई-मेल खात्यात लॉग इन करू आणि आउटलुकसाठी सेट अप करू शकता.
"साधने" ड्रॉप-डाउन मेनूच्या तळाशी असलेली "खाती" निवडा. याद्वारे आपण आपल्या ई-मेल खात्यात लॉग इन करू आणि आउटलुकसाठी सेट अप करू शकता. - समस्यांचे निराकरण: (विंडोज 8 किंवा उच्च): आपल्याला हा पर्याय न मिळाल्यास, कीबोर्डसह "विंडोज + सी" की संयोजन दाबून रिबन उघडा. रिबनमध्ये, "सेटिंग्ज" क्लिक करा, नंतर "खाते" आणि नंतर "खाते जोडा" क्लिक करा.

- समस्यांचे निराकरण: (विंडोज 8 किंवा उच्च): आपल्याला हा पर्याय न मिळाल्यास, कीबोर्डसह "विंडोज + सी" की संयोजन दाबून रिबन उघडा. रिबनमध्ये, "सेटिंग्ज" क्लिक करा, नंतर "खाते" आणि नंतर "खाते जोडा" क्लिक करा.
 नवीन ईमेल पत्ता जोडण्यासाठी "जोडा" बटणावर क्लिक करा. काही मॅक संगणकांवरील विंडोच्या कोपर्यात हा एक छोटा "+" आहे.
नवीन ईमेल पत्ता जोडण्यासाठी "जोडा" बटणावर क्लिक करा. काही मॅक संगणकांवरील विंडोच्या कोपर्यात हा एक छोटा "+" आहे. - समस्यांचे निराकरण: आपली सेटिंग्ज अनलॉक करण्यासाठी आपल्याला विंडोच्या तळाशी असलेल्या पॅडलॉकवर क्लिक करावे लागेल. यासाठी आपल्याला आपला प्रशासक संकेतशब्द (आपण संगणकात लॉग इन करण्यासाठी वापरलेला संकेतशब्द) आवश्यक आहे.
 दिसत असलेल्या ड्रॉप-डाउन मेनूमधून "मेल" निवडा. खात्याचा प्रकार (जीमेल, याहू मेल इ.) विचारला असता, लागू होणारे एखादे खाते निवडा.
दिसत असलेल्या ड्रॉप-डाउन मेनूमधून "मेल" निवडा. खात्याचा प्रकार (जीमेल, याहू मेल इ.) विचारला असता, लागू होणारे एखादे खाते निवडा.  आपला ईमेल पत्ता आणि संकेतशब्द प्रविष्ट करा. आपल्या ईमेलमध्ये प्रवेश करण्यास थोडा वेळ लागू शकतो, परंतु सहसा काही मिनिटांपेक्षा जास्त वेळ लागत नाही.
आपला ईमेल पत्ता आणि संकेतशब्द प्रविष्ट करा. आपल्या ईमेलमध्ये प्रवेश करण्यास थोडा वेळ लागू शकतो, परंतु सहसा काही मिनिटांपेक्षा जास्त वेळ लागत नाही.  "प्रकार" बॉक्समध्ये IMAP निवडा. हा आतापर्यंतचा सर्वात सामान्य पर्याय आहे.
"प्रकार" बॉक्समध्ये IMAP निवडा. हा आतापर्यंतचा सर्वात सामान्य पर्याय आहे. - समस्यांचे निराकरण: हे अयशस्वी झाल्यास, पीओपी वापरून पहा.

- समस्यांचे निराकरण: हे अयशस्वी झाल्यास, पीओपी वापरून पहा.
 वापरकर्तानाव प्रविष्ट करा (सामान्यत: आपला ईमेल पत्ता) लॉग इन करण्यासाठी आपण हेच वापरत आहात.
वापरकर्तानाव प्रविष्ट करा (सामान्यत: आपला ईमेल पत्ता) लॉग इन करण्यासाठी आपण हेच वापरत आहात.  येणारे आणि जाणारे सर्व्हर एकसारखे सेट करा. हे क्लिष्ट दिसत आहे, परंतु तसे नाही. फक्त टाइप करा (कोटेशिवाय) "मेल", एक कालावधी आणि नंतर आपल्या ईमेलचा डोमेन. उदाहरणार्थ, जर तुमचा ईमेल [email protected] असेल तर तुम्ही दोन्ही सर्व्हर टाईप करालः मेल.gmail.com.
येणारे आणि जाणारे सर्व्हर एकसारखे सेट करा. हे क्लिष्ट दिसत आहे, परंतु तसे नाही. फक्त टाइप करा (कोटेशिवाय) "मेल", एक कालावधी आणि नंतर आपल्या ईमेलचा डोमेन. उदाहरणार्थ, जर तुमचा ईमेल [email protected] असेल तर तुम्ही दोन्ही सर्व्हर टाईप करालः मेल.gmail.com. - "कनेक्ट करण्यासाठी एसएसएल वापरा" पर्याय चेक केलेला असल्याचे सुनिश्चित करा.
 "अधिक पर्याय" वर क्लिक करा आणि "प्रमाणीकरण" साठी "इनकमिंग सर्व्हर माहिती वापरा" निवडा. हे आउटलुक सहजतेने चालू ठेवण्यास मदत करते, परंतु काटेकोरपणे आवश्यक नाही. तथापि, यामुळे काही सामान्य समस्या टाळण्यास मदत होईल.
"अधिक पर्याय" वर क्लिक करा आणि "प्रमाणीकरण" साठी "इनकमिंग सर्व्हर माहिती वापरा" निवडा. हे आउटलुक सहजतेने चालू ठेवण्यास मदत करते, परंतु काटेकोरपणे आवश्यक नाही. तथापि, यामुळे काही सामान्य समस्या टाळण्यास मदत होईल.
टिपा
- आपण आउटलुक नियंत्रण पॅनेलद्वारे आपल्या संगणकावर डीफॉल्ट ई-मेल प्रोग्राम बनवू शकता.



