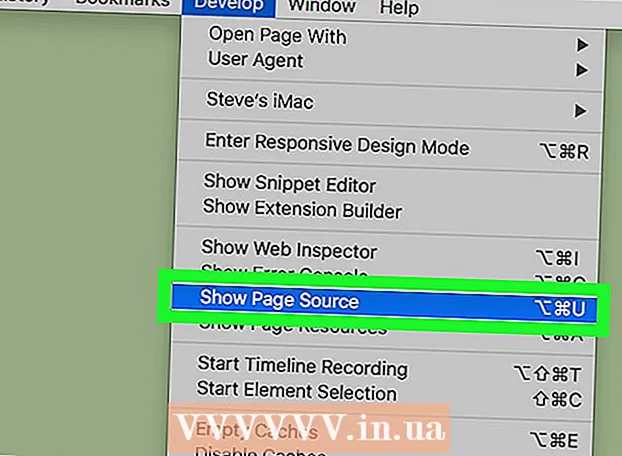लेखक:
Morris Wright
निर्मितीची तारीख:
22 एप्रिल 2021
अद्यतन तारीख:
1 जुलै 2024

सामग्री
- पाऊल टाकण्यासाठी
- भाग २ पैकी 1: आपला प्रिंटर सेट अप करत आहे
- भाग २ पैकी 2: आपल्या संगणकावरून स्कॅन करा
एचपी डेस्कजेट 5525 एक सर्व-मध्ये-एक प्रिंटर, कॉपीर आणि स्कॅनर आहे. स्कॅन कार्यासह आपण थेट कनेक्ट केलेल्या मेमरी कार्डवर स्कॅन करू शकता, फोटो किंवा दस्तऐवज स्कॅन करू शकता आणि ईमेलद्वारे एक संलग्नक म्हणून पाठवू शकता किंवा आपल्या संगणकावर वायरलेस स्कॅन पाठवू शकता. जेव्हा आपल्याला आपल्या संगणकावर भौतिक दस्तऐवज, फोटो किंवा कागदपत्रे उघडण्याची आणि पाहण्याची आवश्यकता असते तेव्हा हे एक चांगले वैशिष्ट्य आहे.
पाऊल टाकण्यासाठी
भाग २ पैकी 1: आपला प्रिंटर सेट अप करत आहे
 आपला प्रिंटर चालू करा. प्रिंटर उर्जा स्त्रोताशी कनेक्ट केलेला असल्याचे सुनिश्चित करा आणि ते चालू करण्यासाठी पॉवर बटण दाबा.
आपला प्रिंटर चालू करा. प्रिंटर उर्जा स्त्रोताशी कनेक्ट केलेला असल्याचे सुनिश्चित करा आणि ते चालू करण्यासाठी पॉवर बटण दाबा.  आपला प्रिंटर आपल्या संगणकासारख्याच Wi-Fi नेटवर्कशी कनेक्ट केलेला असल्याचे सुनिश्चित करा. आपल्याला नियंत्रण पॅनेल उघडणे, वायरलेस विझार्ड स्थापित करणे आणि त्यानंतर कनेक्ट करण्यासाठीच्या सूचनांचे अनुसरण करणे आवश्यक आहे.
आपला प्रिंटर आपल्या संगणकासारख्याच Wi-Fi नेटवर्कशी कनेक्ट केलेला असल्याचे सुनिश्चित करा. आपल्याला नियंत्रण पॅनेल उघडणे, वायरलेस विझार्ड स्थापित करणे आणि त्यानंतर कनेक्ट करण्यासाठीच्या सूचनांचे अनुसरण करणे आवश्यक आहे.  प्रिंटरचे स्कॅनर उघडा. आपल्या प्रिंटरच्या स्कॅनरचे झाकण उघडा.
प्रिंटरचे स्कॅनर उघडा. आपल्या प्रिंटरच्या स्कॅनरचे झाकण उघडा.  आपला कागदजत्र जोडा. आपण खाली स्कॅन करण्यास जात असलेला कागदजत्र किंवा फोटो ठेवा.
आपला कागदजत्र जोडा. आपण खाली स्कॅन करण्यास जात असलेला कागदजत्र किंवा फोटो ठेवा.
भाग २ पैकी 2: आपल्या संगणकावरून स्कॅन करा
 संगणक चालू करा. आपण आपल्या प्रिंटर प्रमाणेच Wi-Fi नेटवर्कशी कनेक्ट असल्याचे सुनिश्चित करा.
संगणक चालू करा. आपण आपल्या प्रिंटर प्रमाणेच Wi-Fi नेटवर्कशी कनेक्ट असल्याचे सुनिश्चित करा.  एचपी डेस्कजेट अनुप्रयोग उघडा. आपल्या संगणकाच्या डेस्कटॉपवरून, प्रारंभ मेनू क्लिक करा आणि नंतर प्रोग्राम्स. एचपी डेस्कजेट 5520 मालिका किंवा एचपी स्कॅनसाठी शोधा. प्रोग्राम लोड होतो आणि नंतर आपल्या नेटवर्कवर कनेक्ट केलेला प्रिंटर शोधतो.
एचपी डेस्कजेट अनुप्रयोग उघडा. आपल्या संगणकाच्या डेस्कटॉपवरून, प्रारंभ मेनू क्लिक करा आणि नंतर प्रोग्राम्स. एचपी डेस्कजेट 5520 मालिका किंवा एचपी स्कॅनसाठी शोधा. प्रोग्राम लोड होतो आणि नंतर आपल्या नेटवर्कवर कनेक्ट केलेला प्रिंटर शोधतो.  एक शॉर्टकट निवडा. डाव्या पॅनेलमध्ये आपल्याला सर्वात सामान्य स्कॅन कार्ये किंवा स्कॅन प्रकारांसाठी उपलब्ध स्कॅन सेटिंग्जची सूची दिसेल.
एक शॉर्टकट निवडा. डाव्या पॅनेलमध्ये आपल्याला सर्वात सामान्य स्कॅन कार्ये किंवा स्कॅन प्रकारांसाठी उपलब्ध स्कॅन सेटिंग्जची सूची दिसेल.  सेटिंग्ज समायोजित करा. उजव्या पॅनेलमध्ये, स्कॅन शॉर्टकट निवडल्यानंतर आपण आपल्या सेटिंग्ज पुढील समायोजित करू शकता:
सेटिंग्ज समायोजित करा. उजव्या पॅनेलमध्ये, स्कॅन शॉर्टकट निवडल्यानंतर आपण आपल्या सेटिंग्ज पुढील समायोजित करू शकता: - स्कॅन आकार निवडा- स्कॅन केलेले दस्तऐवज किंवा फोटोचे आकार दर्शवा. आपण संपूर्ण स्कॅन क्षेत्र, एक पत्र, एक ए 4 आणि इतर भिन्न आकारांमधून निवडू शकता.

- आउटपुट प्रकार निवडा- आउटपुट फाइलचा रंग दर्शवा. हे कलर, ग्रेस्केल किंवा ब्लॅक अँड व्हाइट वर सेट केले जाऊ शकते.

- ठराव निवडा- आउटपुट फाइलचे रिझोल्यूशन डॉट्स प्रति इंच (डीपीआय) मध्ये दर्शवा.

- आयटम प्रकार निवडा- आपले आउटपुट दस्तऐवज किंवा फोटो आहे की नाही ते दर्शवा.

- फाइल प्रकार निवडा- आपल्या आउटपुट फाइलचा फाइल प्रकार दर्शवा. हे बिटमैप, जेपीईजी, पीएनजी, झगडा किंवा पीडीएफ असू शकते.

- स्कॅन आकार निवडा- स्कॅन केलेले दस्तऐवज किंवा फोटोचे आकार दर्शवा. आपण संपूर्ण स्कॅन क्षेत्र, एक पत्र, एक ए 4 आणि इतर भिन्न आकारांमधून निवडू शकता.
 प्रतिमेचे पूर्वावलोकन करा. "स्कॅन पूर्वावलोकन दर्शवा" टॅप करा. स्कॅनिंग प्रक्रियेची पुष्टी करण्यापूर्वी आउटपुट कसे दिसेल हे पाहणे चांगले आहे.
प्रतिमेचे पूर्वावलोकन करा. "स्कॅन पूर्वावलोकन दर्शवा" टॅप करा. स्कॅनिंग प्रक्रियेची पुष्टी करण्यापूर्वी आउटपुट कसे दिसेल हे पाहणे चांगले आहे.  आपल्या सेटिंग्ज पुढे समायोजित करा. आपण आपली सेटिंग्ज पुढे समायोजित करू इच्छित असल्यास, आपण बॉक्सच्या तळाशी असलेल्या "प्रगत सेटिंग्ज" दुव्यावर क्लिक करून असे करू शकता.
आपल्या सेटिंग्ज पुढे समायोजित करा. आपण आपली सेटिंग्ज पुढे समायोजित करू इच्छित असल्यास, आपण बॉक्सच्या तळाशी असलेल्या "प्रगत सेटिंग्ज" दुव्यावर क्लिक करून असे करू शकता. - स्कॅन- स्कॅनिंग दरम्यान प्रगती प्रदर्शित करण्यासाठी एक संवाद बॉक्स दिसते.
- फिकट किंवा गडद-आपण पूर्वावलोकन स्क्रीनमधील आउटपुटची चमक आणि कॉन्ट्रास्ट पुढे समायोजित करू शकता. आपल्याला योग्य सेटिंग सापडत नाही तोपर्यंत संबंधित बार ड्रॅग करा.
- फिरवा - संबंधित बटणावर क्लिक करून आपण 90 अंश उजवीकडे किंवा डावीकडे फिरवू शकता.
- पीक - आपण शेवटी फोटो किंवा दस्तऐवज स्कॅन करण्यापूर्वी आपण क्रॉप करू शकता आणि आणखी काही निवडू शकता.
 आपली प्रतिमा जतन करा. आपल्या आउटपुट फाइलचे नाव आणि स्थान निर्दिष्ट करण्यासाठी "जतन करा" क्लिक करा, कारण ते आपल्या संगणकावर जतन केले जावे.
आपली प्रतिमा जतन करा. आपल्या आउटपुट फाइलचे नाव आणि स्थान निर्दिष्ट करण्यासाठी "जतन करा" क्लिक करा, कारण ते आपल्या संगणकावर जतन केले जावे.