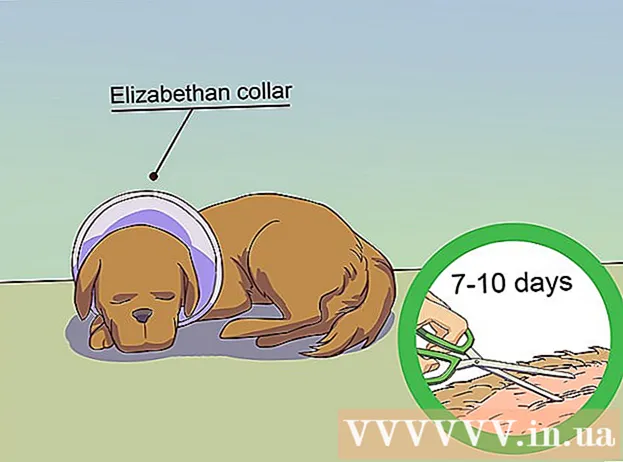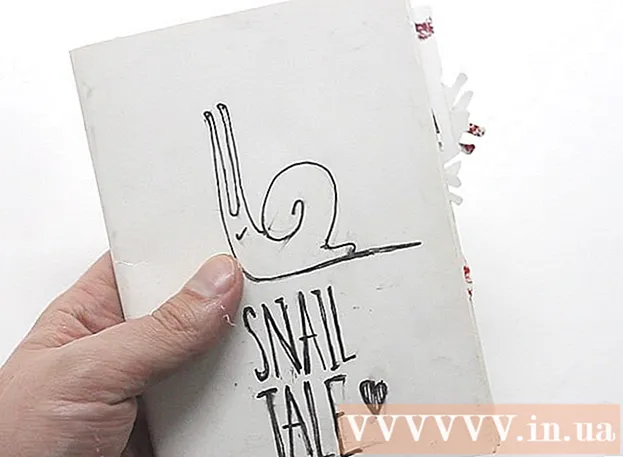लेखक:
Christy White
निर्मितीची तारीख:
8 मे 2021
अद्यतन तारीख:
1 जुलै 2024
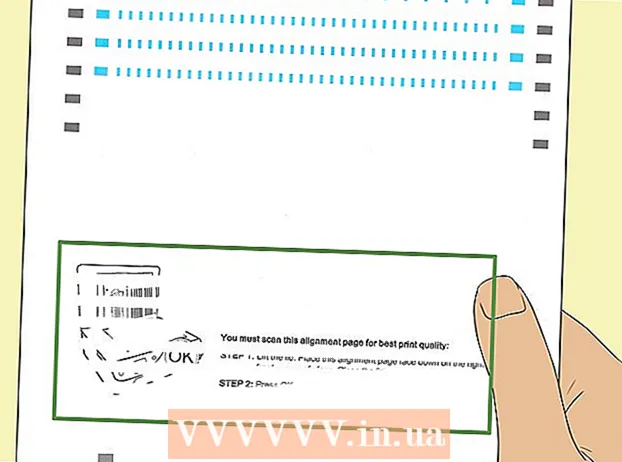
सामग्री
- पाऊल टाकण्यासाठी
- पद्धत 5 पैकी 1: विंडोज 10 साठी एचपी स्मार्ट वापरणे
- पद्धत 5 पैकी 2: विंडोजसाठी एचपी सोल्यूशन सेंटर किंवा प्रिंटर सहाय्यक वापरणे
- पद्धत 3 पैकी 5: मॅकवर एचपी उपयुक्तता वापरणे
- पद्धत 4 पैकी 4: प्रिंटर डिस्प्ले वापरणे
- पद्धत 5 पैकी 5: संरेखन समस्यांचे निराकरण करा
आपला एचपी प्रिंटर आपली मुद्रित पृष्ठे योग्य प्रकारे संरेखित करण्यात अयशस्वी होत असल्यास किंवा आपला प्रिंटर "संरेखन अयशस्वी" त्रुटी संदेश दर्शवित असल्यास, कदाचित आपल्या काडतुसे चुकीच्या पद्धतीने चुकीच्या आहेत. हा विकी तुम्हाला विंडोज, मॅकोस किंवा प्रिंटर डिस्प्लेचा वापर करून आपल्या एचपी प्रिंटरवर प्रिंट काडतुसे पुन्हा कसे बनवायचे हे शिकवते.
पाऊल टाकण्यासाठी
पद्धत 5 पैकी 1: विंडोज 10 साठी एचपी स्मार्ट वापरणे
 आपला एचपी प्रिंटर चालू करा. ही पद्धत आपल्याला विंडोज 10 साठी विनामूल्य एचपी स्मार्ट प्रिंटर व्यवस्थापन अनुप्रयोग कसा वापरायचा हे शिकवते.
आपला एचपी प्रिंटर चालू करा. ही पद्धत आपल्याला विंडोज 10 साठी विनामूल्य एचपी स्मार्ट प्रिंटर व्यवस्थापन अनुप्रयोग कसा वापरायचा हे शिकवते. - आपला प्रिंटर व्यवस्थापित करण्यासाठी आपल्याकडे एचपी सोल्यूशन्स सेंटर (मॉडेल्स २०१० आणि नंतर) किंवा एचपी प्रिंटर सहाय्यक (२०१० पेक्षा जुने मॉडेल) वापरण्याचा पर्याय देखील आहे. आपल्याकडे आपल्या स्टार्ट मेनूमध्ये आधीपासूनच या अॅप्सपैकी एक असल्यास आपण पर्यायी म्हणून विंडोज पद्धतीसाठी एचपी सोल्यूशन्स सेंटर किंवा प्रिंटर सहाय्यक वापरू शकता.
 प्रिंटर इनपुट ट्रेमध्ये प्लेन व्हाइट प्रिंटर पेपरचा एक छोटासा स्टॅक लोड करा. आपण प्रिंटर संरेखित करण्यासाठी वापरत असलेला कागद रिक्त, पांढरा आणि मानक A4 असावा.
प्रिंटर इनपुट ट्रेमध्ये प्लेन व्हाइट प्रिंटर पेपरचा एक छोटासा स्टॅक लोड करा. आपण प्रिंटर संरेखित करण्यासाठी वापरत असलेला कागद रिक्त, पांढरा आणि मानक A4 असावा.  आपल्या PC वर एचपी स्मार्ट अॅप उघडा. एकदा प्रतिष्ठापित झाल्यानंतर, आपल्याला तो प्रारंभ मेनूमध्ये आढळेल.आपल्याला ते दिसत नसल्यास, अॅप स्थापित करण्यासाठी आता या चरणांचे अनुसरण करा:
आपल्या PC वर एचपी स्मार्ट अॅप उघडा. एकदा प्रतिष्ठापित झाल्यानंतर, आपल्याला तो प्रारंभ मेनूमध्ये आढळेल.आपल्याला ते दिसत नसल्यास, अॅप स्थापित करण्यासाठी आता या चरणांचे अनुसरण करा: - स्टार्ट मेनूवर क्लिक करा आणि निवडा मायक्रोसॉफ्ट स्टोअर.
- प्रकार एचपी स्मार्ट "शोध" बारमध्ये आणि दाबा ↵ प्रविष्ट करा.
- वर क्लिक करा एचपी स्मार्ट अॅप (प्रिंटर आणि कागदाच्या कागदासह निळे चिन्ह).
- निळ्यावर क्लिक करा मिळवा बटण.
- अॅप प्रारंभ करण्यासाठी अॅपवर क्लिक करा आणि प्रिंटर सेट करण्यासाठी ऑन-स्क्रीन सूचना पाळा.
 एचपी स्मार्ट विंडोमधील आपल्या प्रिंटरवर क्लिक करा.
एचपी स्मार्ट विंडोमधील आपल्या प्रिंटरवर क्लिक करा. वर क्लिक करा मुद्रण गुणवत्ता साधने. हे "उपयुक्तता" शीर्षकाखाली डाव्या स्तंभात आहे.
वर क्लिक करा मुद्रण गुणवत्ता साधने. हे "उपयुक्तता" शीर्षकाखाली डाव्या स्तंभात आहे. - डाव्या स्तंभात आपल्याला कोणताही मजकूर पर्याय दिसत नसेल तर त्यास विस्तृत करण्यासाठी विंडोच्या डावीकडील मेनू (तीन ओळी) वर क्लिक करा.
 पर्यायावर क्लिक करा संरेखित करा.
पर्यायावर क्लिक करा संरेखित करा. स्क्रीनवरील सूचना पाळा. पर्याय संरेखित करा आपले प्रिंटर काडतुसे रिअलइन करणारे एक विशेष पृष्ठ मुद्रित करण्याच्या प्रक्रियेतून जात आहे.
स्क्रीनवरील सूचना पाळा. पर्याय संरेखित करा आपले प्रिंटर काडतुसे रिअलइन करणारे एक विशेष पृष्ठ मुद्रित करण्याच्या प्रक्रियेतून जात आहे. - आपल्या प्रिंटरमध्ये अंगभूत स्कॅनर असल्यास ते संरेखन पृष्ठ स्कॅन करते. पुढील सूचना स्क्रीनवर दिसून येतील.
- आपण "संरेखन अयशस्वी" किंवा "संरेखन असफल" सारख्या संदेशासह त्रुटी आढळल्यास कृपया निराकरण समस्या निराकरण पद्धतीचा संदर्भ घ्या.
पद्धत 5 पैकी 2: विंडोजसाठी एचपी सोल्यूशन सेंटर किंवा प्रिंटर सहाय्यक वापरणे
 आपला एचपी प्रिंटर चालू करा. ही पद्धत विंडोजच्या सर्व आवृत्त्यांसाठी कार्य केली पाहिजे.
आपला एचपी प्रिंटर चालू करा. ही पद्धत विंडोजच्या सर्व आवृत्त्यांसाठी कार्य केली पाहिजे. - आपला एचपी प्रिंटर २०१० मध्ये किंवा त्यानंतर रिलीझ झाला असेल तर आपल्या संगणकावर कदाचित एचपी सोल्यूशन्स सेंटर असेल. जर ते जुने असेल तर आपल्याकडे कदाचित त्याऐवजी एचपी प्रिंटर सहाय्यक सॉफ्टवेअर असेल.
- कोणते एचपी सॉफ्टवेअर स्थापित आहे ते शोधण्यासाठी स्टार्ट मेनू उघडा, सबमेनू शोधा एचपी आणि तुला शोधा एचपी सोल्यूशन्स सेंटर किंवा एचपी प्रिंटर सहाय्यक.
- आपल्याकडे एकतर पर्याय नसल्यास, वेब ब्राउझरमधील https://support.hp.com/us-en/drivers वर जा आणि आपल्या प्रिंटर मॉडेलसाठी एचपी इझी स्टार्ट इंस्टॉलर अॅप शोधण्यासाठी आणि डाउनलोड करण्यासाठी ऑनस्क्रीन सूचनांचे अनुसरण करा.
 प्रिंटर इनपुट ट्रेमध्ये प्लेन व्हाइट प्रिंटर पेपरचा एक छोटासा स्टॅक लोड करा. आपण प्रिंटर संरेखित करण्यासाठी वापरत असलेला कागद रिक्त, पांढरा आणि मानक A4 आकाराचा असावा.
प्रिंटर इनपुट ट्रेमध्ये प्लेन व्हाइट प्रिंटर पेपरचा एक छोटासा स्टॅक लोड करा. आपण प्रिंटर संरेखित करण्यासाठी वापरत असलेला कागद रिक्त, पांढरा आणि मानक A4 आकाराचा असावा.  आपल्या संगणकावर एचपी सोल्यूशन सेंटर अनुप्रयोग उघडा. आपण आपल्या स्टार्ट मेनूमध्ये हे शोधले पाहिजे, कधीकधी फोल्डरमध्ये म्हटले जाते एचपी.
आपल्या संगणकावर एचपी सोल्यूशन सेंटर अनुप्रयोग उघडा. आपण आपल्या स्टार्ट मेनूमध्ये हे शोधले पाहिजे, कधीकधी फोल्डरमध्ये म्हटले जाते एचपी. - जर तू एचपी सोल्यूशन्स सेंटर पाहू नका, मग उघडा एचपी प्रिंटर सहाय्यक.
 वर क्लिक करा सेटिंग्ज. हे आपल्याला विंडोच्या तळाशी सापडेल.
वर क्लिक करा सेटिंग्ज. हे आपल्याला विंडोच्या तळाशी सापडेल. - आपण एचपी प्रिंटर सहाय्यक वापरत असल्यास, क्लिक करा प्रिंट आणि स्कॅन करा आणि नंतर आपला प्रिंटर ठेवा. नंतर चरण 7 वर जा.
 वर क्लिक करा मुद्रण सेटिंग्ज.
वर क्लिक करा मुद्रण सेटिंग्ज. वर क्लिक करा प्रिंटर सेवा किंवा डिव्हाइस सेवा.
वर क्लिक करा प्रिंटर सेवा किंवा डिव्हाइस सेवा. वर क्लिक करा छपाईची साधने.
वर क्लिक करा छपाईची साधने. "प्रिंट कार्ट्रिजेस संरेखित करा" च्या पुढील बॉक्स निवडा. हे विंडोच्या मध्यभागी "प्रतिमा गुणवत्ता" शीर्षकाखाली आहे.
"प्रिंट कार्ट्रिजेस संरेखित करा" च्या पुढील बॉक्स निवडा. हे विंडोच्या मध्यभागी "प्रतिमा गुणवत्ता" शीर्षकाखाली आहे.  वर क्लिक करा संरेखित करा. हे विंडोच्या तळाशी आहे. </ Translation>
वर क्लिक करा संरेखित करा. हे विंडोच्या तळाशी आहे. </ Translation>  मुद्रण काडतुसे संरेखित करण्यासाठी ऑन-स्क्रीन सूचना पाळा. आपल्या प्रिंटरमध्ये अंगभूत स्कॅनर असल्यास ते संरेखन पृष्ठ स्कॅन करते. पुढील सूचना स्क्रीनवर दिसून येतील.
मुद्रण काडतुसे संरेखित करण्यासाठी ऑन-स्क्रीन सूचना पाळा. आपल्या प्रिंटरमध्ये अंगभूत स्कॅनर असल्यास ते संरेखन पृष्ठ स्कॅन करते. पुढील सूचना स्क्रीनवर दिसून येतील. - आपण "संरेखन अयशस्वी" किंवा "संरेखन असफल" सारख्या संदेशासह त्रुटी आढळल्यास कृपया निराकरण समस्या निराकरण पद्धतीचा संदर्भ घ्या.
पद्धत 3 पैकी 5: मॅकवर एचपी उपयुक्तता वापरणे
 आपला एचपी प्रिंटर चालू करा.
आपला एचपी प्रिंटर चालू करा. प्रिंटरच्या इनपुट ट्रेमध्ये प्लेन व्हाईट पेपरचा एक छोटासा साठा लोड करा. आपण प्रिंटर संरेखित करण्यासाठी वापरत असलेला कागद रिक्त, पांढरा आणि मानक A4 आकाराचा असावा.
प्रिंटरच्या इनपुट ट्रेमध्ये प्लेन व्हाईट पेपरचा एक छोटासा साठा लोड करा. आपण प्रिंटर संरेखित करण्यासाठी वापरत असलेला कागद रिक्त, पांढरा आणि मानक A4 आकाराचा असावा.  आपल्या मॅकवर एचपी उपयुक्तता उघडा. हे स्थापित झाल्यावर आपल्याला ते फोल्डरमध्ये आढळेल अनुप्रयोग म्हणतात सबफोल्डर मध्ये एचपी.
आपल्या मॅकवर एचपी उपयुक्तता उघडा. हे स्थापित झाल्यावर आपल्याला ते फोल्डरमध्ये आढळेल अनुप्रयोग म्हणतात सबफोल्डर मध्ये एचपी. - आपल्याला अॅप दिसत नसल्यास, आपल्याला तो स्थापित करण्याची आवश्यकता आहे. वेब ब्राउझरमधील https://support.hp.com/us-en/drivers वर जा आणि आपल्या प्रिंटर मॉडेलसाठी एचपी इझी प्रारंभ इंस्टॉलर अॅप शोधण्यासाठी आणि डाउनलोड करण्यासाठी ऑन-स्क्रीन सूचनांचे अनुसरण करा. एकदा डाऊनलोड झाल्यावर एचपी युटिलिटी स्थापित करण्यासाठी .dmg फाईलवर डबल क्लिक करा.
 वर क्लिक करा संरेखित करा. हा पर्याय चिन्हांच्या पहिल्या गटात आढळू शकतो. हे काडतुसे संरेखित करण्यासाठी विंडो उघडेल.
वर क्लिक करा संरेखित करा. हा पर्याय चिन्हांच्या पहिल्या गटात आढळू शकतो. हे काडतुसे संरेखित करण्यासाठी विंडो उघडेल.  वर क्लिक करा संरेखित करा. हे आपल्या प्रिंटरला एक संरेखन पृष्ठ पाठवते. मुद्रित पृष्ठावर काळ्या आणि निळ्या रेषांसह अनेक क्रमांकित बॉक्स दिसतात.
वर क्लिक करा संरेखित करा. हे आपल्या प्रिंटरला एक संरेखन पृष्ठ पाठवते. मुद्रित पृष्ठावर काळ्या आणि निळ्या रेषांसह अनेक क्रमांकित बॉक्स दिसतात.  सर्वात जास्त आच्छादित करणार्या रेषांसह पंक्ती ए मधील बॉक्स शोधा. आपण शोधत असलेल्या ओळींमधील सर्वात मोठा अंतर दर्शविणारा बॉक्स बॉक्सची संख्या लिहा.
सर्वात जास्त आच्छादित करणार्या रेषांसह पंक्ती ए मधील बॉक्स शोधा. आपण शोधत असलेल्या ओळींमधील सर्वात मोठा अंतर दर्शविणारा बॉक्स बॉक्सची संख्या लिहा.  आपल्या प्रिंटर सॉफ्टवेअरमध्ये संबंधित बॉक्स निवडा. स्तंभ अ पासून योग्य सेल निवडा.
आपल्या प्रिंटर सॉफ्टवेअरमध्ये संबंधित बॉक्स निवडा. स्तंभ अ पासून योग्य सेल निवडा.  इतर स्तंभांमध्ये सर्वात आच्छादित ओळी असलेले बॉक्स निवडा. आपण सर्व स्तंभ अक्षरे निवड करेपर्यंत सुरू ठेवा.
इतर स्तंभांमध्ये सर्वात आच्छादित ओळी असलेले बॉक्स निवडा. आपण सर्व स्तंभ अक्षरे निवड करेपर्यंत सुरू ठेवा.  वर क्लिक करा तयार. प्रिंटर काडतुसे आता रिअल केले आहेत.
वर क्लिक करा तयार. प्रिंटर काडतुसे आता रिअल केले आहेत. - आपण "संरेखन अयशस्वी" किंवा "संरेखन असफल" सारख्या संदेशासह त्रुटी आढळल्यास कृपया निराकरण समस्या निराकरण पद्धतीचा संदर्भ घ्या.
पद्धत 4 पैकी 4: प्रिंटर डिस्प्ले वापरणे
 आपला एचपी प्रिंटर चालू करा. आपल्या प्रिंटरकडे मॉनिटर असल्यास आपण संगणक न वापरता मुद्रित काडतुसे संरेखित करू शकता.
आपला एचपी प्रिंटर चालू करा. आपल्या प्रिंटरकडे मॉनिटर असल्यास आपण संगणक न वापरता मुद्रित काडतुसे संरेखित करू शकता.  प्रिंटर इनपुट ट्रेमध्ये प्लेन व्हाइट प्रिंटर पेपरचा एक छोटासा स्टॅक लोड करा.
प्रिंटर इनपुट ट्रेमध्ये प्लेन व्हाइट प्रिंटर पेपरचा एक छोटासा स्टॅक लोड करा. मेनूवर जा सेटिंग्ज किंवा उपयुक्तता आपल्या प्रिंटरचा. तेथे पोहोचण्यासाठी आपण प्रिंटर प्रदर्शनाशेजारी बाण की वापरू शकता.
मेनूवर जा सेटिंग्ज किंवा उपयुक्तता आपल्या प्रिंटरचा. तेथे पोहोचण्यासाठी आपण प्रिंटर प्रदर्शनाशेजारी बाण की वापरू शकता.  निवडा प्रिंटर संरेखित करा. संरेखन चाचणी पृष्ठ मुद्रित करते. आपल्याला आता हे पृष्ठ स्कॅन करण्यास सांगितले जाईल.
निवडा प्रिंटर संरेखित करा. संरेखन चाचणी पृष्ठ मुद्रित करते. आपल्याला आता हे पृष्ठ स्कॅन करण्यास सांगितले जाईल.  स्कॅनरचे झाकण उघडा. संरेखन पृष्ठ स्कॅन करून आपण काडतुसे पुन्हा तयार करू शकता.
स्कॅनरचे झाकण उघडा. संरेखन पृष्ठ स्कॅन करून आपण काडतुसे पुन्हा तयार करू शकता.  संरेखन चाचणी पृष्ठ स्कॅनरवर ठेवा. प्रिंट साइड खाली असावी.
संरेखन चाचणी पृष्ठ स्कॅनरवर ठेवा. प्रिंट साइड खाली असावी.  स्कॅनर ग्लासच्या उजव्या कोप corner्यासह संरेखन पत्र संरेखित करा.
स्कॅनर ग्लासच्या उजव्या कोप corner्यासह संरेखन पत्र संरेखित करा. स्कॅनरचे झाकण बंद करा आणि दाबा ठीक आहे. प्रिंटर संरेखन पृष्ठ स्कॅन करेल आणि आवश्यक असल्यास काडतुसे पुन्हा तयार करेल.
स्कॅनरचे झाकण बंद करा आणि दाबा ठीक आहे. प्रिंटर संरेखन पृष्ठ स्कॅन करेल आणि आवश्यक असल्यास काडतुसे पुन्हा तयार करेल. - आपण "संरेखन अयशस्वी" किंवा "संरेखन असफल" सारख्या संदेशासह त्रुटी आढळल्यास कृपया निराकरण समस्या निराकरण पद्धतीचा संदर्भ घ्या.
पद्धत 5 पैकी 5: संरेखन समस्यांचे निराकरण करा
 प्रिंटर संरेखित करण्यासाठी स्वच्छ पांढरा प्रिंटर पेपर वापरण्याची खात्री करा. आपण आपल्या ऑपरेटिंग सिस्टमसाठी पद्धत वापरुन प्रिंटर योग्यरित्या संरेखित करण्यात अक्षम असल्यास, आपला प्रिंटर कागद न वापरलेले, सुरकुत्या आणि योग्यरित्या लोड झाले असल्याचे सुनिश्चित करा.
प्रिंटर संरेखित करण्यासाठी स्वच्छ पांढरा प्रिंटर पेपर वापरण्याची खात्री करा. आपण आपल्या ऑपरेटिंग सिस्टमसाठी पद्धत वापरुन प्रिंटर योग्यरित्या संरेखित करण्यात अक्षम असल्यास, आपला प्रिंटर कागद न वापरलेले, सुरकुत्या आणि योग्यरित्या लोड झाले असल्याचे सुनिश्चित करा.  आवश्यक असल्यास संरेखन पृष्ठ स्कॅन करा. आपल्याकडे प्रिंटर स्कॅनर असल्यास, काडतुसे पुन्हा तयार करण्यासाठी आपल्याला मुद्रित संरेखन पृष्ठ स्कॅन करण्याची आवश्यकता असेल. आपण संपूर्ण प्रक्रिया पूर्ण केली असल्याचे सुनिश्चित करण्यासाठी संरेखन पृष्ठावर दिसणार्या ऑन-स्क्रीन सूचना आणि कोणत्याही सूचनांचे अनुसरण करा.
आवश्यक असल्यास संरेखन पृष्ठ स्कॅन करा. आपल्याकडे प्रिंटर स्कॅनर असल्यास, काडतुसे पुन्हा तयार करण्यासाठी आपल्याला मुद्रित संरेखन पृष्ठ स्कॅन करण्याची आवश्यकता असेल. आपण संपूर्ण प्रक्रिया पूर्ण केली असल्याचे सुनिश्चित करण्यासाठी संरेखन पृष्ठावर दिसणार्या ऑन-स्क्रीन सूचना आणि कोणत्याही सूचनांचे अनुसरण करा.  प्रिंटर रीसेट करा. आपल्याला अद्यापही समस्या येत असल्यास, 60 सेकंदांसाठी प्रिंटरमधून उर्जा केबल अनप्लग करा आणि नंतर त्यास परत इन करा. प्रिंटर पूर्णपणे रीबूट झाल्यानंतर, काडतुसे पुन्हा संरेखित करण्याचा प्रयत्न करा.
प्रिंटर रीसेट करा. आपल्याला अद्यापही समस्या येत असल्यास, 60 सेकंदांसाठी प्रिंटरमधून उर्जा केबल अनप्लग करा आणि नंतर त्यास परत इन करा. प्रिंटर पूर्णपणे रीबूट झाल्यानंतर, काडतुसे पुन्हा संरेखित करण्याचा प्रयत्न करा.  आपण अस्सल एचपी शाई काडतुसे वापरत असल्याचे सुनिश्चित करा. आपण मूळ एचपी शाई किंवा टोनर काडतुसे वापरत नसल्यास, आपल्या काडतुसे एचपी कडील नवीनसह बदला. स्वस्त ब्रँड काडतुसे संरेखन समस्येस कारणीभूत ठरू शकतात.
आपण अस्सल एचपी शाई काडतुसे वापरत असल्याचे सुनिश्चित करा. आपण मूळ एचपी शाई किंवा टोनर काडतुसे वापरत नसल्यास, आपल्या काडतुसे एचपी कडील नवीनसह बदला. स्वस्त ब्रँड काडतुसे संरेखन समस्येस कारणीभूत ठरू शकतात. - अ-अस्सल कारतूस बद्दल अधिक जाणून घेण्यासाठी, http://www.hp.com/go/anticounterfeit ला भेट द्या.
 शाईच्या समस्यांसाठी मुद्रित संरेखन पृष्ठ तपासा. एक चांगला संरेखन पृष्ठ मजबूत निळ्या आणि काळ्या रेखा दर्शविते.
शाईच्या समस्यांसाठी मुद्रित संरेखन पृष्ठ तपासा. एक चांगला संरेखन पृष्ठ मजबूत निळ्या आणि काळ्या रेखा दर्शविते. - जर आपला प्रिंटर शाई कमी असेल तर संरेखन पृष्ठ फिकट, रेखांकित किंवा वासलेला दिसू शकेल. पृष्ठावरील काळा आणि / किंवा निळसर दिसू शकत नाही. जर यापैकी काहीही घडले तर कदाचित शाई कमी असेल आणि आपल्याला काडतुसे बदलण्याची आवश्यकता असेल.
- मुद्रित संरेखन पृष्ठाकडे कोणतीही पट्टे नसल्यास आणि पृष्ठावरील आपल्याला काळा आणि निळा दोन्ही दिसत असल्यास, प्रिंटर सर्व्हिस करण्यासाठी एचपी समर्थनाशी संपर्क साधा.