लेखक:
Frank Hunt
निर्मितीची तारीख:
17 मार्च 2021
अद्यतन तारीख:
1 जुलै 2024

सामग्री
- पाऊल टाकण्यासाठी
- भाग 1 चा 1: संदेश केंद्र उघडणे
- भाग २ पैकी 2: आपल्या संदेशामध्ये अनुप्रयोग जोडणे
- टिपा
- चेतावणी
हा विकी आपल्याला आपल्या आयफोनवरील सेट सूचना, बातम्या आणि सतर्कता कशी पहावी हे शिकवते.
पाऊल टाकण्यासाठी
भाग 1 चा 1: संदेश केंद्र उघडणे
 आपल्या आयफोनची स्क्रीन सक्रिय करा. आपण हे कसे करता हे आपल्या मॉडेलवर अवलंबून आहे. जुन्या मॉडेल्सवर, आपण होम बटण दाबा, नवीन मॉडेलवर असताना आपण फक्त स्क्रीन टॅप करा.
आपल्या आयफोनची स्क्रीन सक्रिय करा. आपण हे कसे करता हे आपल्या मॉडेलवर अवलंबून आहे. जुन्या मॉडेल्सवर, आपण होम बटण दाबा, नवीन मॉडेलवर असताना आपण फक्त स्क्रीन टॅप करा. - रिपोर्टिंग आपली स्क्रीन लॉक असते तेव्हा देखील पाहिले जाऊ शकते. त्यानंतर आपण केवळ ते संदेश पहाल ज्यासाठी आपण पूर्वावलोकन सेट केले आहे.
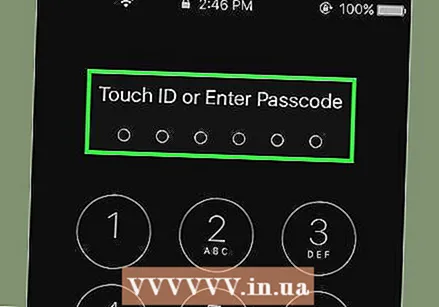 आपला फोन अनलॉक करा. टच आयडीसाठी आपला पासकोड प्रविष्ट करा किंवा आपले बोट वापरा.
आपला फोन अनलॉक करा. टच आयडीसाठी आपला पासकोड प्रविष्ट करा किंवा आपले बोट वापरा.  आपल्या स्क्रीनच्या वरच्या बाजूला खाली स्वाइप करा. आपल्या स्क्रीनच्या वरच्या कोप at्यावर प्रारंभ करा आणि खाली स्वाइप करा. हे उघडेल संदेश केंद्र.
आपल्या स्क्रीनच्या वरच्या बाजूला खाली स्वाइप करा. आपल्या स्क्रीनच्या वरच्या कोप at्यावर प्रारंभ करा आणि खाली स्वाइप करा. हे उघडेल संदेश केंद्र.  मागील आठवड्यातील पोस्ट पहा. यादी अलीकडील आपल्याला संदेश पाठविण्याची परवानगी दिलेल्या अॅप्सवरील संदेश आहेत. या संदेशांमध्ये आपण स्वतः संदेश पाठविण्यासाठी वापरत असलेल्या बातम्यांचे आयटम, सोशल मीडिया संदेश किंवा अॅप्समधील सूचना समाविष्ट असतात.
मागील आठवड्यातील पोस्ट पहा. यादी अलीकडील आपल्याला संदेश पाठविण्याची परवानगी दिलेल्या अॅप्सवरील संदेश आहेत. या संदेशांमध्ये आपण स्वतः संदेश पाठविण्यासाठी वापरत असलेल्या बातम्यांचे आयटम, सोशल मीडिया संदेश किंवा अॅप्समधील सूचना समाविष्ट असतात. - कधीकधी आपल्यास सर्व पोस्ट पाहण्यासाठी खाली स्क्रोल करावे लागेल.
- संदेशावरील डावीकडे स्वाइप करा आणि टॅप करा हटवा सूचीमधून ते काढण्यासाठी अलीकडील.
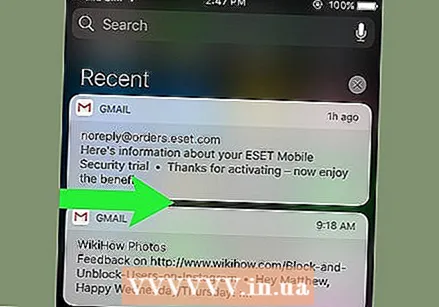 त्यावर उजवीकडे स्वाइप करा अलीकडील स्क्रीन. आता तुम्ही या आज स्क्रीन. येथे आपण आजचे सर्व संबंधित संदेश पाहू शकता, जसे की आजची दिनदर्शिका क्रियाकलाप, स्मरणपत्रे आणि महत्त्वाच्या बातम्या आयटम.
त्यावर उजवीकडे स्वाइप करा अलीकडील स्क्रीन. आता तुम्ही या आज स्क्रीन. येथे आपण आजचे सर्व संबंधित संदेश पाहू शकता, जसे की आजची दिनदर्शिका क्रियाकलाप, स्मरणपत्रे आणि महत्त्वाच्या बातम्या आयटम. - यावर परत येण्यासाठी डावीकडे स्वाइप करा अलीकडील.
- हे सेव्ह करण्यासाठी होम बटण दाबा संदेश केंद्र बंद.
भाग २ पैकी 2: आपल्या संदेशामध्ये अनुप्रयोग जोडणे
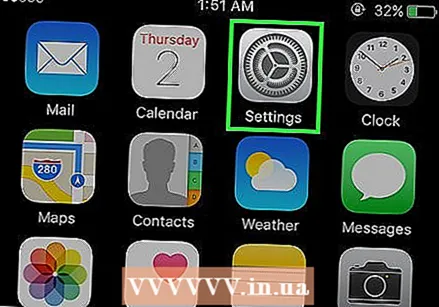 आपल्या आयफोनची सेटिंग्ज उघडा. हे गियर व्हील (⚙️) सह राखाडी चिन्ह आहे.
आपल्या आयफोनची सेटिंग्ज उघडा. हे गियर व्हील (⚙️) सह राखाडी चिन्ह आहे. 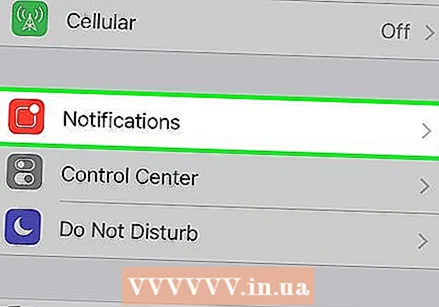 सूचना टॅप करा. पांढ this्या चौकोनाच्या बाह्यरेखा असलेल्या लाल चिन्हाच्या पुढे तुम्हाला हे शीर्षस्थानी कुठेतरी आढळेल. आपण यावर क्लिक केल्यास आपल्याला संदेश पाठविणार्या सर्व अॅप्सची सूची दिसेल. यादी वर्णानुक्रमाने क्रमवारी लावली आहे.
सूचना टॅप करा. पांढ this्या चौकोनाच्या बाह्यरेखा असलेल्या लाल चिन्हाच्या पुढे तुम्हाला हे शीर्षस्थानी कुठेतरी आढळेल. आपण यावर क्लिक केल्यास आपल्याला संदेश पाठविणार्या सर्व अॅप्सची सूची दिसेल. यादी वर्णानुक्रमाने क्रमवारी लावली आहे. 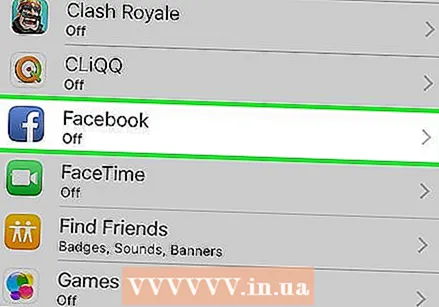 अॅप टॅप करा. आपण अनुप्रयोग प्राप्त करू इच्छित आहात असे अॅप निवडा.
अॅप टॅप करा. आपण अनुप्रयोग प्राप्त करू इच्छित आहात असे अॅप निवडा.  "सूचनांना परवानगी द्या" बटण "चालू" स्थितीकडे स्लाइड करा. आपण स्क्रीनच्या शीर्षस्थानी हे बटण पाहू शकता. जेव्हा आपण ते चालू करता तेव्हा ते हिरवे होते. हे आपल्याला संदेश पाठविण्यास अॅपला परवानगी देते.
"सूचनांना परवानगी द्या" बटण "चालू" स्थितीकडे स्लाइड करा. आपण स्क्रीनच्या शीर्षस्थानी हे बटण पाहू शकता. जेव्हा आपण ते चालू करता तेव्हा ते हिरवे होते. हे आपल्याला संदेश पाठविण्यास अॅपला परवानगी देते. 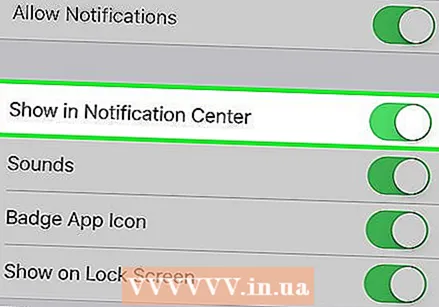 पुढील बटण स्लाइड करा संदेश केंद्र "चालू" स्थितीत. हे अॅप मधील संदेश मध्ये आणेल संदेश केंद्र उभे रहाणे.
पुढील बटण स्लाइड करा संदेश केंद्र "चालू" स्थितीत. हे अॅप मधील संदेश मध्ये आणेल संदेश केंद्र उभे रहाणे. - सक्रिय करा ध्वनी संदेश आला की बीप ऐकण्यासाठी.
- सक्रिय करा बॅज जेव्हा आपल्याला आपल्या स्क्रीनच्या वरच्या उजव्या बाजूला असलेल्या अॅपमधून सुटलेल्या संदेशांच्या संख्येसह एक लाल मंडळ पहायचे असेल.
- सक्रिय करा प्रवेश स्क्रीन आपला फोन लॉक केलेला असताना संदेश पहाण्यासाठी.
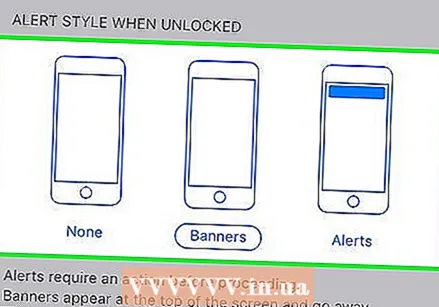 सूचना शैली निवडा. हे आपले डिव्हाइस अनलॉक केलेले असताना आपल्याला सूचना कशी दिसेल हे निवडण्याची अनुमती देते.
सूचना शैली निवडा. हे आपले डिव्हाइस अनलॉक केलेले असताना आपल्याला सूचना कशी दिसेल हे निवडण्याची अनुमती देते. - टॅप करा नाही कोणत्याही सूचना न दिसण्यासाठी.
- टॅप करा पट्ट्या आपल्या स्क्रीनच्या शीर्षस्थानी आपण थोडक्यात पाहत असलेल्या सूचनांसाठी आणि त्यानंतर स्वयंचलितपणे अदृश्य व्हा.
- टॅप करा अधिसूचना आपल्याला स्वत: ला हटवावे लागेल अशा सूचनांसाठी.
- आता आपणाद्वारे अॅपवरुन संदेश प्राप्त होतील संदेश केंद्र.
टिपा
- आपण संदेश केंद्रातून फेसबुक संदेश ट्वीट किंवा पोस्ट करू शकता, जर आपण आपल्या आयफोनवर आपल्या फेसबुक आणि ट्विटर खात्यांचा दुवा साधला असेल.
- आपल्याला लॉक स्क्रीनवर संदेश केंद्र उभे असलेले दिसेल. आपण अॅपमध्येच पोट्रेट आणि लँडस्केप अभिमुखता दोन्ही वापरू शकता.
- काही अॅप्सकडे अतिरिक्त सेटिंग्ज असतात, जसे की त्यांनी दर्शविलेल्या संदेशांची संख्या.
चेतावणी
- आपल्याकडे आपल्या संदेश केंद्रात बरेच अॅप्स असतात तेव्हा नेव्हिगेट करणे कठीण होते. सूची व्यवस्थापित करण्यासाठी फक्त सर्वात महत्त्वाचे अॅप्स आहेत हे सुनिश्चित करा. अन्यथा, सर्व अॅप्स पाहण्यासाठी फक्त खाली वर स्क्रोल करा.



