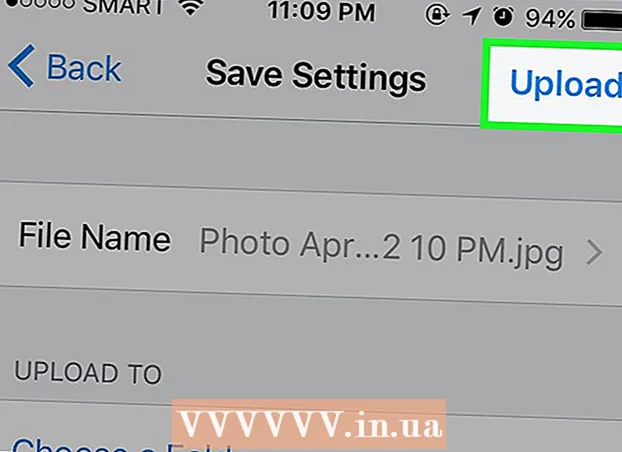लेखक:
Peter Berry
निर्मितीची तारीख:
12 जुलै 2021
अद्यतन तारीख:
1 जुलै 2024

- Menuपल मेनू क्लिक करा आणि "सिस्टम प्राधान्ये" निवडा.
- सिस्टम प्राधान्ये मेनूमध्ये "मुद्रण आणि स्कॅन" निवडा.
- स्थापित केलेल्या प्रिंटरच्या सूचीच्या तळाशी असलेले बटण क्लिक करा आणि धरून ठेवा.
- अलीकडील प्रिंटरच्या सूचीमधून आपला नेटवर्क प्रिंटर निवडा. जर आपला प्रिंटर सूचीमध्ये दिसत नसेल तर आपल्याला निर्मात्याच्या समर्थन साइटवरून सॉफ्टवेअर डाउनलोड करावे लागेल.
- उपलब्ध असल्यास डाउनलोड आणि स्थापित करा बटणावर क्लिक करा. जरी प्रिंटर वापरण्यासाठी ओएस एक्स सहसा सॉफ्टवेअरसह पूर्व-स्थापित येतो, परंतु काहीवेळा आपल्या मॉडेलला Appleपलकडून अतिरिक्त सॉफ्टवेअर स्थापित करण्याची आवश्यकता असते. आवश्यक असल्यास, प्रिंटर जोडल्यानंतर आपल्याला सॉफ्टवेअर डाउनलोड करण्यास सांगितले जाईल.

प्रिंटर स्थापित केलेला आहे तेथे मॅकवर प्रिंटर सामायिकरण सक्रिय करा. आपण प्रिंटर स्थापित केल्यानंतर, आपल्याला प्रिंटर सामायिकरण सक्षम करणे आवश्यक आहे जेणेकरून इतर मशीन्स त्यात कनेक्ट होऊ शकतील.
- .पल मेनूवर क्लिक करा आणि "सिस्टम प्राधान्ये" निवडा.
- "सामायिकरण" पर्यायावर क्लिक करा.
- प्रिंटर सामायिकरण सक्रिय करण्यासाठी "प्रिंटर सामायिकरण" निवडा.


मॅक लॅपटॉपवरील सामायिक केलेल्या प्रिंटरशी कनेक्ट करा. आता प्रिंटर सामायिक केला गेला आहे, आपण आपला मॅक लॅपटॉप प्रिंटरशी कनेक्ट करू शकता.
- .पल मेनूवर क्लिक करा आणि "सिस्टम प्राधान्ये" निवडा.
- "प्रिंट आणि स्कॅन" पर्यायावर क्लिक करा.
- "+" बटण क्लिक करा आणि धरून ठेवा, नंतर नवीन स्थापित केलेला प्रिंटर निवडा.
- दिसत असल्यास डाउनलोड आणि स्थापित करा बटणावर क्लिक करा. जरी बहुतेक प्रिंटर मॉडेल्सशी सुसंगत सॉफ्टवेअरसह ओएस एक्स पूर्व-स्थापित आला आहे, तरीही आपल्या मशीनला fromपलकडून दुसरे सॉफ्टवेअर आवश्यक असेल अशी शक्यता आहे. आवश्यक असल्यास, प्रिंटर जोडल्यानंतर आपल्याला सॉफ्टवेअर डाउनलोड करण्यास सांगितले जाईल.

- कोणत्याही प्रोग्राममध्ये प्रिंट डायलॉग बॉक्स उघडा आणि उपलब्ध मशीनच्या सूचीतून सामायिक केलेला प्रिंटर निवडा.