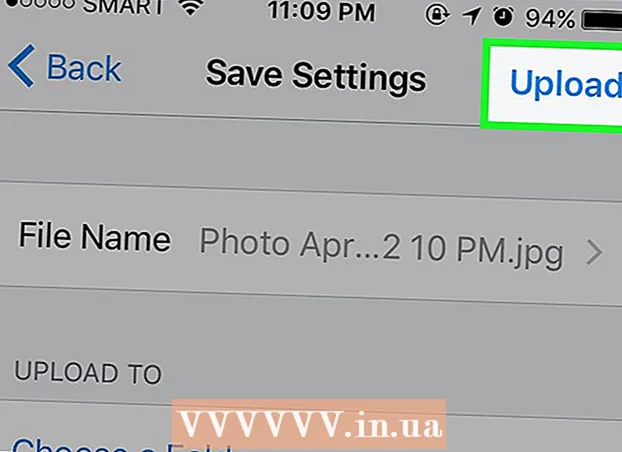लेखक:
Lewis Jackson
निर्मितीची तारीख:
14 मे 2021
अद्यतन तारीख:
1 जुलै 2024

सामग्री
आपल्या नेटवर्कवरील इतर संगणकांसह फोल्डर कसे सामायिक करावे हे हा लेख आपल्याला दर्शवितो. हे नेटवर्कवरील सर्व संगणकांना सामायिक फोल्डरमध्ये फायलींमध्ये प्रवेश आणि बदलण्याची परवानगी देते. आपण विंडोज आणि मॅक ऑपरेटिंग सिस्टमवर फोल्डर सामायिक आणि प्रवेश करू शकता; तथापि, सामायिक फोल्डर असलेले संगणक आणि फोल्डरमध्ये प्रवेश असलेल्या संगणकात समान वायरलेस (किंवा वायर्ड) इंटरनेट नेटवर्क सामायिक करणे आवश्यक आहे. आपण फक्त आपल्या संगणकावर एक फोल्डर स्थानिक फोल्डर किंवा फ्लॅश ड्राइव्हसह समक्रमित करू इच्छित असल्यास आपण प्रोग्राम फ्रीफाइलसिंक वापरू शकता.
पायर्या
पद्धत 3 पैकी 1: विंडोज ऑपरेटिंग सिस्टमवर एक फोल्डर सामायिक करा
. मेनू उघडण्यासाठी स्क्रीनच्या खालील डाव्या कोपर्यातील विंडोज लोगो क्लिक करा.

. प्रारंभ मेनूच्या डाव्या कोप .्यात असलेल्या फोल्डर चिन्हावर क्लिक करा.
निवडींची सूची पाहण्यासाठी विंडोच्या शीर्षस्थानी निवड बॉक्समध्ये क्लिक करा.
स्क्रीनच्या तळाशी-उजव्या कोपर्यात (विंडोजवर) किंवा वायफाय

स्क्रीनच्या उजव्या कोपर्यात (मॅकवर) आणि प्रथम नेटवर्क नाव पहा.- हे केवळ तेव्हाच कार्य करते जेव्हा आपले संगणक समान वायर्ड नेटवर्क (इथरनेट) वर असतात.
. निवडींची सूची उघडण्यासाठी स्क्रीनच्या वरील डाव्या कोपर्यात logoपल लोगो क्लिक करा.
, स्क्रीनच्या उजव्या-कोपर्यात (विंडोजवर) किंवा वायफाय

स्क्रीनच्या उजव्या कोपर्यात (मॅकवर) आणि प्रथम नेटवर्क नाव पहा.- हे केवळ तेव्हाच कार्य करते जेव्हा आपले संगणक समान वायर्ड नेटवर्क (इथरनेट) वर असतात.
दुसर्या संगणकावरून सामायिक केलेल्या फोल्डरमध्ये प्रवेश करा. एकदा आपण एखादे फोल्डर सामायिक केले की, इतर संगणक फोल्डरमध्ये काय आहे ते पाहू शकतात आणि फायली जोडू शकतात (किंवा हटवू शकतात):
- मॅक फाइंडर उघडा, विंडोच्या खाली-डाव्या कोपर्यात आपल्या मॅकच्या नावावर क्लिक करा आणि फोल्डर उघडा.
- विंडोज फाइल एक्सप्लोरर उघडा, फोल्डरच्या डाव्या स्तंभातील दुसर्या संगणकाच्या नावावर क्लिक करा (आपणास प्रथम स्लाइडर खाली ड्रॅग करावे लागेल) आणि फोल्डर उघडा.
3 पैकी 3 पद्धत: फ्रीफाइलसिंक वापरा
फ्रीफाइलसिंक डाउनलोड करा. Https://freefilesync.org/ येथील फ्रीफाइलसिंक पृष्ठावर जा, बटणावर क्लिक करा डाउनलोड करा ग्रीन (डाउनलोड) विंडोच्या खालच्या बाजूला आहे, स्लाइडरला खाली "फ्रीफाइलसिंक डाउनलोड करा" शीर्षकाकडे ड्रॅग करा आणि आपल्या ऑपरेटिंग सिस्टमसाठी दुव्यावर क्लिक करा.
- उदाहरणार्थ, आपण क्लिक केले फ्रीफाइलसिंक 10.0 विंडोज सेटअप डाउनलोड करा विंडोज वापरत असल्यास किंवा फ्रीफाईलसिंक 10.0 मॅकओएस डाउनलोड करा मॅक ऑपरेटिंग सिस्टम वापरताना.
FreeFileSync स्थापित करा. आपण Windows किंवा मॅक संगणक वापरत आहात यावर अवलंबून, ही प्रक्रिया भिन्न असू शकते:
- विंडोज - डाउनलोड केलेल्या EXE फाईलवर डबल-क्लिक करा, क्लिक करा होय (सहमत आहे) विचारल्यावर क्लिक करा पुढे (सुरू ठेवा) स्थापना सुरू होईपर्यंत.
- मॅक - डाउनलोड केलेले झिप फोल्डर उघडण्यासाठी आणि अनझिप करण्यासाठी डबल क्लिक करा, अनझिप फोल्डरमध्ये पीकेजी फाईलवर डबल-क्लिक करा आणि ऑन-स्क्रीन सूचना पाळा.
संगणकावर बाह्य मेमरी जोडा (आवश्यक असल्यास). आपण यूएसबी किंवा बाह्य हार्ड ड्राइव्हसह फायली समक्रमित करू इच्छित असाल जेणेकरून आपण मेमरी कनेक्ट करता तेव्हा फोल्डरमध्ये केलेले कोणतेही बदल स्वयंचलितपणे समक्रमित होतात, बाह्य मेमरी संगणकाच्या एका यूएसबी पोर्टशी संलग्न करा.
- आपण आपल्या संगणकावरील दुसर्या फोल्डरसह फोल्डर समक्रमित करू इच्छित असल्यास हे चरण वगळा.
- आपल्या मॅकवर आपल्याला यूएसबी-सी फ्लॅश ड्राइव्ह (थंडरबोल्ट 3) किंवा बाह्य मेमरी किंवा यूएसबी 3.0 ते यूएसबी-सी अॅडॉप्टरची आवश्यकता आहे.
FreeFileSync उघडा. फ्रील फाईलसिंक अॅप्लिकेशनवर दोन हिरव्या बाणांसह एक वर्तुळ तयार करून दोनदा क्लिक करा आणि स्क्रीन एक नवीन विंडो दर्शवेल.
क्लिक करा नवीन (नवीन) फ्रीफाइलसिंक विंडोमधील माहिती हटविण्यासाठी फ्रीफाइलसिंक विंडोच्या वरील-डाव्या कोपर्यात.
आपण जिथे फायली समक्रमित करू इच्छित आहात तेथे फोल्डर जोडा. फ्रीफाइलसिंक विंडोच्या मधल्या भागात क्लिक करा ब्राउझ करा (शोधा), आपण जिथे फाइल समक्रमित करू इच्छित आहात तेथे फोल्डर शोधा आणि क्लिक करा, त्यानंतर पुढील क्लिक करा फोल्डर निवडा (एक फोल्डर निवडा).
- मॅकवर, आपण क्लिक कराल निवडा (निवडा).
संकालन ठिकाण जोडा. येथून आपल्या फोल्डर फायली समक्रमित होतील (जसे की फ्लॅश ड्राइव्ह). क्लिक करा ब्राउझ करा फ्री-फाईलसिंक विंडोच्या उजव्या-भागातील, आपण वापरू इच्छित फोल्डर किंवा मेमरी क्लिक करा, निवडा फोल्डर निवडा (विंडोज वर) किंवा निवडा (मॅक वर)
क्लिक करा तुलना करा पहिल्या निर्देशिकेच्या स्तंभाच्या वर (तुलना) करा. हे प्रत्येक फोल्डरमध्ये फायलींची यादी आणेल.
ग्रीन गीयर चिन्हाच्या उजवीकडे त्रिकोण क्लिक करा. हे चिन्ह मेमरी किंवा आपल्या फोल्डरसह आपण समक्रमित करू इच्छित असलेल्या फोल्डरच्या स्तंभाच्या वर आहे. एकदा क्लिक केल्यानंतर, स्क्रीन निवडींची सूची प्रदर्शित करेल.
क्लिक करा आरसा -> (कॉपी) निवड यादीमध्ये. निवड आरसा प्रथम फोल्डरमधील प्रत्येक फाइल आपोआप दुसर्यावर कॉपी झाल्याची खात्री करेल.
- लक्षात ठेवा की दुसर्या फोल्डरमधील कोणत्याही फायली पहिल्या फोल्डरमधील फायली न जुळल्यास त्या हटवल्या जातील.
- आपण फायली हटवू नयेत म्हणून दोन मार्गांनी फोल्डर समक्रमित करू इच्छित असल्यास क्लिक करा <- Two way -> (द्विमार्गी)
क्लिक करा सिंक्रोनाइझ करा विंडोच्या वरील-उजव्या कोपर्यात (समक्रमित).
क्लिक करा प्रारंभ करा (प्रारंभ करणे) विचारले असता. पहिल्या फोल्डरमधील फायली दुसर्या प्रती कॉपी केल्या जातील.
FreeFileSync कॉन्फिगरेशन जतन करा. आपण भविष्यात निर्देशिका समक्रमित करू इच्छित असल्यास, आपल्याला पुढील गोष्टी करून कॉन्फिगरेशन फाइलमध्ये सेटिंग्ज जतन करणे आवश्यक आहे:
- क्लिक करा म्हणून जतन करा विंडोच्या वरील डाव्या कोपर्यात हिरव्या मंडळाच्या बाण चिन्हासह (म्हणून जतन करा).
- प्रोफाइलसाठी एक नाव प्रविष्ट करा.
- कुठे सेव्ह करायचे ते निवडा.
- क्लिक करा जतन करा (जतन करा)
आवश्यकतेनुसार पुन्हा संकालन करा. पूर्वी समक्रमित केलेल्या फोल्डरसह फोल्डरला पुन्हा समक्रमित करण्याची वेळ आली आहे तेव्हा जतन केलेली कॉन्फिगरेशन फाइल फक्त शोधा आणि डबल क्लिक करा. हे FreeFileSync उघडेल आणि संकालन चालविते.
- आपण फोल्डरचे नाव हलविले किंवा बदलल्यास किंवा बाह्य मेमरी वापरली असल्यास फायली समक्रमित करणे अकार्यक्षम होईल आणि आपण कॉन्फिगरेशन रीसेट करणे आवश्यक आहे.
सल्ला
- आपण आपल्या संगणकावरील फोल्डरमधून नेटवर्क ड्राइव्ह देखील तयार करू शकता. हे एक फोल्डर तयार करेल जिथे आपल्या नेटवर्कवरील सर्व संगणक कनेक्ट होऊ शकतात.
चेतावणी
- मूळ संगणकावर सामायिक केलेल्या फोल्डरच्या बाहेरील फाईल हलविण्यामुळे नेटवर्कशी कनेक्ट असलेल्या संगणकांना फायलीमध्ये प्रवेश करण्याची अनुमती मिळणार नाही.