लेखक:
Laura McKinney
निर्मितीची तारीख:
10 एप्रिल 2021
अद्यतन तारीख:
1 जुलै 2024

सामग्री
हा विकी तुम्हाला विंडोज आणि मॅक संगणकावर ऑडिओ सीडी कशी प्ले करावी हे शिकवते.
पायर्या
भाग 1 चा 1: विंडोजवर सीडी प्ले करणे
प्लेयरवरील इजेक्ट बटण दाबा. हे बटण सामान्यत: ड्राईव्हच्या पुढील भागाच्या खाली उजवीकडे असते.

ट्रेमध्ये सीडी ठेवा लेबलला तोंड देऊन.
पुन्हा पुन्हा बाहेर दाबून किंवा ट्रे दाबून ट्रे बंद करा. इंजिन आपोआप ड्राइव्ह बंद करेल (नोटबुकवरील स्प्रिंग लोड ड्राइव्ह वगळता).

क्लिक करा ऑडिओ सीडी काय होते ते निवडण्यासाठी निवडा (सीडी सह कृती निवडा). जर संदेश स्क्रीनवर दिसत नसेल तर सीडी घालताना आपण आधीपासून कृती पूर्व-निवडलेली असू शकते.- आपण सीडी टाकल्यावर स्वयंचलितरित्या चालू असलेला प्रोग्राम बदलू इच्छित असल्यास आपण हे नियंत्रण पॅनेलमध्ये करू शकता.

क्लिक करा ऑडिओ सीडी प्ले करा (सीडी ऑडिओ प्ले करा). आपल्याला एक किंवा अधिक स्थापित प्रोग्राम दिसेल जे खाली दर्शविलेली सीडी प्ले करू शकतात. विंडोज मीडिया प्लेअर एक प्रोग्राम आहे जो सर्व विंडोज ऑपरेटिंग सिस्टमवर पूर्व-स्थापित केलेला आहे.
ऑटोप्ले दिसत नसल्यास विंडोज मीडिया प्लेअर प्रारंभ करा. आपण डिस्क घातल्यापासून काहीही झाले नसल्यास, स्वतः विंडोज मीडिया प्लेअर उघडा.
- दाबा ⊞ विजय आणि "विंडोज मीडिया प्लेयर" टाइप करा.
- सूचीमध्ये विंडोज मीडिया प्लेयर क्लिक करा.
डाव्या मेनूमधील ऑडिओ सीडी वर डबल क्लिक करा. डिस्क प्ले करण्यास सुरू होईल, आपणास खिडकीच्या मध्यभागी दिसणारे ट्रॅक दिसेल.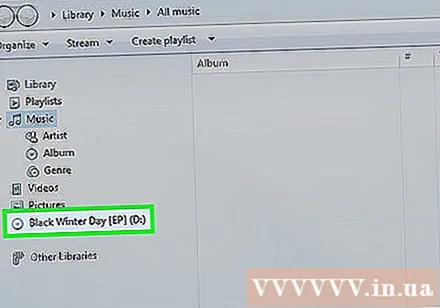
प्ले होत असताना सीडी व्हॉल्यूम समायोजित करण्यासाठी विंडोज मीडिया प्लेयरमधील व्हॉल्यूम स्लाइडर क्लिक आणि ड्रॅग करा. लक्षात घ्या की हे स्लायडर सिस्टम व्हॉल्यूमशी संबंधित नाही. विंडोज मीडिया प्लेयरचा आवाज समायोजित करण्यापूर्वी सिस्टम व्हॉल्यूम पर्याप्त ऐकण्यावर सेट केला आहे याची आपल्याला खात्री करणे आवश्यक आहे. जाहिरात
4 पैकी भाग 2: विंडोज ऑटोप्ले सेटिंग्ज समायोजित करणे
नियंत्रण पॅनेल उघडा. विंडोज 8 आणि 10 वि विंडोज 7 आणि पूर्वीची प्रक्रिया भिन्न आहे:
- विंडोज 6 आणि 10 - स्टार्ट बटणावर राइट-क्लिक करा आणि "नियंत्रण पॅनेल" निवडा.
- विंडोज 7 आणि पूर्वीचे - प्रारंभ बटणावर क्लिक करा आणि स्टार्ट मेनूमधून "नियंत्रण पॅनेल" निवडा.
पर्यायावर क्लिक करा ऑटो प्ले. आपल्याला हा पर्याय दिसत नसेल तर वरील-उजव्या कोपर्यातील "पहा बाय" मेनूवर क्लिक करा आणि एकतर "मोठे चिन्ह" किंवा "लहान चिन्ह" निवडा.
आयटम खाली स्क्रोल करा सीडी.
ड्रॉप-डाउन मेनू क्लिक करा ऑडिओ सीडी.
सीडी टाकल्यावर आपल्याला पाहिजे असलेल्या क्रियेवर क्लिक करा.
ड्रॉप-डाउन मेनू क्लिक करा वर्धित ऑडिओ सीडी (प्रगत सीडी ऑडिओ)
वर्धित सीडी ध्वनीसाठी आपल्याला पाहिजे असलेली कृती क्लिक करा.
बटणावर क्लिक करा जतन करा (जतन करा) संगणकात जेव्हा सीडी घातली जाते तेव्हा आपण निवडलेल्या क्रिये डीफॉल्ट सेटिंग्ज म्हणून सेट केल्या जातील. जाहिरात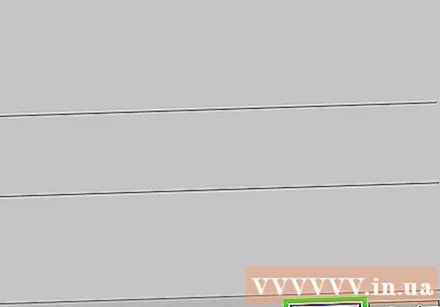
भाग 3 चा 3: मॅकवर सीडी प्ले करणे
आपल्या मॅकच्या ड्राइव्हमध्ये सीडी घाला. डिस्क लेबलचे तोंड आहे याची खात्री करा.
- बर्याच लॅपटॉप मॅकमध्ये डिस्क स्लॉट असतो, तर डेस्कटॉप मॅकमध्ये स्लाइड-आउट ट्रे असेल.
प्रोग्राम स्वयंचलितपणे न उघडल्यास डॉक मधील आयट्यून्स बटणावर क्लिक करा.
आयट्यून्स मधील बटणाच्या वरच्या पंक्तीच्या बाजूला असलेल्या डिस्क चिन्हावर क्लिक करा.
सीडी प्ले करणे प्रारंभ करण्यासाठी प्ले बटणावर क्लिक करा.
व्हॉल्यूम समायोजित करण्यासाठी व्हॉल्यूम स्लायडर क्लिक आणि ड्रॅग करा. हे स्लायडर प्लेबॅक नियंत्रणाच्या पुढील विंडोच्या शीर्षस्थानी आहे.
- आयट्यून्स मधील व्हॉल्यूम स्लाइडर सिस्टम व्हॉल्यूम स्लाइडरपासून पूर्णपणे स्वतंत्र आहे. सिस्टम व्हॉल्यूम सर्व खूपच कमी असल्यास, आयट्यून्समध्ये व्हॉल्यूम समायोजित करणे कार्य करत नाही.
ऐकल्यानंतर डिस्क चालू करा. मॅक संगणकावरून डिस्क काढण्याचे बरेच मार्ग आहेत: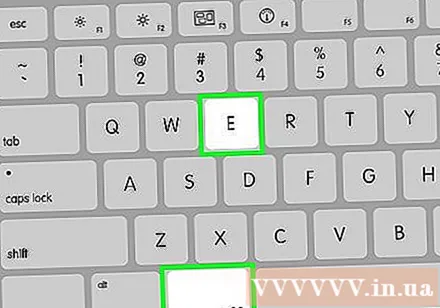
- कीबोर्ड वरील Eject बटण दाबा.
- दाबा ⌘ आज्ञा+ई.
- डेस्कटॉपवर क्लिक करा, फाइल ject बाहेर काढा निवडा.
- डेस्कटॉपवर सीडी चिन्ह ड्रॅग करा आणि कचर्यामध्ये कचर्यामध्ये ड्रॉप करा. ही क्रिया केवळ तेव्हाच उपलब्ध असते जेव्हा ड्राइव्ह चिन्ह डेस्कटॉपवर असेल.
सीडी स्वयंचलितपणे बाहेर आल्यास आयट्यून्स अद्यतनित करा. आयट्यून्सच्या जुन्या आवृत्त्यांमधील काही वापरकर्ते नोंदवले आहेत की ऑडिओ सीडी स्वयंचलितपणे बाहेर काढली गेली आहे तरीही इतर अद्याप कार्यरत आहेत. ही समस्या सहसा नवीनतम आयट्यून्स आवृत्तीमध्ये अद्यतनित केल्यावर निश्चित केली जाते. जाहिरात
भाग 4: मॅकवरील सीडी डीफॉल्ट समायोजित करा
.पल मेनू क्लिक करा.
क्लिक करा सिस्टम प्राधान्ये (सिस्टम सानुकूलित करा). आपल्याला सर्व सिस्टम प्राधान्ये पर्याय दिसत नसल्यास, विंडोच्या शीर्षस्थानी सर्व दर्शवा बटणावर क्लिक करा.
क्लिक करा सीडी आणि डीव्हीडी सिस्टम प्राधान्ये मेनूच्या दुसर्या आयटममध्ये.
मेनू क्लिक करा आपण संगीत सीडी घालता तेव्हा (सीडी घालताना)
आपल्याला पाहिजे असलेल्या क्रियेवर क्लिक करा. आपल्याला आयटीयन्स वरुन सीडी प्ले करायची असल्यास, "आयट्यून्स उघडा" निवडा.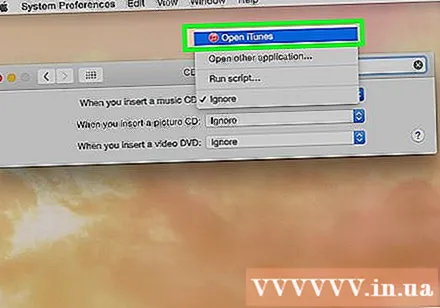
आयट्यून्स उघडा. आपण एखादी सीडी घातल्यावर आयट्यून्स स्वयंचलितपणे उघडण्यासाठी सेट केल्यास, आता आपण आयट्यून्ससाठी अधिक विशिष्ट क्रिया स्थापित करू शकता.
मेनू क्लिक करा आयट्यून्स.
क्लिक करा प्राधान्ये (सानुकूल)
मेनू क्लिक करा आपण सीडी घालता तेव्हा.
सीडी टाकल्यावर आपण प्ले करू इच्छित क्रिया क्लिक करा. आपण संगीत प्ले करणे प्रारंभ करू शकता, आपल्या लायब्ररीत गाणी आयात करू शकता किंवा सीडी सामग्री दर्शवू शकता.
ओके क्लिक करा. संगणकात घातलेली सीडी आयट्यून्सवर आपोआप प्ले होईल. जाहिरात
सल्ला
- आपण डीव्हीडी व्हिडिओ प्ले करू इच्छित असल्यास, विंडोज संगणकावर डीव्हीडी विनामूल्य कसे प्ले करायचे ते शिका.



