लेखक:
Monica Porter
निर्मितीची तारीख:
16 मार्च 2021
अद्यतन तारीख:
1 जुलै 2024
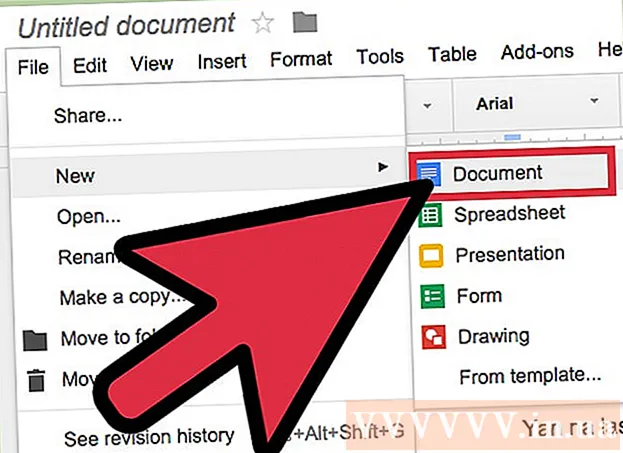
सामग्री
गूगल डॉक्स वर स्पेसिंग सेटिंग्ज बदलू इच्छिता, दोन अंतरांमधील ओळींमधील अंतर बदलू इच्छिता? आपल्या संगणकावर Google डॉक्स दस्तऐवजांच्या ओळींमधील दुहेरी अंतर समायोजित करण्यासाठी काही मार्गदर्शकतत्त्वे येथे आहेत. लक्षात ठेवा की Google दस्तऐवज दस्तऐवज फोनवर हा पर्याय प्रदर्शित करू शकतात किंवा करू शकत नाहीत, म्हणून जर आपण आपल्या मोबाइल फोनवर या मार्गदर्शकाचे अनुसरण करण्याचा प्रयत्न केला आणि तरीही पर्याय शोधू शकला नाही. वर्णन, दुसर्या पद्धतीवर जा किंवा टिपा विभागाचा संदर्भ घ्या.
पायर्या
पद्धत 3 पैकी 1: शीर्ष मेनू वापरा (क्षैतिज मेनू)
मजकूराचा तुकडा निवडा ज्यासाठी आपण ओळींमध्ये दुप्पट जागा तयार करू इच्छित आहात. आपण मजकूराच्या तुकड्यात कुठेही क्लिक केल्यास आपण अंतर बदलल्यास संपूर्ण परिच्छेद प्रभावित होईल. आपण संपूर्ण दस्तऐवजाचे अंतर समायोजित करू इच्छित असल्यास, संपूर्ण दस्तऐवज निवडा.
- आपण संपादन वापरून एक संपूर्ण दस्तऐवज स्वयंचलितपणे निवडू शकता Google Google डॉक्स मेनू बारमधील सर्व पर्याय निवडा.
- परिच्छेदाच्या प्रत्येक ओळीमधील अंतर समान असावे. जर आपल्याला फक्त एका परिच्छेदामधील अनेक ओळींचे अंतर बदलू इच्छित असेल तर आपल्याला या ओळी स्वतंत्र परिच्छेदांमध्ये विभक्त कराव्या लागतील.

आवश्यक असल्यास शीर्ष मेनू बार दर्शवा. Google डॉक्स मेनू बार एक क्षैतिज मेनू बार आहे जो दस्तऐवजाच्या नावाच्या अगदी आधी पर्यायांची मालिका सूचीबद्ध करतो, प्रथम ती फाइल आहे. जर आपल्याला बार दिसत नसेल तर कदाचित तो लपलेला असेल. मेनू बार आणण्यासाठी दस्तऐवजाच्या वरील उजव्या कोपर्यातील ^ चिन्हावर डबल-क्लिक करून पहा. वैकल्पिकरित्या, आपण की संयोजन सीटीआरएल + शिफ्ट + एफ देखील दाबू शकता.
Google डॉक मेनू बारमधील स्वरूप क्लिक करा. मेनू बारवरील स्वरूप बटणावर क्लिक करा, या बटणाच्या खाली दर्शविलेल्या पर्यायांची सूची असेल.- टीप, ही मेनू बार नाही ब्राउझरमधील मेनू बार प्रमाणेच, ब्राउझरचा मेनू बार स्क्रीनच्या शीर्षस्थानी असतो आणि ब्राउझर विंडोमध्ये गूगल डॉक्स मेनू बार कमी स्थितीत असतो.

ड्रॉप-डाउन मेनू बॉक्स वर लाइन स्पेसिंग वर कर्सर हलवा. मेनू बॉक्सच्या मध्यभागी लाइन स्पेसिंग पर्याय आहे. तुम्ही एकतर क्लिक करू शकता, किंवा फक्त या पर्यायावर कर्सर हलवू शकता आणि नंतर बरेच पर्याय दिसतील.
डबल निवडा (दोनदा सिंगल लाइन स्पेसिंग). जेव्हा नवीन मेनू बॉक्स मजकूर अंतर समायोजित करण्यासाठी अनेक पर्याय दर्शवितो, तेव्हा दस्तऐवजाच्या ओळींमध्ये दुहेरी अंतर तयार करण्यासाठी डबल निवडा. आपण दुहेरी अंतर समाधानी नसल्यास, 1.5 दाबून किंवा सानुकूल अंतर दाबून अन्य अंतर करण्याचा प्रयत्न करा ....
- त्यापुढे चेक मार्क असलेला कोणताही पर्याय त्या मजकूरासाठी सध्याचा अंतर पर्याय आहे.
3 पैकी 2 पद्धत: रेखा अंतरण चिन्ह वापरणे
आपण दुहेरी ओळ इच्छित मजकूर निवडा. मजकूरामध्ये कुठेही क्लिक करा किंवा सेमीडी + ए दाबून संपूर्ण दस्तऐवज निवडा.
ग्रे टूलबार शोधा. हे टूलबार दस्तऐवजाच्या मुख्य भागाच्या वर आहे परंतु दस्तऐवजाचे नाव आणि मेनू बारच्या खाली आहे. टूलबार एक राखाडी पार्श्वभूमीवर अनेक चिन्हे असलेली एक बार आहे, डावीकडील प्रिंटर चिन्हापासून सुरू होते आणि उजवीकडे दुहेरी चिन्हासह समाप्त होते.
या टूलबारवर ओळ अंतर चिन्ह शोधा. रेखा अंतरण चिन्ह आडव्या ओळींच्या मालिकेसारखे आहे जे मजकूराचे प्रतिनिधित्व करते, उभ्या बाणाच्या पुढे वर आणि खाली दोन्ही दिशेने निर्देशित करते. आपण ते न पाहिले तर आपण प्रत्येक चिन्ह उजवीकडून डावीकडे तपासू शकता. रेखा अंतरण टूलबारच्या उजव्या अर्ध्या भागावर स्थित आहे.
लाइन स्पेसिंग चिन्हावर क्लिक करा आणि डबल निवडा. लाइन स्पेसिंग चिन्हावर क्लिक करा आणि ड्रॉप-डाउन मेनू बॉक्सवर डबल निवडा. आपण 1.15 किंवा 1.5 अंतर सारखे आणखी एक ओळ अंतर देखील निवडू शकता. ड्रॉप-डाउन मेनू बॉक्समध्ये सानुकूल अंतर ... पर्याय क्लिक करून आपण स्वतःस आणखी अंतर प्रविष्ट करू शकता. जाहिरात
3 पैकी 3 पद्धत: नवीन दस्तऐवजासाठी डबल स्पेसिंग डीफॉल्ट तयार करा
दुहेरी अंतर असलेले दस्तऐवज उघडा. आपण बर्याचदा वापरू इच्छित असलेल्या दस्तऐवजात मजकूर सेटिंग्ज असल्याचे सुनिश्चित करा. आपण फॉन्ट बदलला असल्यास, किंवा ठळक किंवा तिर्यक यासारखी सानुकूलने जोडली असल्यास, या सर्व दस्तऐवजांसाठी डीफॉल्टनुसार सेटिंग्ज निश्चित केल्या जातील.
मेनू बार "सामान्य मजकूर" उघडा. मोठ्या शीर्षलेख स्वरूपात नसून सामान्य आकारातील कोणत्याही मजकूरावर क्लिक करा. दस्तऐवजाच्या पृष्ठावरील करड्या टूलबारवरील सामान्य मजकूर बटण निवडा.
योग्य पर्याय शोधण्यासाठी पथ अनुसरण करा. ड्रॉप-डाउन मेनू बॉक्स उघडा, पहिल्या बटणाच्या अगदी खाली मोठे सामान्य मजकूर बटण शोधा. या मोठ्या बटणाच्या उजवीकडे आपला माउस फिरवा, शोधा आणि → चिन्हावर क्लिक करा. शेवटी, जुळण्यासाठी 'सामान्य मजकूर' बटणावर क्लिक करा.
पुन्हा चाचणी करण्यासाठी नवीन कागदजत्र तयार करा. "सामान्य मजकूर" स्वरूपनात Google डॉक्समध्ये तयार केलेले नवीन कागदजत्र दुहेरी अंतर असले पाहिजेत. एक नवीन कागदजत्र तयार करा आणि आपले सेटिंग्ज बदल जतन केले गेले आहेत हे तपासण्यासाठी मजकूर प्रविष्ट करा.
- टीप, "अद्यतन" या पर्यायाच्या त्याच मेनू बॉक्समध्ये आपण 'सामान्य मजकूर लागू करा' निवडल्याशिवाय जुनी कागदपत्रे आपल्या नवीन सेटिंग्जनुसार बदलणार नाहीत.
सल्ला
- आपल्या फोन किंवा फोन ओएस वरील Google डॉक्स अॅपमध्ये लाइन स्पेसिंग सेट करण्याचा पर्याय नसल्यास आपण खालील पद्धतीचे अनुसरण करू शकता परंतु हा समाधान नेहमीच यशस्वी असतो याची हमी दिली जात नाही. आपल्या संगणकावर Google डॉक्समध्ये लॉग इन करा आणि "डबल स्पेस डीफॉल्ट बनविणे" पद्धत अनुसरण करा. नंतर हे सेटिंग अद्यतनित करण्यासाठी आपल्या फोनवर ऑनलाइन लॉग इन करा, त्यानंतर दस्तऐवज डबल-स्पेस्ड स्वरूपात बदलण्यासाठी 'सामान्य मजकूर लागू करा' पर्याय लागू करा.



