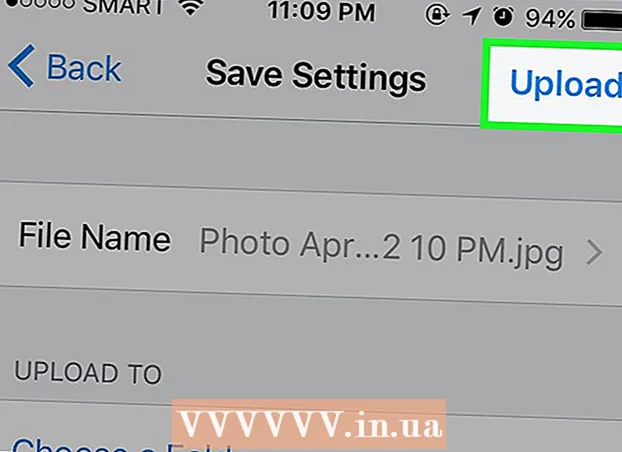लेखक:
Laura McKinney
निर्मितीची तारीख:
3 एप्रिल 2021
अद्यतन तारीख:
1 जुलै 2024

सामग्री
हा विकी तुम्हाला विंडोजच्या आयट्यून्सचा वापर करुन आपल्या संगणकावरून आपल्या आयपॅडवर फोटो कसे संकालित करावे किंवा डाउनलोड करावे हे शिकवते.
पायर्या
पद्धत 1 पैकी 2: आयट्यून्सद्वारे
डाव्या स्तंभ च्या शीर्षस्थानी.
- फोटो पाहण्यासाठी, आपण अनुप्रयोगावर क्लिक करा फोटो (एक बहुरंगी फुलांचे चिन्ह सामान्यत: आपल्या मुख्यपृष्ठ स्क्रीनवर असते), त्यानंतर कृती निवडा सर्व पाहा (माझ्या मॅक वरून) "फ्रॉम माय मॅक" अंतर्गत (सर्व पहा). आपण पीसी वापरत असलात तरीही हे फोल्डरचे नाव आहे.

फोटो संकालन थांबवा (पर्यायी). आपण आयट्यून्सवर फोटो समक्रमित करणे थांबविण्याचा निर्णय घेतल्यास, पीसीवर आयपॅड पुन्हा कनेक्ट करा, क्लिक करा फोटो डाव्या स्तंभात आणि "फोटो संकालित करा" पर्याय अनचेक करा. जाहिरात
पद्धत 2 पैकी 2: विंडोजसाठी आयक्लॉड वापरणे

विंडोजसाठी आयक्लॉड सेट अप करा. हे कसे करावे ते येथे आहेः- Supportपल समर्थन साइटवर विंडोज सेटअप प्रोग्रामसाठी आयक्लॉड डाउनलोड करा.
- डबल क्लिक करा iCloudSetup.exe.
- अटींमधून वाचा आणि निवडा मी अटी स्वीकारतो (मी संज्ञा स्वीकारतो)
- स्थापित करण्यासाठी स्क्रीनवरील सूचनांचे अनुसरण करा.
- अनुप्रयोग त्रुटी स्थापित केलेली नसल्यास, आपल्याला सर्व softwareपल सॉफ्टवेअर (आयट्यून्ससह) विस्थापित करण्याची आवश्यकता आहे आणि पुन्हा प्रयत्न करा. अॅप अद्याप स्थापित करण्यात अयशस्वी झाल्यास, या ज्ञात समस्येचे निराकरण कसे करावे याविषयी अधिक जाणून घेण्यासाठी Appleपल समर्थन पृष्ठ पहा.

विंडोजसाठी आयक्लॉड उघडा. अॅप स्टार्ट मेनूवर (किंवा शक्यतो फोल्डरमध्ये असेल सर्व अॅप्स).
आपल्या Appleपल आयडीसह साइन इन करा. आपण आपल्या आयपॅडवर त्याच Appleपल आयडीसह साइन इन केले असल्याची खात्री करा.
- आमच्याकडे सर्व वैयक्तिक आयक्लॉड सामग्रीसाठी 5 जीबी विनामूल्य संचय आहे. आयक्लॉड संचयन कसे व्यवस्थापित करावे याबद्दल आपण अधिक ऑनलाइन पाहू शकता (आणि वापरल्यास अपग्रेड करा).
"फोटो" बॉक्स निवडा. आपण इतर प्रकारचे डेटा समक्रमित करू इच्छित असल्यास आपण संबंधित आयटम जोडणे निवडू शकता.
क्लिक करा पर्याय (पर्यायी) "फोटो" च्या पुढे. फोल्डरची यादी दिसेल.
निवडा आयक्लॉड फोटो लायब्ररी (आयक्लॉड फोटो लायब्ररी). हा पर्याय विंडोच्या सर्वात वर आहे.
क्लिक करा पूर्ण झाले. आपण आयक्लॉड विंडोवर परत याल.
क्लिक करा अर्ज करा (लागू करा). आपले बदल जतन केले जातील आणि आपण निवडलेला सर्व डेटा आयक्लॉडमध्ये संकालित केला जाईल.
आयक्लॉड फोटोंच्या “अपलोड” फोल्डरमध्ये फोटो जोडा. जोपर्यंत विंडोज अॅप चालू आहे तोपर्यंत, “अपलोड” फोल्डरमध्ये जतन केलेले फोटो स्वयंचलितपणे आयक्लॉडवर समक्रमित होतील. फोल्डरमध्ये फोटो कसे जोडावेत ते येथे आहे:
- दाबा ⊞ विजय+ई फाईल एक्सप्लोरर उघडण्यासाठी.
- आपण आपल्या आयपॅडवर समक्रमित करू इच्छित फोटो असलेले फोल्डर उघडा.
- ते चित्र निवडा, त्यानंतर टॅप करा Ctrl+सी कॉपी करण्यासाठी.
- फोल्डर वर क्लिक करा आयक्लॉड फोटो डाव्या उपखंडात (सहसा "आवडी" किंवा "द्रुत प्रवेशा" अंतर्गत).
- फोल्डरवर राईट क्लिक करा अपलोड योग्य फ्रेम मध्ये
- क्लिक करा पेस्ट करा (पेस्ट)
आयपॅडवर समक्रमित केलेले फोटो पहा. आयक्लॉडवर अपलोड केलेले फोटो अॅपमध्ये दिसतात फोटो iPad वर. जाहिरात