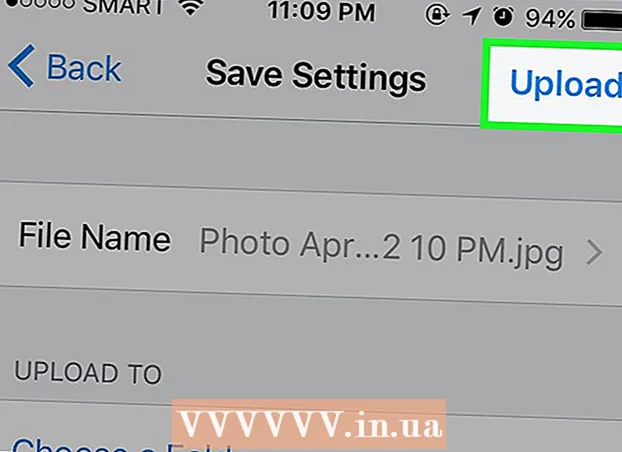लेखक:
Carl Weaver
निर्मितीची तारीख:
28 फेब्रुवारी 2021
अद्यतन तारीख:
1 जुलै 2024
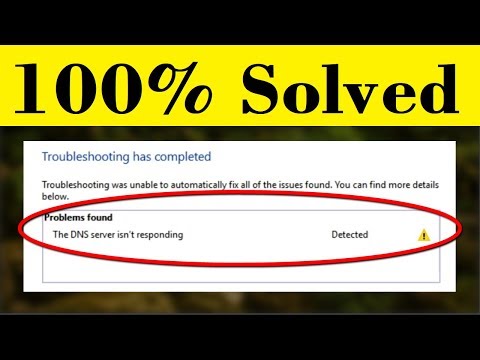
सामग्री
- पावले
- 5 पैकी 1 भाग: समस्यानिवारण कसे करावे
- 5 पैकी 2 भाग: DNS कॅशे कसा साफ करावा
- विंडोज
- मॅक ओएस एक्स
- 5 पैकी 3 भाग: अतिरिक्त कनेक्शन कसे काढायचे
- 5 पैकी 4 भाग: DNS सर्व्हर सेटिंग्ज कशी बदलावी
- विंडोज
- मॅक ओएस एक्स
- 5 पैकी 5 भाग: तुमचे राउटर कसे रीसेट करावे
- टिपा
- चेतावणी
हा लेख आपल्या संगणकावरील DNS त्रुटींमुळे इंटरनेट कनेक्शनच्या समस्यांचे निराकरण कसे करावे हे दर्शवेल. DNS एक सर्व्हर आहे जो वेबसाइट पत्त्यांचे IP पत्त्यांमध्ये भाषांतर करतो जेणेकरून ब्राउझर त्यांच्याशी कनेक्ट होऊ शकेल. जर पत्ते कालबाह्य झाले असतील किंवा सर्व्हर खराब होत असेल तर तुम्हाला DNS त्रुटी येईल आणि इंटरनेट कनेक्शन ठीक असले तरीही साइट (किंवा साइट्स) उघडण्यास सक्षम होणार नाही. डीएनएस त्रुटींपासून मुक्त होण्यासाठी, आपण सक्रिय कनेक्शनचे समस्यानिवारण करू शकता, डीएनएस कॅशे साफ करू शकता, अनावश्यक कनेक्शन काढू शकता, डीफॉल्ट डीएनएस सर्व्हर सेटिंग्ज बदलू शकता किंवा आपले राउटर रीसेट करू शकता.
पावले
5 पैकी 1 भाग: समस्यानिवारण कसे करावे
 1 दुसरे डिव्हाइस कनेक्ट करण्याचा प्रयत्न करा. जर तुम्ही दुसरा फोन, टॅब्लेट किंवा कॉम्प्युटरला इंटरनेटशी जोडण्यास सक्षम असाल आणि मुख्य डिव्हाइसवर लोड न होणारे वेब पेज उघडू शकलात, तर समस्या त्या उपकरणामुळे उद्भवली आहे राउटरने नाही.
1 दुसरे डिव्हाइस कनेक्ट करण्याचा प्रयत्न करा. जर तुम्ही दुसरा फोन, टॅब्लेट किंवा कॉम्प्युटरला इंटरनेटशी जोडण्यास सक्षम असाल आणि मुख्य डिव्हाइसवर लोड न होणारे वेब पेज उघडू शकलात, तर समस्या त्या उपकरणामुळे उद्भवली आहे राउटरने नाही. - आपण दुसर्या डिव्हाइसवर साइट उघडू शकत नसल्यास, याचा अर्थ असा नाही की समस्या राउटरमुळे उद्भवली आहे.
- आपण एखाद्या विशिष्ट साइटवर प्रवेश करण्यास असमर्थ असल्यास, सेल्युलर डेटा नेटवर्कशी कनेक्ट करून ते डाउनलोड करण्याचा प्रयत्न करा. जर साइट उघडली नाही तर समस्या साइटमुळेच उद्भवते.
 2 कृपया वेगळा ब्राउझर वापरा. डीएनएस कनेक्शन तपासण्याचा हा सर्वात वेगवान मार्ग आहे. फायरफॉक्स किंवा क्रोमसारखे दुसरे विनामूल्य ब्राउझर डाउनलोड करा आणि इंटरनेटशी कनेक्ट करण्याचा प्रयत्न करा; जर समस्या अजूनही उद्भवली, तर ती निश्चितपणे ब्राउझरमुळे उद्भवली नाही.
2 कृपया वेगळा ब्राउझर वापरा. डीएनएस कनेक्शन तपासण्याचा हा सर्वात वेगवान मार्ग आहे. फायरफॉक्स किंवा क्रोमसारखे दुसरे विनामूल्य ब्राउझर डाउनलोड करा आणि इंटरनेटशी कनेक्ट करण्याचा प्रयत्न करा; जर समस्या अजूनही उद्भवली, तर ती निश्चितपणे ब्राउझरमुळे उद्भवली नाही. - जर समस्या यापुढे नसेल, तर तुमचा जुना ब्राउझर पुन्हा स्थापित करा.
 3 आपले मॉडेम आणि राउटर रीबूट करा. हे राउटरची कॅशे साफ करेल आणि शक्यतो DNS त्रुटींपासून मुक्त होईल. यासाठी:
3 आपले मॉडेम आणि राउटर रीबूट करा. हे राउटरची कॅशे साफ करेल आणि शक्यतो DNS त्रुटींपासून मुक्त होईल. यासाठी: - मोडेम आणि राउटरमधून पॉवर केबल्स डिस्कनेक्ट करा;
- 30 सेकंद थांबा;
- मोडेम चालू करा आणि इंटरनेटशी कनेक्ट होण्याची प्रतीक्षा करा;
- राउटरला आपल्या मॉडेमशी कनेक्ट करा आणि राऊटरला इंटरनेट कनेक्शन स्थापित करण्याची प्रतीक्षा करा.
 4 तुमचा संगणक तुमच्या राउटरशी जोडा इथरनेट केबल द्वारे. आपण आधीच वायर्ड कनेक्शन वापरत असल्यास, ही पायरी वगळा.
4 तुमचा संगणक तुमच्या राउटरशी जोडा इथरनेट केबल द्वारे. आपण आधीच वायर्ड कनेक्शन वापरत असल्यास, ही पायरी वगळा. - जर वेब पृष्ठ वायर्ड कनेक्शनसह उघडले तर, समस्या आपल्याला राऊटरद्वारे रीसेट करण्याची आवश्यकता असू शकते.
- आपण अद्याप वेबपेज लोड करण्यात अक्षम असल्यास, समस्या बहुधा आपल्या DNS सेटिंग्जमुळे उद्भवली आहे.
5 पैकी 2 भाग: DNS कॅशे कसा साफ करावा
विंडोज
 1 प्रारंभ मेनू उघडा
1 प्रारंभ मेनू उघडा  . स्क्रीनच्या खालच्या डाव्या कोपऱ्यात असलेल्या विंडोज लोगोवर क्लिक करा किंवा क्लिक करा ⊞ जिंक.
. स्क्रीनच्या खालच्या डाव्या कोपऱ्यात असलेल्या विंडोज लोगोवर क्लिक करा किंवा क्लिक करा ⊞ जिंक.  2 प्रारंभ मेनू शोध बारमध्ये, टाइप करा कमांड लाइन. हे कमांड लाइन प्रोग्राम शोधेल.
2 प्रारंभ मेनू शोध बारमध्ये, टाइप करा कमांड लाइन. हे कमांड लाइन प्रोग्राम शोधेल.  3 कमांड प्रॉम्प्ट वर क्लिक करा
3 कमांड प्रॉम्प्ट वर क्लिक करा  . हा कार्यक्रम प्रारंभ मेनूच्या शीर्षस्थानी आहे. कमांड प्रॉम्प्ट उघडेल.
. हा कार्यक्रम प्रारंभ मेनूच्या शीर्षस्थानी आहे. कमांड प्रॉम्प्ट उघडेल.  4 एंटर करा ipconfig / flushdns आणि दाबा प्रविष्ट करा. ही आज्ञा सर्व जतन केलेले DNS सर्व्हर पत्ते हटवेल. आता, जेव्हा तुम्ही वेबसाइट उघडण्याचा प्रयत्न कराल, तेव्हा एक नवीन DNS पत्ता तयार होईल.
4 एंटर करा ipconfig / flushdns आणि दाबा प्रविष्ट करा. ही आज्ञा सर्व जतन केलेले DNS सर्व्हर पत्ते हटवेल. आता, जेव्हा तुम्ही वेबसाइट उघडण्याचा प्रयत्न कराल, तेव्हा एक नवीन DNS पत्ता तयार होईल.  5 तुमचा वेब ब्राउझर रीस्टार्ट करा. हे त्याचे कॅशे अद्यतनित करेल. तुम्ही आता असे वेब पेज लोड करत आहात जे तुम्ही आधी उघडू शकत नाही.
5 तुमचा वेब ब्राउझर रीस्टार्ट करा. हे त्याचे कॅशे अद्यतनित करेल. तुम्ही आता असे वेब पेज लोड करत आहात जे तुम्ही आधी उघडू शकत नाही. - जर पृष्ठ अद्याप उघडले नाही तर पुढील पद्धतीवर जा.
मॅक ओएस एक्स
- स्पॉटलाइट 1 उघडा
 ... हे स्क्रीनच्या वरच्या उजव्या कोपर्यात आहे. 2
... हे स्क्रीनच्या वरच्या उजव्या कोपर्यात आहे. 2
- आपण क्लिक देखील करू शकता आज्ञा+जागास्पॉटलाइट उघडण्यासाठी.

 ... स्पॉटलाइट शोध परिणामांमध्ये सूचीबद्ध केलेला हा पहिला कार्यक्रम आहे.
... स्पॉटलाइट शोध परिणामांमध्ये सूचीबद्ध केलेला हा पहिला कार्यक्रम आहे. 

sudo killall -HUP mDNSResponder
आणि दाबा Urn परत... यामुळे DNS प्रक्रिया पुन्हा सुरू होईल.
- आपल्याला प्रशासक संकेतशब्द प्रविष्ट करण्याची आवश्यकता असू शकते.

5 पैकी 3 भाग: अतिरिक्त कनेक्शन कसे काढायचे
 1 आपल्या संगणकावर, नेटवर्क सेटिंग्ज उघडा.
1 आपल्या संगणकावर, नेटवर्क सेटिंग्ज उघडा.- विंडोज वर प्रारंभ मेनू उघडा
 आणि "पर्याय" वर क्लिक करा
आणि "पर्याय" वर क्लिक करा  > "नेटवर्क आणि इंटरनेट"
> "नेटवर्क आणि इंटरनेट"  > "अडॅप्टर सेटिंग्ज बदला".
> "अडॅप्टर सेटिंग्ज बदला". - मॅक ओएस एक्स वर Appleपल मेनू उघडा
 आणि सिस्टम प्राधान्ये> नेटवर्क वर क्लिक करा.
आणि सिस्टम प्राधान्ये> नेटवर्क वर क्लिक करा.
- विंडोज वर प्रारंभ मेनू उघडा
 2 अनावश्यक कनेक्शन शोधा. ब्लूटूथ आणि वायरलेस कनेक्शनसह आपण वापरत नसलेले कोणतेही कनेक्शन काढा.
2 अनावश्यक कनेक्शन शोधा. ब्लूटूथ आणि वायरलेस कनेक्शनसह आपण वापरत नसलेले कोणतेही कनेक्शन काढा. - डीएनएस समस्यांचे सर्वात सामान्य कारण म्हणजे मायक्रोसॉफ्ट व्हर्च्युअल वायफाय मिनिपोर्ट अॅडॉप्टर.
 3 रिडंडंट कनेक्शन निवडा. हे करण्यासाठी, फक्त त्यावर क्लिक करा.
3 रिडंडंट कनेक्शन निवडा. हे करण्यासाठी, फक्त त्यावर क्लिक करा. - विंडोजमध्ये, पृष्ठावर प्रदर्शित केलेले प्रत्येक चिन्ह कनेक्शन दर्शवते.
- मॅक ओएस एक्स मध्ये, कनेक्शन विंडोच्या डाव्या बाजूला प्रदर्शित केले जातात.
 4 कनेक्शन काढा. यासाठी:
4 कनेक्शन काढा. यासाठी: - खिडक्या मध्ये विंडोच्या शीर्षस्थानी "नेटवर्क डिव्हाइस डिस्कनेक्ट करा" क्लिक करा;
- मॅक ओएस एक्स वर वजा चिन्हावर क्लिक करा (-) खिडकीच्या तळाशी.
 5 वेब पेज उघडण्याचा प्रयत्न करा. यशस्वी झाल्यास, समस्येचे निराकरण केले गेले आणि नसल्यास, पुढील पद्धतीकडे जा.
5 वेब पेज उघडण्याचा प्रयत्न करा. यशस्वी झाल्यास, समस्येचे निराकरण केले गेले आणि नसल्यास, पुढील पद्धतीकडे जा.
5 पैकी 4 भाग: DNS सर्व्हर सेटिंग्ज कशी बदलावी
विंडोज
 1 ते निवडण्यासाठी सक्रिय कनेक्शनच्या नावावर क्लिक करा. नेटवर्क कनेक्शन पृष्ठावर आपल्याला ते सापडेल.
1 ते निवडण्यासाठी सक्रिय कनेक्शनच्या नावावर क्लिक करा. नेटवर्क कनेक्शन पृष्ठावर आपल्याला ते सापडेल.  2 वर क्लिक करा कनेक्शन पॅरामीटर्स कॉन्फिगर करणे. हे विंडोच्या शीर्षस्थानी असलेल्या पर्याय बारमध्ये आहे. कनेक्शन सेटिंग्ज उघडतील.
2 वर क्लिक करा कनेक्शन पॅरामीटर्स कॉन्फिगर करणे. हे विंडोच्या शीर्षस्थानी असलेल्या पर्याय बारमध्ये आहे. कनेक्शन सेटिंग्ज उघडतील.  3 इंटरनेट प्रोटोकॉल आवृत्ती 4 (TCP / IPv4) वर क्लिक करा. हे वायरलेस कनेक्शन गुणधर्म पॉप-अप विंडोच्या मध्यभागी आहे. पर्याय हायलाइट केला जाईल.
3 इंटरनेट प्रोटोकॉल आवृत्ती 4 (TCP / IPv4) वर क्लिक करा. हे वायरलेस कनेक्शन गुणधर्म पॉप-अप विंडोच्या मध्यभागी आहे. पर्याय हायलाइट केला जाईल. - आपल्याला हा पर्याय दिसत नसल्यास, विंडोच्या शीर्षस्थानी असलेल्या नेटवर्किंग टॅबवर जा.
 4 वर क्लिक करा गुणधर्म. हे बटण खिडकीच्या तळाशी आहे.
4 वर क्लिक करा गुणधर्म. हे बटण खिडकीच्या तळाशी आहे.  5 "खालील DNS सर्व्हर पत्ते वापरा" च्या पुढील बॉक्स तपासा. हे खिडकीच्या तळाजवळ आहे.
5 "खालील DNS सर्व्हर पत्ते वापरा" च्या पुढील बॉक्स तपासा. हे खिडकीच्या तळाजवळ आहे.  6 तुमचा पसंतीचा पत्ता टाका. विंडोच्या तळाशी असलेल्या "पसंतीचे DNS सर्व्हर" ओळीत हे करा. खालील विश्वसनीय DNS सर्व्हर मानले जातात:
6 तुमचा पसंतीचा पत्ता टाका. विंडोच्या तळाशी असलेल्या "पसंतीचे DNS सर्व्हर" ओळीत हे करा. खालील विश्वसनीय DNS सर्व्हर मानले जातात: - OpenDNS: प्रविष्ट करा 208.67.222.222;
- गुगल: प्रविष्ट करा 8.8.8.8.
 7 पर्यायी पत्ता द्या. विंडोच्या तळाशी असलेल्या "Alternative DNS Server" ओळीत हे करा. येथे खालील पत्ते प्रविष्ट करा (ते "पसंतीचे DNS सर्व्हर" ओळीत प्रविष्ट केलेल्या पत्त्यांपेक्षा वेगळे असले पाहिजेत):
7 पर्यायी पत्ता द्या. विंडोच्या तळाशी असलेल्या "Alternative DNS Server" ओळीत हे करा. येथे खालील पत्ते प्रविष्ट करा (ते "पसंतीचे DNS सर्व्हर" ओळीत प्रविष्ट केलेल्या पत्त्यांपेक्षा वेगळे असले पाहिजेत): - OpenDNS: प्रविष्ट करा 208.67.220.220;
- गुगल: प्रविष्ट करा 8.8.4.4.
 8 वर क्लिक करा ठीक आहे. DNS सेटिंग्ज जतन केल्या जातील.
8 वर क्लिक करा ठीक आहे. DNS सेटिंग्ज जतन केल्या जातील.  9 वर क्लिक करा बंद. हे बटण खिडकीच्या तळाशी आहे.
9 वर क्लिक करा बंद. हे बटण खिडकीच्या तळाशी आहे.  10 आपला संगणक रीबूट करा. आता वेब पेज उघडण्याचा प्रयत्न करा. यशस्वी झाल्यास, डीफॉल्ट डीएनएस सर्व्हरमुळे समस्या आली.
10 आपला संगणक रीबूट करा. आता वेब पेज उघडण्याचा प्रयत्न करा. यशस्वी झाल्यास, डीफॉल्ट डीएनएस सर्व्हरमुळे समस्या आली. - साइट लोड झाल्यास, आपल्या ISP शी संपर्क साधा आणि त्यांना DNS समस्यांबद्दल सूचित करा.
- वेब पृष्ठे अद्याप उघडली नसल्यास, पुढील पद्धतीवर जा.
मॅक ओएस एक्स
 1 Appleपल मेनू उघडा
1 Appleपल मेनू उघडा  . हे स्क्रीनच्या वरच्या डाव्या कोपर्यात आहे.
. हे स्क्रीनच्या वरच्या डाव्या कोपर्यात आहे.  2 वर क्लिक करा प्रणाली संयोजना. Thisपल ड्रॉपडाउन मेनूच्या शीर्षस्थानी आपल्याला हा पर्याय सापडेल.
2 वर क्लिक करा प्रणाली संयोजना. Thisपल ड्रॉपडाउन मेनूच्या शीर्षस्थानी आपल्याला हा पर्याय सापडेल.  3 वर क्लिक करा नेटवर्क. हे ग्लोब-आकार चिन्ह सिस्टम प्राधान्ये विंडोमध्ये स्थित आहे.
3 वर क्लिक करा नेटवर्क. हे ग्लोब-आकार चिन्ह सिस्टम प्राधान्ये विंडोमध्ये स्थित आहे.  4 सक्रिय वायरलेस नेटवर्कवर क्लिक करा. ते खिडकीच्या डाव्या उपखंडात आहे.
4 सक्रिय वायरलेस नेटवर्कवर क्लिक करा. ते खिडकीच्या डाव्या उपखंडात आहे.  5 वर क्लिक करा याव्यतिरिक्त. तुम्हाला हा पर्याय विंडोच्या मध्यभागी मिळेल.
5 वर क्लिक करा याव्यतिरिक्त. तुम्हाला हा पर्याय विंडोच्या मध्यभागी मिळेल.  6 टॅबवर क्लिक करा DNS. ते खिडकीच्या शीर्षस्थानी आहे.
6 टॅबवर क्लिक करा DNS. ते खिडकीच्या शीर्षस्थानी आहे.  7 वर क्लिक करा +. हे चिन्ह DNS सर्व्हरच्या सूचीच्या खाली आहे.
7 वर क्लिक करा +. हे चिन्ह DNS सर्व्हरच्या सूचीच्या खाली आहे.  8 DNS सर्व्हर पत्ता प्रविष्ट करा. OpenDNS आणि Google कडे विश्वसनीय आणि वेगवान DNS सर्व्हर आहेत:
8 DNS सर्व्हर पत्ता प्रविष्ट करा. OpenDNS आणि Google कडे विश्वसनीय आणि वेगवान DNS सर्व्हर आहेत: - गुगल: 8.8.8.8 किंवा 8.8.4.4;
- OpenDNS: 208.67.222.222 किंवा 208.67.220.220.
 9 टॅबवर जा उपकरणे. हे खिडकीच्या वरच्या डाव्या बाजूला स्थित आहे.
9 टॅबवर जा उपकरणे. हे खिडकीच्या वरच्या डाव्या बाजूला स्थित आहे.  10 सेटिंग्ज> क्लिक करा स्वतः. हे हार्डवेअर पृष्ठाच्या शीर्षस्थानी आहे.
10 सेटिंग्ज> क्लिक करा स्वतः. हे हार्डवेअर पृष्ठाच्या शीर्षस्थानी आहे.  11 MTU> वर क्लिक करा स्वैरपणे. MTU पर्याय कॉन्फिगर पर्याय अंतर्गत स्थित आहे.
11 MTU> वर क्लिक करा स्वैरपणे. MTU पर्याय कॉन्फिगर पर्याय अंतर्गत स्थित आहे.  12 एंटर करा 1453 मजकूर बॉक्स मध्ये. हे "MTU" पर्यायाखाली स्थित आहे.
12 एंटर करा 1453 मजकूर बॉक्स मध्ये. हे "MTU" पर्यायाखाली स्थित आहे.  13 वर क्लिक करा ठीक आहे. हे बटण पानाच्या तळाशी आहे.
13 वर क्लिक करा ठीक आहे. हे बटण पानाच्या तळाशी आहे.  14 वर क्लिक करा लागू करा. हे बटण पानाच्या तळाशी आहे. सेटिंग्ज जतन केल्या जातील आणि सक्रिय वायरलेस कनेक्शनवर लागू केल्या जातील.
14 वर क्लिक करा लागू करा. हे बटण पानाच्या तळाशी आहे. सेटिंग्ज जतन केल्या जातील आणि सक्रिय वायरलेस कनेक्शनवर लागू केल्या जातील.  15 आपला संगणक रीबूट करा. आता वेब पेज उघडण्याचा प्रयत्न करा. यशस्वी झाल्यास, डीफॉल्ट डीएनएस सर्व्हरमुळे समस्या आली.
15 आपला संगणक रीबूट करा. आता वेब पेज उघडण्याचा प्रयत्न करा. यशस्वी झाल्यास, डीफॉल्ट डीएनएस सर्व्हरमुळे समस्या आली. - साइट लोड झाल्यास, आपल्या ISP शी संपर्क साधा आणि त्यांना DNS समस्यांबद्दल सूचित करा.
- वेब पृष्ठे अद्याप उघडली नसल्यास, पुढील पद्धतीवर जा.
5 पैकी 5 भाग: तुमचे राउटर कसे रीसेट करावे
 1 आपल्या राउटरवर "रीसेट" बटण शोधा. सहसा, हे बटण राउटरच्या मागील बाजूस असते.
1 आपल्या राउटरवर "रीसेट" बटण शोधा. सहसा, हे बटण राउटरच्या मागील बाजूस असते. - रीसेट बटण दाबण्यासाठी तुम्हाला सुई, पेपर क्लिप किंवा तत्सम पातळ वस्तूची आवश्यकता असेल.
- राउटर रीसेट केल्याने सर्व कनेक्ट केलेली डिव्हाइसेस डिस्कनेक्ट होतील.
 2 रीसेट बटण दाबा आणि धरून ठेवा. राउटर रीसेट करण्याची खात्री करण्यासाठी 30 सेकंद धरून ठेवा.
2 रीसेट बटण दाबा आणि धरून ठेवा. राउटर रीसेट करण्याची खात्री करण्यासाठी 30 सेकंद धरून ठेवा.  3 वायरलेस नेटवर्कशी कनेक्ट करा. हे करण्यासाठी, राउटरच्या खालच्या पॅनेलवर सूचित केलेला फॅक्टरी पासवर्ड वापरा.
3 वायरलेस नेटवर्कशी कनेक्ट करा. हे करण्यासाठी, राउटरच्या खालच्या पॅनेलवर सूचित केलेला फॅक्टरी पासवर्ड वापरा.  4 आधी लोड न झालेली साइट उघडण्याचा प्रयत्न करा. आपण अद्याप इंटरनेटशी कनेक्ट करण्यात किंवा साइटवर प्रवेश करण्यास असमर्थ असल्यास, आपल्या ISP शी संपर्क साधा आणि DNS समस्यांचा अहवाल द्या.
4 आधी लोड न झालेली साइट उघडण्याचा प्रयत्न करा. आपण अद्याप इंटरनेटशी कनेक्ट करण्यात किंवा साइटवर प्रवेश करण्यास असमर्थ असल्यास, आपल्या ISP शी संपर्क साधा आणि DNS समस्यांचा अहवाल द्या. - जर तुमचे राउटर रीसेट केल्याने तुमच्या DNS समस्या दूर झाल्या तर, नवीन राउटर खरेदी करण्याचा विचार करा (विशेषत: जर उपकरण दोन वर्षांपेक्षा जास्त जुने असेल तर).
टिपा
- DNS समस्या टाळण्यासाठी वेळोवेळी तुमचे राउटर रीबूट करा.
चेतावणी
- जेव्हा तुम्ही तुमचा DNS कॅशे साफ करता, तेव्हा कोणत्याही वेबसाइटच्या पहिल्या लोडला नेहमीपेक्षा जास्त वेळ लागेल. याचे कारण असे की संगणक साइटसाठी नवीन DNS पत्ता तयार करतो आणि प्रमाणित करतो.