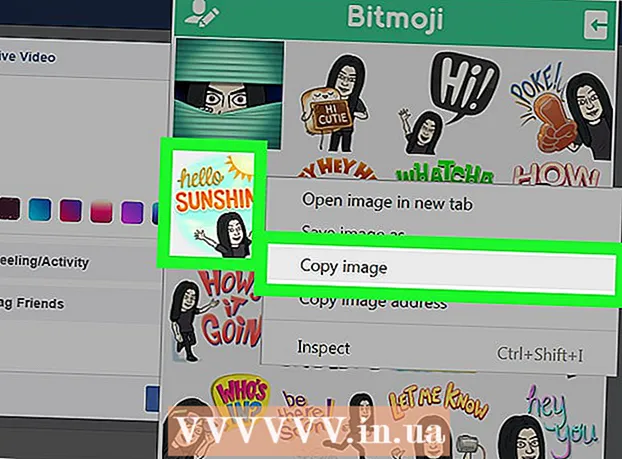लेखक:
Sara Rhodes
निर्मितीची तारीख:
12 फेब्रुवारी 2021
अद्यतन तारीख:
26 जून 2024

सामग्री
हा लेख तुम्हाला PDF दस्तऐवजात फॉन्ट कसा बदलायचा ते दर्शवेल. हे Adobe Acrobat च्या सशुल्क आवृत्तीमध्ये किंवा PDFescape ऑनलाइन सेवा वापरून करता येते.
पावले
2 पैकी 1 पद्धत: Adobe Acrobat वापरणे
 1 आपल्या संगणकावर Adobe Acrobat ची सशुल्क आवृत्ती स्थापित आहे याची खात्री करा. Adobe Acrobat Reader मध्ये, जे अनेक वापरकर्त्यांकडे आहे, तुम्ही PDF दस्तऐवज उघडू शकता परंतु संपादित करू शकत नाही. पीडीएफ फाईल संपादित करण्यासाठी, आपण सशुल्क Adobe Acrobat Pro प्रोग्राम वापरणे आवश्यक आहे.
1 आपल्या संगणकावर Adobe Acrobat ची सशुल्क आवृत्ती स्थापित आहे याची खात्री करा. Adobe Acrobat Reader मध्ये, जे अनेक वापरकर्त्यांकडे आहे, तुम्ही PDF दस्तऐवज उघडू शकता परंतु संपादित करू शकत नाही. पीडीएफ फाईल संपादित करण्यासाठी, आपण सशुल्क Adobe Acrobat Pro प्रोग्राम वापरणे आवश्यक आहे. - मर्यादित काळासाठी तुम्हाला हवी असलेली वैशिष्ट्ये मोफत वापरण्यासाठी तुम्ही या साइटवरून Adobe Acrobat Pro ची मोफत चाचणी आवृत्ती डाउनलोड करू शकता.
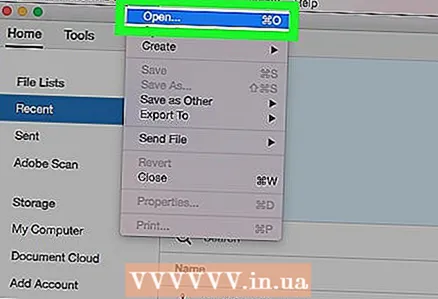 2 Adobe Acrobat मध्ये PDF फाईल उघडा. जर Adobe Acrobat तुमचा डीफॉल्ट PDF दर्शक असेल, तर तुम्हाला हव्या असलेल्या PDF वर फक्त डबल-क्लिक करा.
2 Adobe Acrobat मध्ये PDF फाईल उघडा. जर Adobe Acrobat तुमचा डीफॉल्ट PDF दर्शक असेल, तर तुम्हाला हव्या असलेल्या PDF वर फक्त डबल-क्लिक करा. - जर Adobe Acrobat डीफॉल्ट PDF दर्शक नसेल तर Adobe Acrobat उघडा, File> Open वर क्लिक करा, PDF फाइल निवडा आणि नंतर Open वर क्लिक करा.
 3 वर क्लिक करा साधने. Adobe Acrobat विंडोच्या वरच्या डाव्या बाजूला हा टॅब आहे.
3 वर क्लिक करा साधने. Adobe Acrobat विंडोच्या वरच्या डाव्या बाजूला हा टॅब आहे.  4 वर क्लिक करा संपादन. हे गुलाबी चिन्ह टूल्स टॅबच्या शीर्षस्थानी आहे. उजव्या बाजूचे पॅनेल उघडेल.
4 वर क्लिक करा संपादन. हे गुलाबी चिन्ह टूल्स टॅबच्या शीर्षस्थानी आहे. उजव्या बाजूचे पॅनेल उघडेल.  5 तुम्हाला संपादित करायचा असलेला मजकूर निवडा. हे करण्यासाठी, माउसचे डावे बटण दाबून ठेवा आणि पॉइंटरला इच्छित मजकुरावर हलवा.
5 तुम्हाला संपादित करायचा असलेला मजकूर निवडा. हे करण्यासाठी, माउसचे डावे बटण दाबून ठेवा आणि पॉइंटरला इच्छित मजकुरावर हलवा. 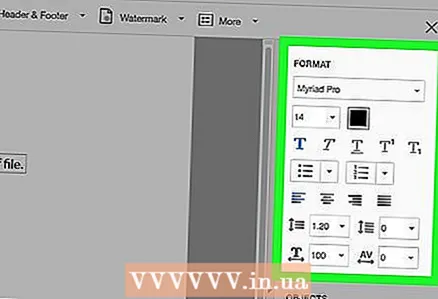 6 मजकूर बदला. विंडोच्या उजव्या उपखंडातील साधनांचा वापर करून, तुम्ही खालील मजकूर मापदंड बदलू शकता:
6 मजकूर बदला. विंडोच्या उजव्या उपखंडातील साधनांचा वापर करून, तुम्ही खालील मजकूर मापदंड बदलू शकता: - फॉन्ट: "स्वरूप" अंतर्गत ड्रॉप-डाउन मेनू उघडा आणि नंतर इच्छित फॉन्टवर क्लिक करा.
- आकार: एका क्रमांकासह ड्रॉप-डाउन मेनूवर क्लिक करा आणि नंतर उच्च किंवा कमी संख्या निवडा. मेनूमध्ये तुम्हाला हवा असलेला फॉन्ट आकार उपलब्ध नसल्यास तुम्ही एक नंबर देखील प्रविष्ट करू शकता.
- रंग: आकार मेनूच्या उजवीकडील रंग बॉक्सवर क्लिक करा आणि नंतर आपल्याला हव्या असलेल्या रंगावर क्लिक करा.
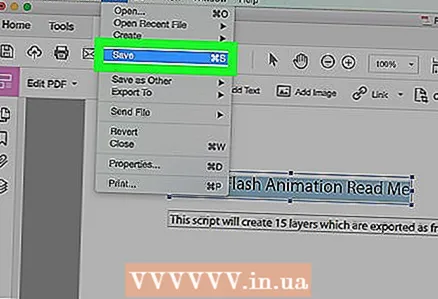 7 तुमचे बदल सेव्ह करा. हे करण्यासाठी, फाइल> सेव्ह क्लिक करा.
7 तुमचे बदल सेव्ह करा. हे करण्यासाठी, फाइल> सेव्ह क्लिक करा. - फाईलसाठी नाव प्रविष्ट करण्यासाठी तुम्ही सेव्ह अस म्हणून देखील निवडू शकता आणि / किंवा ज्या फोल्डरमध्ये ते साठवले जाईल ते निर्दिष्ट करू शकता.
2 पैकी 2 पद्धत: PDFescape वापरणे
 1 PDFescape सेवा वेबसाइट उघडा. Https://www.pdfescape.com/ वर जा.
1 PDFescape सेवा वेबसाइट उघडा. Https://www.pdfescape.com/ वर जा. 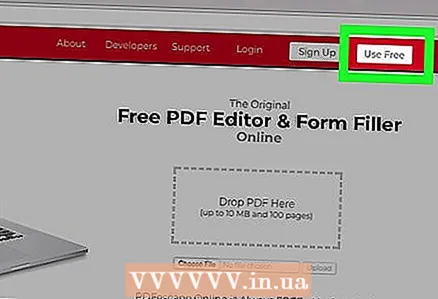 2 वर क्लिक करा मोफत ऑनलाईन (मोफत ऑनलाईन). हे पृष्ठाच्या डाव्या बाजूला लाल बटण आहे.
2 वर क्लिक करा मोफत ऑनलाईन (मोफत ऑनलाईन). हे पृष्ठाच्या डाव्या बाजूला लाल बटण आहे.  3 वर क्लिक करा PDFescape वर PDF अपलोड करा (PDF ते PDFescape डाउनलोड करा). हा दुवा पृष्ठाच्या शीर्षस्थानी आहे. एक विंडो उघडेल.
3 वर क्लिक करा PDFescape वर PDF अपलोड करा (PDF ते PDFescape डाउनलोड करा). हा दुवा पृष्ठाच्या शीर्षस्थानी आहे. एक विंडो उघडेल.  4 वर क्लिक करा फाइल निवडा (किंवा, ब्राउझरवर अवलंबून, आढावा). खिडकीच्या डाव्या बाजूला राखाडी बटण आहे. एक एक्सप्लोरर (विंडोज) किंवा फाइंडर (मॅक ओएस एक्स) विंडो उघडते.
4 वर क्लिक करा फाइल निवडा (किंवा, ब्राउझरवर अवलंबून, आढावा). खिडकीच्या डाव्या बाजूला राखाडी बटण आहे. एक एक्सप्लोरर (विंडोज) किंवा फाइंडर (मॅक ओएस एक्स) विंडो उघडते. 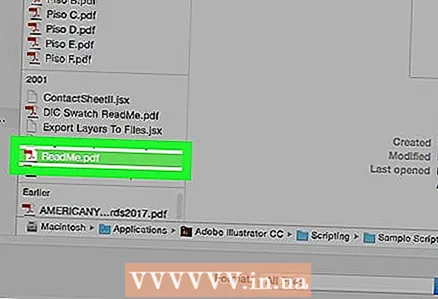 5 PDF दस्तऐवज निवडा. इच्छित पीडीएफ फाइल नावावर क्लिक करा.
5 PDF दस्तऐवज निवडा. इच्छित पीडीएफ फाइल नावावर क्लिक करा. - आपल्याला प्रथम विंडोच्या डाव्या बाजूला असलेल्या PDF फोल्डरवर क्लिक करण्याची आवश्यकता असू शकते.
 6 वर क्लिक करा उघडा. ते खिडकीच्या खालच्या उजव्या कोपर्यात आहे. PDF PDFescape वेब पृष्ठावर उघडते.
6 वर क्लिक करा उघडा. ते खिडकीच्या खालच्या उजव्या कोपर्यात आहे. PDF PDFescape वेब पृष्ठावर उघडते.  7 टॅबवर क्लिक करा व्हाईटआउट (झाकून ठेवा). आपल्याला ते पृष्ठाच्या वरच्या डाव्या बाजूला सापडेल.
7 टॅबवर क्लिक करा व्हाईटआउट (झाकून ठेवा). आपल्याला ते पृष्ठाच्या वरच्या डाव्या बाजूला सापडेल.  8 तुम्हाला संपादित करायचा असलेला मजकूर निवडा. हे करण्यासाठी, माऊस पॉइंटरला मजकूराच्या वरच्या डाव्या कोपर्यातून त्याच्या खालच्या उजव्या कोपर्यात ड्रॅग करा. मजकुराच्या जागी एक रिकामी पांढरी चौकट दिसते.
8 तुम्हाला संपादित करायचा असलेला मजकूर निवडा. हे करण्यासाठी, माऊस पॉइंटरला मजकूराच्या वरच्या डाव्या कोपर्यातून त्याच्या खालच्या उजव्या कोपर्यात ड्रॅग करा. मजकुराच्या जागी एक रिकामी पांढरी चौकट दिसते.  9 टॅबवर क्लिक करा मजकूर (मजकूर). हे पृष्ठाच्या वरच्या डाव्या बाजूला आहे.
9 टॅबवर क्लिक करा मजकूर (मजकूर). हे पृष्ठाच्या वरच्या डाव्या बाजूला आहे. 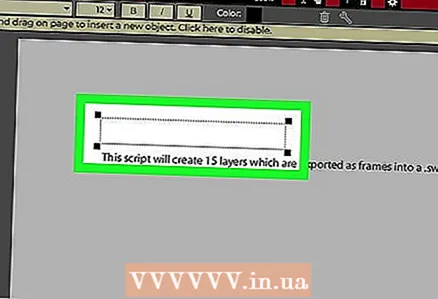 10 नवीन मजकूर बॉक्स तयार करा. रिकाम्या पांढऱ्या फ्रेमच्या वरच्या डाव्या कोपर्यात क्लिक करा.
10 नवीन मजकूर बॉक्स तयार करा. रिकाम्या पांढऱ्या फ्रेमच्या वरच्या डाव्या कोपर्यात क्लिक करा.  11 मजकूर मापदंड सेट करा. पृष्ठाच्या शीर्षस्थानी असलेल्या टूलबारमध्ये, खालीलपैकी कोणताही पर्याय बदला:
11 मजकूर मापदंड सेट करा. पृष्ठाच्या शीर्षस्थानी असलेल्या टूलबारमध्ये, खालीलपैकी कोणताही पर्याय बदला: - फॉन्ट: वर्तमान फॉन्टच्या नावावर क्लिक करा आणि नंतर इच्छित फॉन्टवर क्लिक करा.
- आकार: फॉन्टच्या उजवीकडे असलेल्या क्रमांकावर क्लिक करा आणि नंतर तुम्हाला हव्या असलेल्या क्रमांकावर क्लिक करा. मोठी संख्या, फॉन्ट आकार मोठा.
- स्वरूप: वर क्लिक करा बद्वारे ठळक मजकूर तयार करण्यासाठी मीद्वारे तिरकस मजकूर तयार करण्यासाठी यूमजकूर अधोरेखित करण्यासाठी.
- रंग: "रंग" वर क्लिक करा आणि नंतर इच्छित रंग निवडा.
 12 तुमचा मजकूर एंटर करा. अस्पष्ट मजकुराऐवजी दिसणारा मजकूर प्रविष्ट करा. आपण निर्दिष्ट केलेल्या फॉन्ट पॅरामीटर्ससह मजकूर प्रविष्ट केला जाईल.
12 तुमचा मजकूर एंटर करा. अस्पष्ट मजकुराऐवजी दिसणारा मजकूर प्रविष्ट करा. आपण निर्दिष्ट केलेल्या फॉन्ट पॅरामीटर्ससह मजकूर प्रविष्ट केला जाईल. - आपण मजकूर देखील प्रविष्ट करू शकता, ते निवडू शकता आणि नंतर फॉन्ट सेटिंग्ज बदलू शकता.
 13 संपादित पीडीएफ फाइल डाउनलोड करा. पृष्ठाच्या डाव्या बाजूला हिरव्या खालच्या बाणावर क्लिक करा. पीडीएफ फाईल आपल्या संगणकावर डाउनलोड फोल्डरमध्ये डाउनलोड केली जाते.
13 संपादित पीडीएफ फाइल डाउनलोड करा. पृष्ठाच्या डाव्या बाजूला हिरव्या खालच्या बाणावर क्लिक करा. पीडीएफ फाईल आपल्या संगणकावर डाउनलोड फोल्डरमध्ये डाउनलोड केली जाते.
टिपा
- पीडीएफला वर्डमध्ये रूपांतरित करणे, वर्ड डॉक्युमेंट संपादित करणे आणि नंतर वर्ड पीडीएफमध्ये रूपांतरित करणे नेहमीच शक्य असते.
चेतावणी
- तुम्ही PDF मजकूरातील सर्व मजकूर संपादित करू शकत नाही आणि संपादित मजकूर उर्वरित मजकुरापेक्षा वेगळा दिसू शकतो.