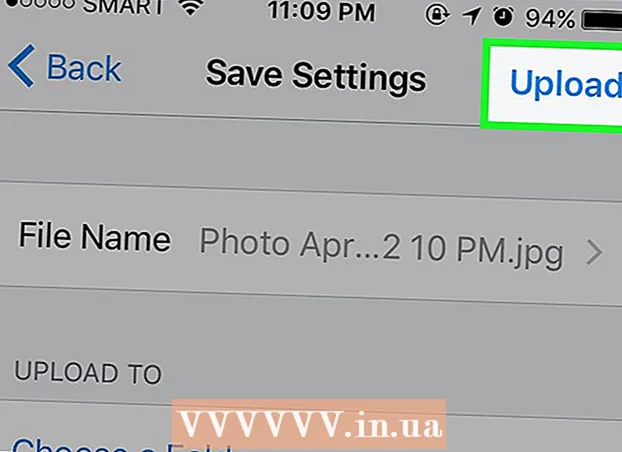लेखक:
Helen Garcia
निर्मितीची तारीख:
13 एप्रिल 2021
अद्यतन तारीख:
1 जुलै 2024

सामग्री
- पावले
- 7 पैकी 1 पद्धत: यूएसबी केबल वापरणे (आयफोनवरून)
- 7 पैकी 2 पद्धत: USB केबल वापरणे (Android स्मार्टफोनवरून)
- 7 पैकी 3 पद्धत: यूएसबी केबल वापरणे (अँड्रॉइड स्मार्टफोन मॅकवर)
- 7 पैकी 4 पद्धत: ब्लूटूथ वापरणे (आयफोन ते मॅक)
- 7 पैकी 5 पद्धत: ब्लूटूथ वापरणे (अँड्रॉइड स्मार्टफोन ते विंडोज संगणकावर)
- 7 पैकी 6 पद्धत: संपर्क कसे कॉपी करावे (iPhone वरून)
- 7 पैकी 7 पद्धत: डेटा कॉपी कसा करावा (Android स्मार्टफोन वरून)
- टिपा
- चेतावणी
हा लेख तुम्हाला तुमच्या iPhone किंवा Android स्मार्टफोनवरून तुमच्या Windows किंवा Mac OS X संगणकावर फाईल्स आणि डेटा कसा कॉपी करायचा हे दाखवेल. तुम्ही तुमच्या फोनवरून तुमच्या कॉम्प्युटरवर फोटो, व्हिडिओ, नोट्स, संपर्क आणि बरेच काही पाठवू शकता. हे करण्यासाठी, यूएसबी केबल (बहुतेक प्रकरणांमध्ये) किंवा ब्लूटूथ (आयफोनवरून मॅक कॉम्प्यूटरवर किंवा अँड्रॉइड स्मार्टफोनवरून विंडोज कॉम्प्यूटरवर फाइल हस्तांतरित करण्यासाठी) वापरा.
पावले
7 पैकी 1 पद्धत: यूएसबी केबल वापरणे (आयफोनवरून)
 1 आपल्या संगणकावर iTunes स्थापित केले असल्याचे सुनिश्चित करा. तुम्ही तुमच्या आयफोनचा बॅकअप घेण्यासाठी आणि तुमच्या कॉम्प्युटरवर कॉपी करण्यासाठी iTunes वापरू शकता.
1 आपल्या संगणकावर iTunes स्थापित केले असल्याचे सुनिश्चित करा. तुम्ही तुमच्या आयफोनचा बॅकअप घेण्यासाठी आणि तुमच्या कॉम्प्युटरवर कॉपी करण्यासाठी iTunes वापरू शकता. - आपल्या संगणकावर iTunes नसल्यास, ते स्थापित करा.
 2 आपल्या आयफोनला आपल्या संगणकाशी कनेक्ट करा. आयफोन चार्जिंग केबलचे एक टोक तुमच्या कॉम्प्युटरवरील यूएसबी पोर्टशी आणि दुसरे टोक आयफोन चार्जिंग पोर्टशी कनेक्ट करा.
2 आपल्या आयफोनला आपल्या संगणकाशी कनेक्ट करा. आयफोन चार्जिंग केबलचे एक टोक तुमच्या कॉम्प्युटरवरील यूएसबी पोर्टशी आणि दुसरे टोक आयफोन चार्जिंग पोर्टशी कनेक्ट करा.  3 ITunes लाँच करा. पांढऱ्या पार्श्वभूमीवर बहुरंगी संगीत नोटच्या स्वरूपात चिन्हावर क्लिक करा.
3 ITunes लाँच करा. पांढऱ्या पार्श्वभूमीवर बहुरंगी संगीत नोटच्या स्वरूपात चिन्हावर क्लिक करा.  4 आयफोन चिन्हावर क्लिक करा. हे विंडोच्या वरच्या डाव्या बाजूला आयफोनच्या आकाराचे चिन्ह आहे.
4 आयफोन चिन्हावर क्लिक करा. हे विंडोच्या वरच्या डाव्या बाजूला आयफोनच्या आकाराचे चिन्ह आहे.  5 "हा पीसी" च्या पुढील बॉक्स तपासा. हे आयफोन पृष्ठाच्या बॅकअप विभागात आहे. हे तुमच्या फोनवरून तुमच्या कॉम्प्युटरवर डेटा कॉपी करेल, iCloud वर नाही.
5 "हा पीसी" च्या पुढील बॉक्स तपासा. हे आयफोन पृष्ठाच्या बॅकअप विभागात आहे. हे तुमच्या फोनवरून तुमच्या कॉम्प्युटरवर डेटा कॉपी करेल, iCloud वर नाही.  6 वर क्लिक करा मागे. हे राखाडी बटण बॅकअप विभागाच्या उजव्या बाजूला आहे. आयफोन बॅकअप प्रक्रिया आपल्या संगणकावर सुरू होते.
6 वर क्लिक करा मागे. हे राखाडी बटण बॅकअप विभागाच्या उजव्या बाजूला आहे. आयफोन बॅकअप प्रक्रिया आपल्या संगणकावर सुरू होते. - आपण iTunes विंडोच्या शीर्षस्थानी असलेल्या प्रोग्रेस बारचा वापर करून प्रक्रियेच्या प्रगतीचे अनुसरण करू शकता.
 7 बॅकअप प्रक्रिया पूर्ण होण्याची प्रतीक्षा करा. हे ध्वनी सिग्नलद्वारे सूचित केले जाईल. आता, आपल्या संगणकावरून आपला आयफोन डिस्कनेक्ट करा.
7 बॅकअप प्रक्रिया पूर्ण होण्याची प्रतीक्षा करा. हे ध्वनी सिग्नलद्वारे सूचित केले जाईल. आता, आपल्या संगणकावरून आपला आयफोन डिस्कनेक्ट करा.
7 पैकी 2 पद्धत: USB केबल वापरणे (Android स्मार्टफोनवरून)
 1 तुमचा अँड्रॉइड स्मार्टफोन तुमच्या कॉम्प्युटरशी कनेक्ट करा. तुमच्या स्मार्टफोनच्या चार्जिंग केबलचे एक टोक तुमच्या कॉम्प्युटरच्या यूएसबी पोर्टशी आणि दुसरे टोक तुमच्या स्मार्टफोनच्या चार्जिंग पोर्टशी कनेक्ट करा.
1 तुमचा अँड्रॉइड स्मार्टफोन तुमच्या कॉम्प्युटरशी कनेक्ट करा. तुमच्या स्मार्टफोनच्या चार्जिंग केबलचे एक टोक तुमच्या कॉम्प्युटरच्या यूएसबी पोर्टशी आणि दुसरे टोक तुमच्या स्मार्टफोनच्या चार्जिंग पोर्टशी कनेक्ट करा.  2 स्मार्टफोनच्या स्क्रीनवर "USB" दाबा. सूचित केल्यावर, आपण फाइल हस्तांतरित करण्यासाठी USB कनेक्शन वापरू इच्छित असल्याची पुष्टी करा. आता तुमच्या संगणकावर जा.
2 स्मार्टफोनच्या स्क्रीनवर "USB" दाबा. सूचित केल्यावर, आपण फाइल हस्तांतरित करण्यासाठी USB कनेक्शन वापरू इच्छित असल्याची पुष्टी करा. आता तुमच्या संगणकावर जा.  3 प्रारंभ मेनू उघडा
3 प्रारंभ मेनू उघडा  . स्क्रीनच्या खालच्या डाव्या कोपऱ्यात असलेल्या विंडोज लोगोवर क्लिक करा.
. स्क्रीनच्या खालच्या डाव्या कोपऱ्यात असलेल्या विंडोज लोगोवर क्लिक करा.  4 एक्सप्लोरर विंडो उघडा
4 एक्सप्लोरर विंडो उघडा  . स्टार्ट मेनूच्या तळाशी डावीकडे फोल्डरच्या आकाराच्या चिन्हावर क्लिक करा.
. स्टार्ट मेनूच्या तळाशी डावीकडे फोल्डरच्या आकाराच्या चिन्हावर क्लिक करा.  5 वर क्लिक करा हा संगणक. ते फाइल एक्सप्लोररच्या डाव्या बाजूला आहे; निर्दिष्ट पर्याय पाहण्यासाठी तुम्हाला डाव्या उपखंडात वर किंवा खाली स्क्रोल करण्याची आवश्यकता असू शकते.
5 वर क्लिक करा हा संगणक. ते फाइल एक्सप्लोररच्या डाव्या बाजूला आहे; निर्दिष्ट पर्याय पाहण्यासाठी तुम्हाला डाव्या उपखंडात वर किंवा खाली स्क्रोल करण्याची आवश्यकता असू शकते.  6 कनेक्ट केलेल्या डिव्हाइसवर डबल क्लिक करा. "डिव्हाइस आणि ड्राइव्ह" विभागात, आपल्या Android स्मार्टफोनचे स्टोरेज उघडण्यासाठी त्याच्या नावावर डबल-क्लिक करा.
6 कनेक्ट केलेल्या डिव्हाइसवर डबल क्लिक करा. "डिव्हाइस आणि ड्राइव्ह" विभागात, आपल्या Android स्मार्टफोनचे स्टोरेज उघडण्यासाठी त्याच्या नावावर डबल-क्लिक करा.  7 तुम्हाला कॉपी करायची असलेली फाइल शोधा. "अंतर्गत मेमरी" वर क्लिक करा आणि इच्छित फाइलसह फोल्डरवर जा; फाइल शोधण्यासाठी तुम्हाला अनेक सबफोल्डर्स उघडाव्या लागतील.
7 तुम्हाला कॉपी करायची असलेली फाइल शोधा. "अंतर्गत मेमरी" वर क्लिक करा आणि इच्छित फाइलसह फोल्डरवर जा; फाइल शोधण्यासाठी तुम्हाला अनेक सबफोल्डर्स उघडाव्या लागतील. - जर तुमच्या स्मार्टफोनमध्ये SD कार्ड घातले असेल, तर तुम्हाला हवी असलेली फाईल शोधा. हे करण्यासाठी, "अंतर्गत मेमरी" नाही तर "एसडी-कार्ड" पर्याय निवडा.
 8 फाइल किंवा फोल्डर निवडा. आपण आपल्या संगणकावर कॉपी करू इच्छित असलेल्या फाइल किंवा फोल्डरवर क्लिक करा. एकाधिक फायली निवडण्यासाठी, धरून ठेवा Ctrl आणि प्रत्येक इच्छित फाइलवर क्लिक करा.
8 फाइल किंवा फोल्डर निवडा. आपण आपल्या संगणकावर कॉपी करू इच्छित असलेल्या फाइल किंवा फोल्डरवर क्लिक करा. एकाधिक फायली निवडण्यासाठी, धरून ठेवा Ctrl आणि प्रत्येक इच्छित फाइलवर क्लिक करा.  9 फाइल किंवा फोल्डर कॉपी करा. वर क्लिक करा Ctrl+कनिवडलेल्या फाइल (फाइल) किंवा फोल्डर कॉपी करण्यासाठी.
9 फाइल किंवा फोल्डर कॉपी करा. वर क्लिक करा Ctrl+कनिवडलेल्या फाइल (फाइल) किंवा फोल्डर कॉपी करण्यासाठी.  10 आपण कॉपी केलेले आयटम ठेवू इच्छित असलेले फोल्डर उघडा. एक्सप्लोरर विंडोच्या डाव्या उपखंडात, इच्छित फोल्डरवर क्लिक करा (उदाहरणार्थ, "दस्तऐवज").
10 आपण कॉपी केलेले आयटम ठेवू इच्छित असलेले फोल्डर उघडा. एक्सप्लोरर विंडोच्या डाव्या उपखंडात, इच्छित फोल्डरवर क्लिक करा (उदाहरणार्थ, "दस्तऐवज").  11 फाइल किंवा फोल्डर पेस्ट करा. हे करण्यासाठी, क्लिक करा Ctrl+व्ही... कॉपी केलेल्या आयटम निवडलेल्या फोल्डरमध्ये दिसतील, परंतु फायली किंवा फोल्डर्सच्या एकूण आकारानुसार, त्यांची कॉपी करण्यासाठी थोडा वेळ लागेल.
11 फाइल किंवा फोल्डर पेस्ट करा. हे करण्यासाठी, क्लिक करा Ctrl+व्ही... कॉपी केलेल्या आयटम निवडलेल्या फोल्डरमध्ये दिसतील, परंतु फायली किंवा फोल्डर्सच्या एकूण आकारानुसार, त्यांची कॉपी करण्यासाठी थोडा वेळ लागेल. - वर्णन केलेली प्रक्रिया उलट क्रमाने केली जाऊ शकते: आपल्या संगणकावर संग्रहित केलेली फाईल किंवा फोल्डर कॉपी करा आणि आपल्या Android स्मार्टफोनच्या अंतर्गत मेमरीमध्ये फोल्डरमध्ये पेस्ट करा.
7 पैकी 3 पद्धत: यूएसबी केबल वापरणे (अँड्रॉइड स्मार्टफोन मॅकवर)
 1 विनामूल्य Android फाइल हस्तांतरण सॉफ्टवेअर स्थापित करा. हे आपल्याला आपल्या Android डिव्हाइसवरून आपल्या Mac वर फायली कॉपी करू देते. प्रोग्राम स्थापित करण्यासाठी:
1 विनामूल्य Android फाइल हस्तांतरण सॉफ्टवेअर स्थापित करा. हे आपल्याला आपल्या Android डिव्हाइसवरून आपल्या Mac वर फायली कॉपी करू देते. प्रोग्राम स्थापित करण्यासाठी: - https://www.android.com/filetransfer/ वर जा;
- "आता डाउनलोड करा" वर क्लिक करा;
- डीएमजी फाइलवर डबल क्लिक करा;
- सूचित केल्यावर अज्ञात विकासकाकडून प्रोग्राम स्थापित करण्याची परवानगी द्या;
- अँड्रॉइड फाइल ट्रान्सफर आयकॉन अॅप्लिकेशन फोल्डरमध्ये ड्रॅग करा.
 2 तुमचा अँड्रॉइड स्मार्टफोन तुमच्या कॉम्प्युटरशी कनेक्ट करा. तुमच्या स्मार्टफोनच्या चार्जिंग केबलचे एक टोक तुमच्या कॉम्प्युटरच्या यूएसबी पोर्टशी आणि दुसरे टोक तुमच्या स्मार्टफोनच्या चार्जिंग पोर्टशी कनेक्ट करा.
2 तुमचा अँड्रॉइड स्मार्टफोन तुमच्या कॉम्प्युटरशी कनेक्ट करा. तुमच्या स्मार्टफोनच्या चार्जिंग केबलचे एक टोक तुमच्या कॉम्प्युटरच्या यूएसबी पोर्टशी आणि दुसरे टोक तुमच्या स्मार्टफोनच्या चार्जिंग पोर्टशी कनेक्ट करा. - जर तुमच्या मॅकमध्ये USB-C पोर्ट (USB 3.0 पोर्टऐवजी) असतील, तर तुम्हाला तुमचा Android स्मार्टफोन तुमच्या कॉम्प्युटरशी जोडण्यासाठी USB3.0 ते USB-C अॅडॉप्टरची आवश्यकता आहे.
 3 स्मार्टफोनच्या स्क्रीनवर "USB" दाबा. सूचित केल्यावर, आपण फाइल हस्तांतरित करण्यासाठी USB कनेक्शन वापरू इच्छित असल्याची पुष्टी करा. आता तुमच्या संगणकावर जा.
3 स्मार्टफोनच्या स्क्रीनवर "USB" दाबा. सूचित केल्यावर, आपण फाइल हस्तांतरित करण्यासाठी USB कनेक्शन वापरू इच्छित असल्याची पुष्टी करा. आता तुमच्या संगणकावर जा.  4 Android फाईल ट्रान्सफर प्रोग्राम लाँच करा. जर ते आपोआप सुरू होत नसेल तर स्पॉटलाइट क्लिक करा
4 Android फाईल ट्रान्सफर प्रोग्राम लाँच करा. जर ते आपोआप सुरू होत नसेल तर स्पॉटलाइट क्लिक करा  आपल्या संगणकाच्या स्क्रीनच्या वरच्या उजव्या कोपर्यात, शोध बारमध्ये, प्रविष्ट करा Android फाइल हस्तांतरण आणि अँड्रॉइड फाइल ट्रान्सफर चिन्हावर डबल क्लिक करा.
आपल्या संगणकाच्या स्क्रीनच्या वरच्या उजव्या कोपर्यात, शोध बारमध्ये, प्रविष्ट करा Android फाइल हस्तांतरण आणि अँड्रॉइड फाइल ट्रान्सफर चिन्हावर डबल क्लिक करा.  5 तुम्हाला कॉपी करायची असलेली फाइल शोधा. "अंतर्गत मेमरी" वर क्लिक करा आणि इच्छित फाइलसह फोल्डरवर जा; फाइल शोधण्यासाठी तुम्हाला अनेक सबफोल्डर्स उघडाव्या लागतील.
5 तुम्हाला कॉपी करायची असलेली फाइल शोधा. "अंतर्गत मेमरी" वर क्लिक करा आणि इच्छित फाइलसह फोल्डरवर जा; फाइल शोधण्यासाठी तुम्हाला अनेक सबफोल्डर्स उघडाव्या लागतील. - जर तुमच्या स्मार्टफोनमध्ये SD कार्ड घातले असेल, तर तुम्हाला हवी असलेली फाईल शोधा. हे करण्यासाठी, "अंतर्गत मेमरी" नाही तर "एसडी-कार्ड" पर्याय निवडा.
 6 फाइल किंवा फोल्डर निवडा. आपण आपल्या संगणकावर कॉपी करू इच्छित असलेल्या फाइल किंवा फोल्डरवर क्लिक करा. एकाधिक फायली निवडण्यासाठी, धरून ठेवा आज्ञा आणि प्रत्येक इच्छित फाइलवर क्लिक करा.
6 फाइल किंवा फोल्डर निवडा. आपण आपल्या संगणकावर कॉपी करू इच्छित असलेल्या फाइल किंवा फोल्डरवर क्लिक करा. एकाधिक फायली निवडण्यासाठी, धरून ठेवा आज्ञा आणि प्रत्येक इच्छित फाइलवर क्लिक करा.  7 फाइल किंवा फोल्डर कॉपी करा. वर क्लिक करा आज्ञा+कनिवडलेल्या फाइल (फाइल) किंवा फोल्डर कॉपी करण्यासाठी.
7 फाइल किंवा फोल्डर कॉपी करा. वर क्लिक करा आज्ञा+कनिवडलेल्या फाइल (फाइल) किंवा फोल्डर कॉपी करण्यासाठी.  8 आपण कॉपी केलेले आयटम ठेवू इच्छित असलेले फोल्डर उघडा. फाइंडर विंडोच्या डाव्या उपखंडात, तुम्हाला हव्या असलेल्या फोल्डरवर क्लिक करा (उदाहरणार्थ, डेस्कटॉप).
8 आपण कॉपी केलेले आयटम ठेवू इच्छित असलेले फोल्डर उघडा. फाइंडर विंडोच्या डाव्या उपखंडात, तुम्हाला हव्या असलेल्या फोल्डरवर क्लिक करा (उदाहरणार्थ, डेस्कटॉप).  9 फाइल किंवा फोल्डर पेस्ट करा. हे करण्यासाठी, क्लिक करा आज्ञा+व्ही... कॉपी केलेल्या आयटम निवडलेल्या फोल्डरमध्ये दिसतील, परंतु फायली किंवा फोल्डर्सच्या एकूण आकारानुसार, त्यांची कॉपी करण्यासाठी थोडा वेळ लागेल.
9 फाइल किंवा फोल्डर पेस्ट करा. हे करण्यासाठी, क्लिक करा आज्ञा+व्ही... कॉपी केलेल्या आयटम निवडलेल्या फोल्डरमध्ये दिसतील, परंतु फायली किंवा फोल्डर्सच्या एकूण आकारानुसार, त्यांची कॉपी करण्यासाठी थोडा वेळ लागेल. - वर्णन केलेली प्रक्रिया उलट क्रमाने केली जाऊ शकते: आपल्या संगणकावर संग्रहित केलेली फाईल किंवा फोल्डर कॉपी करा आणि आपल्या Android स्मार्टफोनच्या अंतर्गत मेमरीमध्ये फोल्डरमध्ये पेस्ट करा.
7 पैकी 4 पद्धत: ब्लूटूथ वापरणे (आयफोन ते मॅक)
 1 आयफोन वर ब्लूटूथ चालू करा. सेटिंग्ज अॅप उघडा
1 आयफोन वर ब्लूटूथ चालू करा. सेटिंग्ज अॅप उघडा  , "ब्लूटूथ" टॅप करा आणि पांढरा स्लाइडर टॅप करा
, "ब्लूटूथ" टॅप करा आणि पांढरा स्लाइडर टॅप करा  "ब्लूटूथ" पर्यायासाठी. ते हिरवे होईल
"ब्लूटूथ" पर्यायासाठी. ते हिरवे होईल  .
. - जर स्लाइडर हिरवा असेल तर ब्लूटूथ आधीच चालू आहे.
 2 तुमच्या Mac वर ब्लूटूथ चालू करा. Appleपल मेनू उघडा
2 तुमच्या Mac वर ब्लूटूथ चालू करा. Appleपल मेनू उघडा  , आणि नंतर सिस्टम प्राधान्ये> ब्लूटूथ> ब्लूटूथ चालू करा टॅप करा.
, आणि नंतर सिस्टम प्राधान्ये> ब्लूटूथ> ब्लूटूथ चालू करा टॅप करा. - जर ब्लूटूथ आधीच सक्षम असेल तर, ब्लूटूथ सक्षम करा बटण ब्लूटूथ अक्षम असे नाव दिले जाईल. या प्रकरणात, हे बटण दाबू नका.
 3 तुमच्या आयफोनचे नाव शोधा. हे ब्लूटूथ विंडोच्या डिव्हाइसेस विभागात दिसेल.
3 तुमच्या आयफोनचे नाव शोधा. हे ब्लूटूथ विंडोच्या डिव्हाइसेस विभागात दिसेल.  4 वर क्लिक करा जोडणी. तुम्हाला हा पर्याय आयफोनच्या नावाच्या उजवीकडे मिळेल. संगणक आणि आयफोन एकमेकांना जोडतील.
4 वर क्लिक करा जोडणी. तुम्हाला हा पर्याय आयफोनच्या नावाच्या उजवीकडे मिळेल. संगणक आणि आयफोन एकमेकांना जोडतील.  5 तुम्हाला कॉपी करायची असलेली फाईल उघडा. आयफोनवर, फोटो, व्हिडिओ उघडा किंवा लक्षात ठेवा की आपण आपल्या संगणकावर हस्तांतरित करू इच्छिता.
5 तुम्हाला कॉपी करायची असलेली फाईल उघडा. आयफोनवर, फोटो, व्हिडिओ उघडा किंवा लक्षात ठेवा की आपण आपल्या संगणकावर हस्तांतरित करू इच्छिता.  6 "सामायिक करा" क्लिक करा
6 "सामायिक करा" क्लिक करा  . सहसा, हे बटण स्क्रीनच्या एका कोपऱ्यात स्थित असते. स्क्रीनच्या तळाशी एक मेनू दिसेल.
. सहसा, हे बटण स्क्रीनच्या एका कोपऱ्यात स्थित असते. स्क्रीनच्या तळाशी एक मेनू दिसेल.  7 आपल्या मॅकच्या नावावर टॅप करा. हे मेनूच्या शीर्षस्थानी दिसेल. फाइल तुमच्या कॉम्प्युटरवरील AirDrop फोल्डरमध्ये ट्रान्सफर केली जाईल. हे फोल्डर शोधण्यासाठी, फाइंडर उघडा आणि डाव्या उपखंडात खाली स्क्रोल करा.
7 आपल्या मॅकच्या नावावर टॅप करा. हे मेनूच्या शीर्षस्थानी दिसेल. फाइल तुमच्या कॉम्प्युटरवरील AirDrop फोल्डरमध्ये ट्रान्सफर केली जाईल. हे फोल्डर शोधण्यासाठी, फाइंडर उघडा आणि डाव्या उपखंडात खाली स्क्रोल करा. - स्मार्टफोनच्या स्क्रीनवर संगणकाचे नाव येण्यासाठी तुम्हाला काही सेकंद थांबावे लागू शकतात.
- आपण संगणकावरून आयफोनवर फायली कॉपी करू शकता. हे करण्यासाठी, एअरड्रॉप फोल्डर उघडा, स्क्रीनवर आयफोनचे नाव दिसण्याची प्रतीक्षा करा आणि नंतर फाइल आयफोनच्या नावावर ड्रॅग करा.
7 पैकी 5 पद्धत: ब्लूटूथ वापरणे (अँड्रॉइड स्मार्टफोन ते विंडोज संगणकावर)
 1 आपल्या Android स्मार्टफोनवर ब्लूटूथ चालू करा. स्क्रीनच्या वरून खाली स्वाइप करा, ब्लूटूथ चिन्ह दाबा आणि धरून ठेवा
1 आपल्या Android स्मार्टफोनवर ब्लूटूथ चालू करा. स्क्रीनच्या वरून खाली स्वाइप करा, ब्लूटूथ चिन्ह दाबा आणि धरून ठेवा  आणि नंतर पांढरा स्विच टॅप करा
आणि नंतर पांढरा स्विच टॅप करा  "ब्लूटूथ" पर्यायाच्या उजवीकडे. स्विच वेगळा रंग देईल
"ब्लूटूथ" पर्यायाच्या उजवीकडे. स्विच वेगळा रंग देईल  - याचा अर्थ ब्लूटूथ चालू आहे.
- याचा अर्थ ब्लूटूथ चालू आहे. - जर हा स्विच निळा किंवा हिरवा असेल तर ब्लूटूथ आधीच सक्रिय आहे.
- सॅमसंग गॅलेक्सीवर, स्विच पॉवर ऑफच्या उजवीकडे आहे; जेव्हा आपण त्यावर क्लिक करता तेव्हा ते निळे किंवा हिरवे होते.
 2 आपल्या संगणकावर ब्लूटूथ चालू करा. प्रारंभ मेनू उघडा
2 आपल्या संगणकावर ब्लूटूथ चालू करा. प्रारंभ मेनू उघडा  , "पर्याय" वर क्लिक करा
, "पर्याय" वर क्लिक करा  , "साधने" वर क्लिक करा, "ब्लूटूथ आणि इतर साधने" वर क्लिक करा आणि नंतर पांढरा स्विच "बंद करा" वर क्लिक करा
, "साधने" वर क्लिक करा, "ब्लूटूथ आणि इतर साधने" वर क्लिक करा आणि नंतर पांढरा स्विच "बंद करा" वर क्लिक करा  अधिक माहितीसाठी, ब्लूटूथ विभाग पहा.स्विच उजवीकडे सरकेल.
अधिक माहितीसाठी, ब्लूटूथ विभाग पहा.स्विच उजवीकडे सरकेल. - जर तुम्हाला स्विचच्या पुढे "सक्षम करा" हा शब्द दिसला, तर संगणकाचे ब्लूटूथ आधीच सक्रिय झाले आहे.
 3 वर क्लिक करा ब्लूटूथ किंवा इतर डिव्हाइस जोडा. हे पृष्ठाच्या शीर्षस्थानी आहे. एक मेनू उघडेल.
3 वर क्लिक करा ब्लूटूथ किंवा इतर डिव्हाइस जोडा. हे पृष्ठाच्या शीर्षस्थानी आहे. एक मेनू उघडेल.  4 वर क्लिक करा ब्लूटूथ. हा पर्याय मेनूमध्ये आहे. संगणक तुमच्या अँड्रॉइड स्मार्टफोनचा शोध सुरू करेल.
4 वर क्लिक करा ब्लूटूथ. हा पर्याय मेनूमध्ये आहे. संगणक तुमच्या अँड्रॉइड स्मार्टफोनचा शोध सुरू करेल.  5 आपल्या Android स्मार्टफोनच्या नावावर क्लिक करा. ते मेनूमध्ये दिसेल.
5 आपल्या Android स्मार्टफोनच्या नावावर क्लिक करा. ते मेनूमध्ये दिसेल. - जर तुम्हाला तुमच्या स्मार्टफोनचे नाव दिसत नसेल तर तुमच्या स्मार्टफोनवरील ब्लूटूथ मेनूमध्ये तुमच्या कॉम्प्युटरचे नाव शोधा आणि त्या नावावर टॅप करा. स्मार्टफोनचे नाव आता संगणकावरील ब्लूटूथ मेनूमध्ये दिसेल.
 6 वर क्लिक करा जोडणी. हे मेनूमध्ये स्मार्टफोनच्या नावाखाली आहे.
6 वर क्लिक करा जोडणी. हे मेनूमध्ये स्मार्टफोनच्या नावाखाली आहे.  7 वर क्लिक करा होय. जर संगणकाच्या मॉनिटरवर प्रदर्शित केलेला कोड स्मार्टफोनच्या स्क्रीनवर दिसणाऱ्या कोडशी जुळत असेल तर "होय" क्लिक करा. अन्यथा, "नाही" वर क्लिक करा आणि आपला स्मार्टफोन पुन्हा आपल्या संगणकाशी कनेक्ट करण्याचा प्रयत्न करा.
7 वर क्लिक करा होय. जर संगणकाच्या मॉनिटरवर प्रदर्शित केलेला कोड स्मार्टफोनच्या स्क्रीनवर दिसणाऱ्या कोडशी जुळत असेल तर "होय" क्लिक करा. अन्यथा, "नाही" वर क्लिक करा आणि आपला स्मार्टफोन पुन्हा आपल्या संगणकाशी कनेक्ट करण्याचा प्रयत्न करा.  8 ब्लूटूथ चिन्हावर क्लिक करा
8 ब्लूटूथ चिन्हावर क्लिक करा  . आपल्या संगणकाच्या स्क्रीनच्या खालच्या उजव्या कोपर्यात हे निळे चिन्ह आहे; ब्लूटूथ चिन्ह पाहण्यासाठी तुम्हाला "^" दाबावे लागेल.
. आपल्या संगणकाच्या स्क्रीनच्या खालच्या उजव्या कोपर्यात हे निळे चिन्ह आहे; ब्लूटूथ चिन्ह पाहण्यासाठी तुम्हाला "^" दाबावे लागेल.  9 वर क्लिक करा फाईल मिळवा. हे पॉप-अप मेनूमध्ये आहे. एक नवीन विंडो उघडेल.
9 वर क्लिक करा फाईल मिळवा. हे पॉप-अप मेनूमध्ये आहे. एक नवीन विंडो उघडेल.  10 तुम्हाला कॉपी करायची असलेली फाइल शोधा. उदाहरणार्थ, फोटो किंवा व्हिडिओ शोधा.
10 तुम्हाला कॉपी करायची असलेली फाइल शोधा. उदाहरणार्थ, फोटो किंवा व्हिडिओ शोधा. - जर तुमच्या स्मार्टफोनवर फाइल मॅनेजर (जसे की ES फाइल एक्सप्लोरर) इंस्टॉल केले असेल, तर तुम्ही त्याचा वापर अंतर्गत मेमरीमध्ये किंवा स्मार्टफोनच्या SD कार्डवर फायली पाहण्यासाठी करू शकता.
 11 फाइल निवडा. हे करण्यासाठी, फाइल दाबा आणि धरून ठेवा. जर तो फोटो किंवा व्हिडिओ असेल तर फाइल उघडण्यासाठी टॅप करा.
11 फाइल निवडा. हे करण्यासाठी, फाइल दाबा आणि धरून ठेवा. जर तो फोटो किंवा व्हिडिओ असेल तर फाइल उघडण्यासाठी टॅप करा.  12 मेनू बटण दाबा. बहुतेक प्रकरणांमध्ये, ते "⋮" किंवा "⋯" चिन्हासह चिन्हांकित केले जाते, परंतु काही सॅमसंग गॅलेक्सी मॉडेलवर, आपल्याला "अधिक" दाबावे लागेल. ड्रॉपडाउन मेनू उघडेल.
12 मेनू बटण दाबा. बहुतेक प्रकरणांमध्ये, ते "⋮" किंवा "⋯" चिन्हासह चिन्हांकित केले जाते, परंतु काही सॅमसंग गॅलेक्सी मॉडेलवर, आपल्याला "अधिक" दाबावे लागेल. ड्रॉपडाउन मेनू उघडेल.  13 सामायिक करा वर क्लिक करा. या पर्यायाचे चिन्ह स्मार्टफोन मॉडेलवर अवलंबून असते.
13 सामायिक करा वर क्लिक करा. या पर्यायाचे चिन्ह स्मार्टफोन मॉडेलवर अवलंबून असते.  14 "ब्लूटूथ" पर्याय निवडा. या पर्यायाचे चिन्ह स्मार्टफोन मॉडेलवर देखील अवलंबून असते.
14 "ब्लूटूथ" पर्याय निवडा. या पर्यायाचे चिन्ह स्मार्टफोन मॉडेलवर देखील अवलंबून असते.  15 संगणकाच्या नावावर टॅप करा. उघडणाऱ्या मेनूमध्ये हे करा.
15 संगणकाच्या नावावर टॅप करा. उघडणाऱ्या मेनूमध्ये हे करा.  16 फायली कॉपी करण्याची पुष्टी करा. जर संगणकाच्या स्क्रीनवर एखादा संदेश तुम्हाला फाइल हस्तांतरण स्वीकारण्यास किंवा नाकारण्यास सांगत असेल तर होय क्लिक करा.
16 फायली कॉपी करण्याची पुष्टी करा. जर संगणकाच्या स्क्रीनवर एखादा संदेश तुम्हाला फाइल हस्तांतरण स्वीकारण्यास किंवा नाकारण्यास सांगत असेल तर होय क्लिक करा.  17 स्क्रीनवरील सूचनांचे अनुसरण करा. जेव्हा आपण फायलींच्या कॉपीची पुष्टी करता आणि डाउनलोड फोल्डर निर्दिष्ट करता, तेव्हा आपल्या संगणकावर फायली कॉपी करण्याची प्रक्रिया सुरू होईल.
17 स्क्रीनवरील सूचनांचे अनुसरण करा. जेव्हा आपण फायलींच्या कॉपीची पुष्टी करता आणि डाउनलोड फोल्डर निर्दिष्ट करता, तेव्हा आपल्या संगणकावर फायली कॉपी करण्याची प्रक्रिया सुरू होईल. - तुमच्या अँड्रॉइड स्मार्टफोनमध्ये फाईल्स कॉपी करण्यासाठी, ब्लूटूथ पॉप-अप मेनूमधील फाइल पाठवा क्लिक करा, तुम्हाला हव्या असलेल्या फाइल्स उघडणाऱ्या विंडोवर ड्रॅग करा आणि मग तुमच्या स्मार्टफोनवर, प्रॉम्प्ट केल्यावर स्वीकारा (किंवा तत्सम बटण) क्लिक करा.
7 पैकी 6 पद्धत: संपर्क कसे कॉपी करावे (iPhone वरून)
 1 आपले संपर्क iCloud सह समक्रमित करा. यासाठी:
1 आपले संपर्क iCloud सह समक्रमित करा. यासाठी: - "सेटिंग्ज" अनुप्रयोग लाँच करा;
- स्क्रीनच्या शीर्षस्थानी आपल्या Appleपल आयडी वर क्लिक करा;
- "iCloud" टॅप करा;
- "संपर्क" पर्यायाच्या पुढील पांढऱ्या स्लाइडरवर क्लिक करा. जर स्लाइडर हिरवा असेल तर त्यावर क्लिक करू नका.
 2 ICloud वेबसाइट उघडा. वेब ब्राउझरमध्ये https://www.icloud.com/ वर जा. तुम्ही आधीच साइन इन केले असल्यास iCloud कंट्रोल पॅनल उघडेल.
2 ICloud वेबसाइट उघडा. वेब ब्राउझरमध्ये https://www.icloud.com/ वर जा. तुम्ही आधीच साइन इन केले असल्यास iCloud कंट्रोल पॅनल उघडेल. - आपण अद्याप साइन इन केलेले नसल्यास, आपला Apple ID ईमेल पत्ता आणि संकेतशब्द प्रविष्ट करा.
 3 टॅप करा संपर्क. हे एखाद्या व्यक्तीच्या सिल्हूटच्या स्वरूपात एक चिन्ह आहे. तुमच्या संपर्कांची यादी उघडेल.
3 टॅप करा संपर्क. हे एखाद्या व्यक्तीच्या सिल्हूटच्या स्वरूपात एक चिन्ह आहे. तुमच्या संपर्कांची यादी उघडेल.  4 एका संपर्कावर क्लिक करा. मधल्या स्तंभातील संपर्क निवडा.
4 एका संपर्कावर क्लिक करा. मधल्या स्तंभातील संपर्क निवडा.  5 सर्व संपर्क निवडा. हे करण्यासाठी, क्लिक करा Ctrl+अ (किंवा आज्ञा+अ मॅक संगणकावर).
5 सर्व संपर्क निवडा. हे करण्यासाठी, क्लिक करा Ctrl+अ (किंवा आज्ञा+अ मॅक संगणकावर).  6 टॅप करा ⚙️. हे स्क्रीनच्या खालच्या डाव्या बाजूला आहे. एक पॉप-अप मेनू दिसेल.
6 टॅप करा ⚙️. हे स्क्रीनच्या खालच्या डाव्या बाजूला आहे. एक पॉप-अप मेनू दिसेल.  7 वर क्लिक करा VCard निर्यात करा. पॉप-अप मेनूमध्ये तुम्हाला हा पर्याय दिसेल. संपर्क आपल्या संगणकावर डाउनलोड केले जातील (vCard स्वरूपात).
7 वर क्लिक करा VCard निर्यात करा. पॉप-अप मेनूमध्ये तुम्हाला हा पर्याय दिसेल. संपर्क आपल्या संगणकावर डाउनलोड केले जातील (vCard स्वरूपात).
7 पैकी 7 पद्धत: डेटा कॉपी कसा करावा (Android स्मार्टफोन वरून)
 1 आपल्या Android स्मार्टफोनचा बॅकअप घ्या. डेटा (संपर्कांसह) कॉपी करण्यासाठी, आपल्याला आपल्या Android स्मार्टफोनचा Google ड्राइव्हवर बॅकअप घेणे आवश्यक आहे.
1 आपल्या Android स्मार्टफोनचा बॅकअप घ्या. डेटा (संपर्कांसह) कॉपी करण्यासाठी, आपल्याला आपल्या Android स्मार्टफोनचा Google ड्राइव्हवर बॅकअप घेणे आवश्यक आहे. - आपले डिव्हाइस सेल्युलर डेटा नेटवर्कशी कनेक्ट केलेले असल्यास बॅकअप तयार करू नका.
 2 Google ड्राइव्ह उघडा. तुमच्या ब्राउझरमध्ये https://drive.google.com/ वर जा. तुम्ही आधीच साइन इन केले असल्यास तुमचे Google ड्राइव्ह खाते उघडेल.
2 Google ड्राइव्ह उघडा. तुमच्या ब्राउझरमध्ये https://drive.google.com/ वर जा. तुम्ही आधीच साइन इन केले असल्यास तुमचे Google ड्राइव्ह खाते उघडेल. - आपण अद्याप लॉग इन केले नसल्यास, आपला ईमेल पत्ता आणि संकेतशब्द प्रविष्ट करा.
- तुम्ही तुमच्या अँड्रॉइड स्मार्टफोन बॅकअप सेव्ह केलेल्या खात्यात साइन इन करा. आपण वेगळ्या खात्यात साइन इन केले असल्यास, ड्राइव्ह पृष्ठाच्या वर उजवीकडे आपल्या आद्याक्षरांवर क्लिक करा, साइन आउट क्लिक करा आणि नंतर योग्य खात्यात साइन इन करा.
 3 टॅबवर जा बॅकअप. हे आपल्या Google ड्राइव्ह पृष्ठाच्या खालच्या डाव्या बाजूला आहे.
3 टॅबवर जा बॅकअप. हे आपल्या Google ड्राइव्ह पृष्ठाच्या खालच्या डाव्या बाजूला आहे.  4 बॅकअप निवडा. आपण आपल्या संगणकावर डाउनलोड करू इच्छित असलेल्या बॅकअप फाइलवर क्लिक करा.
4 बॅकअप निवडा. आपण आपल्या संगणकावर डाउनलोड करू इच्छित असलेल्या बॅकअप फाइलवर क्लिक करा.  5 वर क्लिक करा ⋮. हे चिन्ह पृष्ठाच्या वर-उजव्या बाजूला आहे. ड्रॉपडाउन मेनू उघडेल.
5 वर क्लिक करा ⋮. हे चिन्ह पृष्ठाच्या वर-उजव्या बाजूला आहे. ड्रॉपडाउन मेनू उघडेल.  6 वर क्लिक करा डाउनलोड करा. ड्रॉपडाउन मेनूमध्ये तुम्हाला हा पर्याय दिसेल. तुमच्या अँड्रॉइड स्मार्टफोनचा बॅकअप तुमच्या कॉम्प्युटरवर डाऊनलोड होईल.
6 वर क्लिक करा डाउनलोड करा. ड्रॉपडाउन मेनूमध्ये तुम्हाला हा पर्याय दिसेल. तुमच्या अँड्रॉइड स्मार्टफोनचा बॅकअप तुमच्या कॉम्प्युटरवर डाऊनलोड होईल.
टिपा
- जर तुमचा संगणक तुमचा स्मार्टफोन ओळखत नसेल, तर डिव्हाइसला वेगळ्या USB पोर्टशी कनेक्ट करा.
- स्मार्टफोनवरून संगणकावर डेटा (आणि उलट) क्लाउड स्टोरेजद्वारे (उदाहरणार्थ, iCloud किंवा Google ड्राइव्ह) हस्तांतरित केला जाऊ शकतो. हे करण्यासाठी, आपल्या स्मार्टफोनवरून क्लाऊड स्टोरेजमध्ये फाइल अपलोड करा, आपल्या संगणकावर क्लाउड स्टोरेज वेबसाइट उघडा आणि नंतर फाइल डाउनलोड करा.
- Android स्मार्टफोन संपर्क स्वयंचलितपणे Google खात्यावर कॉपी केले जातात. Android स्मार्टफोनचे संपर्क ऑनलाइन व्यवस्थापित केले जाऊ शकतात.
चेतावणी
- काही डेटा प्रकार काही विशिष्ट प्रणालींशी विसंगत असतात (उदाहरणार्थ, काही Apple डेटा Android वर पाहता येत नाही).
- ब्लूटूथ आयफोनवरून विंडोज 10 कॉम्प्यूटरवर डेटा ट्रान्सफर करू शकत नाही.