लेखक:
Janice Evans
निर्मितीची तारीख:
26 जुलै 2021
अद्यतन तारीख:
1 जुलै 2024

सामग्री
डेस्कटॉप शॉर्टकट आपल्या संगणकाच्या हार्ड ड्राइव्हवर साठवलेल्या विशिष्ट फायलींचे शॉर्टकट आहेत. शॉर्टकटसह, आपण शॉर्टकटवर डबल-क्लिक करून एखादा दस्तऐवज पटकन उघडू शकता किंवा प्रोग्राम लाँच करू शकता. शॉर्टकट वेळ वाचवतात कारण इच्छित फाइलसाठी अनेक फोल्डर शोधण्याची गरज नसते. हा लेख तुम्हाला डेस्कटॉप शॉर्टकट कसा बनवायचा ते दर्शवेल.
पावले
2 पैकी 1 पद्धत: डेस्कटॉप संदर्भ मेनू वापरणे
 1 डेस्कटॉपवरील रिक्त जागेवर उजवे क्लिक करा. उघडणार्या मेनूमध्ये, "तयार करा" निवडा.
1 डेस्कटॉपवरील रिक्त जागेवर उजवे क्लिक करा. उघडणार्या मेनूमध्ये, "तयार करा" निवडा. - एक सबमेनू उघडेल; त्यात, "शॉर्टकट" पर्याय निवडा.
 2 उघडणार्या विंडोमध्ये, फाईलचे स्थान निर्दिष्ट करा ज्यासाठी तुम्हाला शॉर्टकट तयार करायचा आहे. हे करण्यासाठी, "ब्राउझ करा" क्लिक करा, तुम्हाला हवी असलेली फाईल शोधा आणि त्यावर क्लिक करा. फाइल पथ "ऑब्जेक्ट स्थान निर्दिष्ट करा" ओळीवर दिसेल.
2 उघडणार्या विंडोमध्ये, फाईलचे स्थान निर्दिष्ट करा ज्यासाठी तुम्हाला शॉर्टकट तयार करायचा आहे. हे करण्यासाठी, "ब्राउझ करा" क्लिक करा, तुम्हाला हवी असलेली फाईल शोधा आणि त्यावर क्लिक करा. फाइल पथ "ऑब्जेक्ट स्थान निर्दिष्ट करा" ओळीवर दिसेल. - आपण फाईलचा मार्ग स्वहस्ते देखील प्रविष्ट करू शकता, परंतु त्रुटी टाळण्यासाठी "ब्राउझ करा" बटण वापरून हे करणे चांगले आहे.
 3 पुढील क्लिक करा (शॉर्टकट तयार करा विंडोमध्ये).
3 पुढील क्लिक करा (शॉर्टकट तयार करा विंडोमध्ये). 4 शॉर्टकटसाठी नाव एंटर करा. नंतर विंडोच्या तळाशी "समाप्त" क्लिक करा. जर फिनिश बटणाऐवजी नेक्स्ट बटण दिसत असेल तर त्यावर क्लिक करा, शॉर्टकटसाठी आयकॉन निवडा आणि नंतर फिनिश क्लिक करा.
4 शॉर्टकटसाठी नाव एंटर करा. नंतर विंडोच्या तळाशी "समाप्त" क्लिक करा. जर फिनिश बटणाऐवजी नेक्स्ट बटण दिसत असेल तर त्यावर क्लिक करा, शॉर्टकटसाठी आयकॉन निवडा आणि नंतर फिनिश क्लिक करा.
2 पैकी 2 पद्धत: फाइल संदर्भ मेनू वापरणे
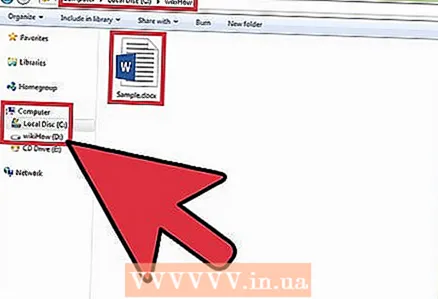 1 फाईल शोधाज्यासाठी तुम्हाला शॉर्टकट तयार करायचा आहे.
1 फाईल शोधाज्यासाठी तुम्हाला शॉर्टकट तयार करायचा आहे. 2 सापडलेल्या फाईलवर राईट क्लिक करा. त्यापूर्वी, फाइल निवडण्यासाठी त्यावर डावे-क्लिक करा.
2 सापडलेल्या फाईलवर राईट क्लिक करा. त्यापूर्वी, फाइल निवडण्यासाठी त्यावर डावे-क्लिक करा.  3 उघडणार्या मेनूमध्ये, "शॉर्टकट तयार करा" क्लिक करा.
3 उघडणार्या मेनूमध्ये, "शॉर्टकट तयार करा" क्लिक करा.- स्थापित प्रोग्रामच्या सूचीच्या शेवटी शॉर्टकट दिसेल. उदाहरणार्थ, जर तुम्ही मायक्रोसॉफ्ट वर्डचा शॉर्टकट तयार केला असेल तर तो सूचीच्या शेवटी दिसेल.
 4 शॉर्टकट आपल्या डेस्कटॉपवर ड्रॅग करा. आता, दस्तऐवज उघडण्यासाठी किंवा प्रोग्राम चालवण्यासाठी, फक्त शॉर्टकटवर क्लिक करा.
4 शॉर्टकट आपल्या डेस्कटॉपवर ड्रॅग करा. आता, दस्तऐवज उघडण्यासाठी किंवा प्रोग्राम चालवण्यासाठी, फक्त शॉर्टकटवर क्लिक करा.



