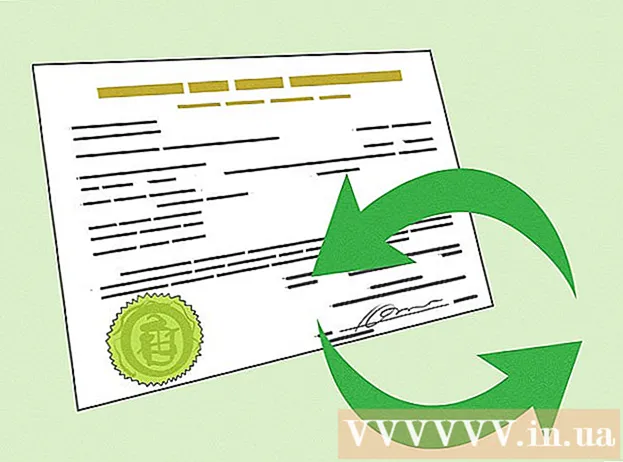लेखक:
Gregory Harris
निर्मितीची तारीख:
13 एप्रिल 2021
अद्यतन तारीख:
25 जून 2024

सामग्री
या लेखात, आम्ही तुम्हाला मायक्रोसॉफ्ट एक्सेल स्प्रेडशीटमधून मॅक्रो कसे काढायचे ते दाखवणार आहोत. आपण हे विंडोज आणि मॅक ओएस एक्स संगणकांवर एक्सेल स्प्रेडशीट प्राधान्यांमध्ये करू शकता.
पावले
2 पैकी 1 पद्धत: विंडोज
 1 मॅक्रोसह एक्सेल स्प्रेडशीट उघडा. आपण हटवू इच्छित असलेल्या मॅक्रोसह एक्सेल फाइलवर डबल क्लिक करा. फाइल एक्सेल मध्ये उघडेल.
1 मॅक्रोसह एक्सेल स्प्रेडशीट उघडा. आपण हटवू इच्छित असलेल्या मॅक्रोसह एक्सेल फाइलवर डबल क्लिक करा. फाइल एक्सेल मध्ये उघडेल.  2 वर क्लिक करा सामग्री समाविष्ट करा. ते एक्सेल विंडोच्या वरच्या पिवळ्या पट्टीवर आहे. फाईलमध्ये एम्बेड केलेले मॅक्रो सक्रिय केले जातील.
2 वर क्लिक करा सामग्री समाविष्ट करा. ते एक्सेल विंडोच्या वरच्या पिवळ्या पट्टीवर आहे. फाईलमध्ये एम्बेड केलेले मॅक्रो सक्रिय केले जातील. - आपण मॅक्रो सक्षम न केल्यास, आपण ते हटवू शकणार नाही.
 3 टॅबवर क्लिक करा दृश्य. हे एक्सेल विंडोच्या शीर्षस्थानी हिरव्या रिबनवर आहे.
3 टॅबवर क्लिक करा दृश्य. हे एक्सेल विंडोच्या शीर्षस्थानी हिरव्या रिबनवर आहे. 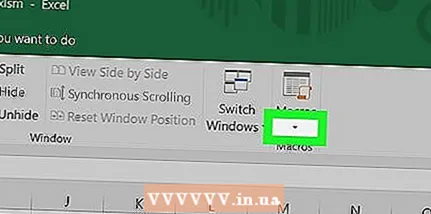 4 वर क्लिक करा मॅक्रो. हे चिन्ह आहे
4 वर क्लिक करा मॅक्रो. हे चिन्ह आहे  व्ह्यू टॅबच्या उजव्या बाजूला. एक मेनू उघडेल.
व्ह्यू टॅबच्या उजव्या बाजूला. एक मेनू उघडेल.  5 वर क्लिक करा मॅक्रो. हा पर्याय मेनूमध्ये आहे. मॅक्रो पॉप-अप विंडो उघडेल.
5 वर क्लिक करा मॅक्रो. हा पर्याय मेनूमध्ये आहे. मॅक्रो पॉप-अप विंडो उघडेल.  6 Located In मेनू उघडा. तुम्हाला ते खिडकीच्या तळाशी मिळेल.
6 Located In मेनू उघडा. तुम्हाला ते खिडकीच्या तळाशी मिळेल.  7 कृपया निवडा सर्व खुली पुस्तके. हा पर्याय मेनूमध्ये आहे.
7 कृपया निवडा सर्व खुली पुस्तके. हा पर्याय मेनूमध्ये आहे.  8 एक मॅक्रो निवडा. आपण हटवू इच्छित असलेल्या मॅक्रोच्या नावावर क्लिक करा.
8 एक मॅक्रो निवडा. आपण हटवू इच्छित असलेल्या मॅक्रोच्या नावावर क्लिक करा.  9 वर क्लिक करा हटवा. ते खिडकीच्या उजव्या बाजूला आहे.
9 वर क्लिक करा हटवा. ते खिडकीच्या उजव्या बाजूला आहे.  10 वर क्लिक करा होयजेव्हा सूचित केले जाते. मॅक्रो काढला जाईल.
10 वर क्लिक करा होयजेव्हा सूचित केले जाते. मॅक्रो काढला जाईल.  11 तुमचे बदल सेव्ह करा. वर क्लिक करा Ctrl+एस... आता आपण एक्सेल बंद केल्यावर मॅक्रो पुनर्प्राप्त होणार नाही.
11 तुमचे बदल सेव्ह करा. वर क्लिक करा Ctrl+एस... आता आपण एक्सेल बंद केल्यावर मॅक्रो पुनर्प्राप्त होणार नाही.
2 पैकी 2 पद्धत: मॅक ओएस एक्स
 1 मॅक्रोसह एक्सेल स्प्रेडशीट उघडा. आपण हटवू इच्छित असलेल्या मॅक्रोसह एक्सेल फाइलवर डबल क्लिक करा. फाइल एक्सेल मध्ये उघडेल.
1 मॅक्रोसह एक्सेल स्प्रेडशीट उघडा. आपण हटवू इच्छित असलेल्या मॅक्रोसह एक्सेल फाइलवर डबल क्लिक करा. फाइल एक्सेल मध्ये उघडेल. 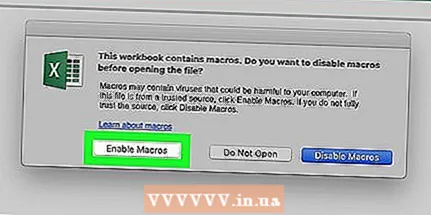 2 वर क्लिक करा सामग्री समाविष्ट करा. ते एक्सेल विंडोच्या वरच्या पिवळ्या पट्टीवर आहे. फाईलमध्ये एम्बेड केलेले मॅक्रो सक्रिय केले जातील.
2 वर क्लिक करा सामग्री समाविष्ट करा. ते एक्सेल विंडोच्या वरच्या पिवळ्या पट्टीवर आहे. फाईलमध्ये एम्बेड केलेले मॅक्रो सक्रिय केले जातील. - आपण मॅक्रो सक्षम न केल्यास, आपण ते हटवू शकणार नाही.
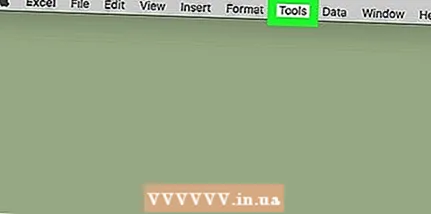 3 मेनू उघडा साधने. हे एक्सेल विंडोच्या शीर्षस्थानी आहे.
3 मेनू उघडा साधने. हे एक्सेल विंडोच्या शीर्षस्थानी आहे.  4 वर क्लिक करा मॅक्रो. हे टूल्स मेनूच्या तळाशी आहे. एक नवीन मेनू उघडेल.
4 वर क्लिक करा मॅक्रो. हे टूल्स मेनूच्या तळाशी आहे. एक नवीन मेनू उघडेल.  5 वर क्लिक करा मॅक्रो. हा पर्याय मेनूमध्ये आहे. मॅक्रो पॉप-अप विंडो उघडेल.
5 वर क्लिक करा मॅक्रो. हा पर्याय मेनूमध्ये आहे. मॅक्रो पॉप-अप विंडो उघडेल.  6 Located In मेनू उघडा. तुम्हाला ते खिडकीच्या तळाशी मिळेल.
6 Located In मेनू उघडा. तुम्हाला ते खिडकीच्या तळाशी मिळेल.  7 कृपया निवडा सर्व खुली पुस्तके. हा पर्याय मेनूमध्ये आहे.
7 कृपया निवडा सर्व खुली पुस्तके. हा पर्याय मेनूमध्ये आहे. 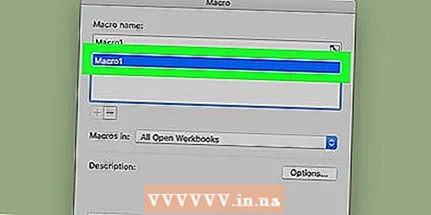 8 एक मॅक्रो निवडा. आपण हटवू इच्छित असलेल्या मॅक्रोच्या नावावर क्लिक करा.
8 एक मॅक्रो निवडा. आपण हटवू इच्छित असलेल्या मॅक्रोच्या नावावर क्लिक करा.  9 वर क्लिक करा -. हे चिन्ह मॅक्रोच्या सूचीच्या खाली स्थित आहे.
9 वर क्लिक करा -. हे चिन्ह मॅक्रोच्या सूचीच्या खाली स्थित आहे.  10 वर क्लिक करा होयजेव्हा सूचित केले जाते. मॅक्रो काढला जाईल.
10 वर क्लिक करा होयजेव्हा सूचित केले जाते. मॅक्रो काढला जाईल.  11 तुमचे बदल सेव्ह करा. वर क्लिक करा आज्ञा+एस... आता आपण एक्सेल बंद केल्यावर मॅक्रो पुनर्प्राप्त होणार नाही.
11 तुमचे बदल सेव्ह करा. वर क्लिक करा आज्ञा+एस... आता आपण एक्सेल बंद केल्यावर मॅक्रो पुनर्प्राप्त होणार नाही.
टिपा
- मॅक संगणकावर, आपण मॅक्रो विंडो उघडण्यासाठी विकसक> मॅक्रो क्लिक देखील करू शकता.
चेतावणी
- मॅक्रो आपल्या संगणकाला हानी पोहोचवू शकतात. मॅक्रो कोणी तयार केला हे तुम्हाला माहीत नसल्यास (उदाहरणार्थ, जर ते एखाद्या विश्वासार्ह सहकाऱ्याने टेबलमध्ये जोडले नसेल तर) ते चालवू नका.