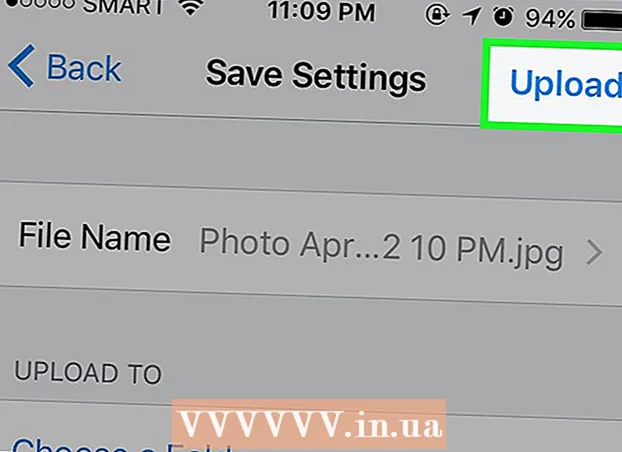लेखक:
Sara Rhodes
निर्मितीची तारीख:
15 फेब्रुवारी 2021
अद्यतन तारीख:
1 जुलै 2024

सामग्री
हा लेख तुम्हाला तुमच्या संगणकावरून USB फ्लॅश ड्राइव्ह (फ्लॅश ड्राइव्ह) मध्ये प्रतिमा कशी कॉपी करावी हे दाखवेल.
पावले
2 पैकी 1 पद्धत: मॅक ओएस एक्स वर
 1 यूएसबी फ्लॅश ड्राइव्ह आपल्या मॅक ओएस एक्स संगणकाशी कनेक्ट करा. आपल्या लॅपटॉपच्या बाजूला, आपल्या मॉनिटरच्या मागील बाजूस, आपल्या कीबोर्डच्या बाजूला किंवा आपल्या डेस्कटॉप संगणकाच्या चेसिसवर स्थित आयताकृती कनेक्टर, ज्याला यूएसबी पोर्ट म्हणतात, शोधा. यूएसबी पोर्ट मध्ये यूएसबी स्टिक घाला.
1 यूएसबी फ्लॅश ड्राइव्ह आपल्या मॅक ओएस एक्स संगणकाशी कनेक्ट करा. आपल्या लॅपटॉपच्या बाजूला, आपल्या मॉनिटरच्या मागील बाजूस, आपल्या कीबोर्डच्या बाजूला किंवा आपल्या डेस्कटॉप संगणकाच्या चेसिसवर स्थित आयताकृती कनेक्टर, ज्याला यूएसबी पोर्ट म्हणतात, शोधा. यूएसबी पोर्ट मध्ये यूएसबी स्टिक घाला. - यूएसबी पोर्टच्या शीर्षस्थानी प्लास्टिकचा तुकडा आहे; यूएसबी स्टिक देखील प्लास्टिक घटकासह सुसज्ज आहे. प्लॅस्टिकचा तुकडा खाली असलेल्या यूएसबी पोर्टमध्ये यूएसबी स्टिक घाला.
- जर आपण USB पोर्टमध्ये फ्लॅश ड्राइव्ह घालण्यास असमर्थ असाल तर ते चालू करा.
- लक्षात घ्या की काही मॅक ओएस एक्स संगणकांमध्ये यूएसबी पोर्ट नाहीत.
 2 शोधक उघडा. या कार्यक्रमाचे चिन्ह निळ्या चेहऱ्यासारखे दिसते आणि डॉकमध्ये आहे, जे स्क्रीनच्या तळाशी आहे.
2 शोधक उघडा. या कार्यक्रमाचे चिन्ह निळ्या चेहऱ्यासारखे दिसते आणि डॉकमध्ये आहे, जे स्क्रीनच्या तळाशी आहे. - कदाचित आपण आपल्या संगणकाशी कनेक्ट करताच फ्लॅश ड्राइव्ह उघडेल; या प्रकरणात, आपल्याला फाइंडर उघडण्याची आवश्यकता नाही.
 3 फ्लॅश ड्राइव्हच्या नावावर क्लिक करा. आपल्याला ते डिव्हाइसेस अंतर्गत फाइंडर विंडोच्या डाव्या उपखंडात सापडतील. फ्लॅश ड्राइव्हच्या सामुग्रीसह एक विंडो उघडेल; आपण या विंडोमध्ये फोटो ड्रॅग करू शकता.
3 फ्लॅश ड्राइव्हच्या नावावर क्लिक करा. आपल्याला ते डिव्हाइसेस अंतर्गत फाइंडर विंडोच्या डाव्या उपखंडात सापडतील. फ्लॅश ड्राइव्हच्या सामुग्रीसह एक विंडो उघडेल; आपण या विंडोमध्ये फोटो ड्रॅग करू शकता. - जर आपण आपल्या संगणकाशी कनेक्ट केले तेव्हा फ्लॅश ड्राइव्ह उघडल्यास, ही पायरी वगळा.
 4 फोटो अॅप उघडा. तिचे चिन्ह बहु-रंगीत डेझीसारखे दिसते आणि डॉकमध्ये आहे.
4 फोटो अॅप उघडा. तिचे चिन्ह बहु-रंगीत डेझीसारखे दिसते आणि डॉकमध्ये आहे.  5 फ्लॅश ड्राइव्ह विंडोवर फोटो ड्रॅग करा. फ्लॅश ड्राइव्ह विंडोमध्ये फाईल दिसताच ती कॉम्प्युटरवरून USB फ्लॅश ड्राइव्हवर कॉपी केली गेली.
5 फ्लॅश ड्राइव्ह विंडोवर फोटो ड्रॅग करा. फ्लॅश ड्राइव्ह विंडोमध्ये फाईल दिसताच ती कॉम्प्युटरवरून USB फ्लॅश ड्राइव्हवर कॉपी केली गेली. - डीफॉल्टनुसार, फोटो संगणकावरून USB फ्लॅश ड्राइव्हवर हलवले जात नाहीत - ते कॉपी केले जातात. जर तुम्हाला तुमचे फोटो हलवायचे असतील, तर ते तुमच्या कॉम्प्युटरवर फ्लॅश ड्राइव्हवर कॉपी करताच डिलीट करा.
- चिमूटभर Ift शिफ्ट आणि एकाधिक प्रतिमा निवडण्यासाठी प्रत्येक इच्छित फोटोवर क्लिक करा. आपण डाव्या माऊसचे बटण दाबून ठेवू शकता आणि एकाधिक प्रतिमा निवडण्यासाठी इच्छित फोटोंवर पॉइंटर हलवू शकता.
 6 सर्व इच्छित फोटोंसाठी ही प्रक्रिया पुन्हा करा. आपण यूएसबी फ्लॅश ड्राइव्हवर जितके व्हॉल्यूम परवानगी देते तितके फोटो कॉपी करू शकता.
6 सर्व इच्छित फोटोंसाठी ही प्रक्रिया पुन्हा करा. आपण यूएसबी फ्लॅश ड्राइव्हवर जितके व्हॉल्यूम परवानगी देते तितके फोटो कॉपी करू शकता. - उदाहरणार्थ, 64 जीबी फ्लॅश ड्राइव्हवर, आपण फोटो रेकॉर्ड करू शकता, ज्याचा एकूण आकार अंदाजे 64 जीबी आहे.
 7 "चेक आउट" बटणावर क्लिक करा. हे ऊर्ध्वगामी बाण चिन्ह फाइंडर विंडोमध्ये फ्लॅश ड्राइव्हच्या नावाच्या पुढे स्थित आहे. या प्रकरणात, जेव्हा आपण संगणकावरून USB फ्लॅश ड्राइव्ह काढता तेव्हा फायली खराब होणार नाहीत.
7 "चेक आउट" बटणावर क्लिक करा. हे ऊर्ध्वगामी बाण चिन्ह फाइंडर विंडोमध्ये फ्लॅश ड्राइव्हच्या नावाच्या पुढे स्थित आहे. या प्रकरणात, जेव्हा आपण संगणकावरून USB फ्लॅश ड्राइव्ह काढता तेव्हा फायली खराब होणार नाहीत.  8 संगणकावरून USB फ्लॅश ड्राइव्ह काढा. फोटो आता USB स्टिकवर आहेत. जर तुम्हाला फ्लॅश ड्राइव्ह वरून दुसर्या संगणकावर फोटो हलवायचे असतील तर ते दुसऱ्या संगणकाशी जोडा, आणि नंतर फ्लॅश ड्राइव्हवरून फोटो तुमच्या संगणकावरील योग्य फोल्डरवर ड्रॅग करा.
8 संगणकावरून USB फ्लॅश ड्राइव्ह काढा. फोटो आता USB स्टिकवर आहेत. जर तुम्हाला फ्लॅश ड्राइव्ह वरून दुसर्या संगणकावर फोटो हलवायचे असतील तर ते दुसऱ्या संगणकाशी जोडा, आणि नंतर फ्लॅश ड्राइव्हवरून फोटो तुमच्या संगणकावरील योग्य फोल्डरवर ड्रॅग करा.
2 पैकी 2 पद्धत: विंडोजवर
 1 यूएसबी फ्लॅश ड्राइव्ह आपल्या विंडोज संगणकाशी कनेक्ट करा. आपल्या लॅपटॉपच्या बाजूला, आपल्या मॉनिटरच्या मागील बाजूस, आपल्या कीबोर्डच्या बाजूला किंवा आपल्या डेस्कटॉप संगणकाच्या चेसिसवर स्थित आयताकृती कनेक्टर, ज्याला यूएसबी पोर्ट म्हणतात, शोधा. यूएसबी पोर्ट मध्ये यूएसबी स्टिक घाला.
1 यूएसबी फ्लॅश ड्राइव्ह आपल्या विंडोज संगणकाशी कनेक्ट करा. आपल्या लॅपटॉपच्या बाजूला, आपल्या मॉनिटरच्या मागील बाजूस, आपल्या कीबोर्डच्या बाजूला किंवा आपल्या डेस्कटॉप संगणकाच्या चेसिसवर स्थित आयताकृती कनेक्टर, ज्याला यूएसबी पोर्ट म्हणतात, शोधा. यूएसबी पोर्ट मध्ये यूएसबी स्टिक घाला. - यूएसबी पोर्टच्या शीर्षस्थानी प्लास्टिकचा तुकडा आहे; यूएसबी स्टिक देखील प्लास्टिक घटकासह सुसज्ज आहे. प्लॅस्टिकचा तुकडा खाली असलेल्या यूएसबी पोर्टमध्ये यूएसबी स्टिक घाला.
- जर आपण USB पोर्टमध्ये फ्लॅश ड्राइव्ह घालण्यास असमर्थ असाल तर ते चालू करा.
 2 "माझा संगणक" क्लिक करा. हे संगणक मॉनिटर चिन्ह डेस्कटॉपवर किंवा स्टार्ट मेनूमध्ये स्थित आहे (आपल्या स्क्रीनच्या खालच्या डाव्या कोपर्यात स्टार्ट वर क्लिक करा आणि नंतर माझा संगणक क्लिक करा).
2 "माझा संगणक" क्लिक करा. हे संगणक मॉनिटर चिन्ह डेस्कटॉपवर किंवा स्टार्ट मेनूमध्ये स्थित आहे (आपल्या स्क्रीनच्या खालच्या डाव्या कोपर्यात स्टार्ट वर क्लिक करा आणि नंतर माझा संगणक क्लिक करा). - काही संगणकांवर, निर्दिष्ट चिन्हाला संगणक किंवा हा संगणक म्हणतात.
- कदाचित सिस्टम फ्लॅश ड्राइव्हचे काय करावे हे विचारेल. सूचित केल्यावर "ओके" क्लिक करा आणि नंतर "फोल्डर उघडा" पर्याय निवडा; फ्लॅश ड्राइव्हच्या सामुग्रीसह एक विंडो उघडेल.
 3 फ्लॅश ड्राइव्हच्या नावावर डबल क्लिक करा. हे विंडोच्या मध्यभागी "डिव्हाइस आणि डिस्क" विभागात आहे.
3 फ्लॅश ड्राइव्हच्या नावावर डबल क्लिक करा. हे विंडोच्या मध्यभागी "डिव्हाइस आणि डिस्क" विभागात आहे. - जर आपण आपल्या संगणकाशी कनेक्ट केले तेव्हा फ्लॅश ड्राइव्ह उघडल्यास, ही पायरी वगळा.
 4 पिक्चर्स फोल्डरवर राईट क्लिक करा. ते माय कॉम्प्यूटर विंडोच्या डाव्या उपखंडात आहे.
4 पिक्चर्स फोल्डरवर राईट क्लिक करा. ते माय कॉम्प्यूटर विंडोच्या डाव्या उपखंडात आहे. - जर आपण आपल्या संगणकाशी कनेक्ट केले तेव्हा फ्लॅश ड्राइव्ह उघडल्यास, "चित्रे" वर डावे-क्लिक करा.
 5 नवीन विंडोमध्ये उघडा क्लिक करा. "पिक्चर्स" फोल्डरच्या सामुग्रीसह दुसरी विंडो उघडेल, ज्यामध्ये प्रतिमा (फोटो, चित्रे आणि इतर) डीफॉल्टनुसार संग्रहित केल्या जातात.
5 नवीन विंडोमध्ये उघडा क्लिक करा. "पिक्चर्स" फोल्डरच्या सामुग्रीसह दुसरी विंडो उघडेल, ज्यामध्ये प्रतिमा (फोटो, चित्रे आणि इतर) डीफॉल्टनुसार संग्रहित केल्या जातात. - जर आपण आपल्या संगणकाशी कनेक्ट केले तेव्हा फ्लॅश ड्राइव्ह उघडल्यास, ही पायरी वगळा.
 6 फ्लॅश ड्राइव्ह विंडोवर फोटो ड्रॅग करा. फ्लॅश ड्राइव्ह विंडोमध्ये फाईल दिसताच ती संगणकावरून USB फ्लॅश ड्राइव्हवर कॉपी केली गेली.
6 फ्लॅश ड्राइव्ह विंडोवर फोटो ड्रॅग करा. फ्लॅश ड्राइव्ह विंडोमध्ये फाईल दिसताच ती संगणकावरून USB फ्लॅश ड्राइव्हवर कॉपी केली गेली. - डीफॉल्टनुसार, फोटो संगणकावरून USB फ्लॅश ड्राइव्हवर हलवले जात नाहीत - ते कॉपी केले जातात. जर तुम्हाला तुमचे फोटो हलवायचे असतील, तर ते तुमच्या कॉम्प्युटरवर फ्लॅश ड्राइव्हवर कॉपी करताच डिलीट करा.
- चिमूटभर Ctrl आणि एकाधिक प्रतिमा निवडण्यासाठी प्रत्येक इच्छित फोटोवर क्लिक करा. आपण डाव्या माऊसचे बटण दाबून ठेवू शकता आणि एकाधिक प्रतिमा निवडण्यासाठी इच्छित फोटोंवर पॉइंटर हलवू शकता.
 7 सर्व इच्छित फोटोंसाठी ही प्रक्रिया पुन्हा करा. आपण यूएसबी फ्लॅश ड्राइव्हवर जितके व्हॉल्यूम परवानगी देते तितके फोटो कॉपी करू शकता.
7 सर्व इच्छित फोटोंसाठी ही प्रक्रिया पुन्हा करा. आपण यूएसबी फ्लॅश ड्राइव्हवर जितके व्हॉल्यूम परवानगी देते तितके फोटो कॉपी करू शकता. - उदाहरणार्थ, 64 जीबी फ्लॅश ड्राइव्हवर, आपण फोटो रेकॉर्ड करू शकता, ज्याचा एकूण आकार अंदाजे 64 जीबी आहे.
 8 माय कॉम्प्यूटर विंडोमध्ये फ्लॅश ड्राइव्ह चिन्हावर उजवे-क्लिक करा. हे चिन्ह "डिव्हाइसेस आणि डिस्क" विभागात स्थित आहे.
8 माय कॉम्प्यूटर विंडोमध्ये फ्लॅश ड्राइव्ह चिन्हावर उजवे-क्लिक करा. हे चिन्ह "डिव्हाइसेस आणि डिस्क" विभागात स्थित आहे.  9 Checkout वर क्लिक करा. या प्रकरणात, जेव्हा आपण संगणकावरून USB फ्लॅश ड्राइव्ह काढता तेव्हा फायली खराब होणार नाहीत.
9 Checkout वर क्लिक करा. या प्रकरणात, जेव्हा आपण संगणकावरून USB फ्लॅश ड्राइव्ह काढता तेव्हा फायली खराब होणार नाहीत.  10 संगणकावरून USB फ्लॅश ड्राइव्ह काढा. फोटो आता USB स्टिकवर आहेत. जर तुम्हाला फ्लॅश ड्राइव्ह वरून दुसर्या संगणकावर फोटो हलवायचे असतील तर ते दुसऱ्या संगणकाशी जोडा, आणि नंतर फ्लॅश ड्राइव्हवरून फोटो तुमच्या संगणकावरील योग्य फोल्डरवर ड्रॅग करा.
10 संगणकावरून USB फ्लॅश ड्राइव्ह काढा. फोटो आता USB स्टिकवर आहेत. जर तुम्हाला फ्लॅश ड्राइव्ह वरून दुसर्या संगणकावर फोटो हलवायचे असतील तर ते दुसऱ्या संगणकाशी जोडा, आणि नंतर फ्लॅश ड्राइव्हवरून फोटो तुमच्या संगणकावरील योग्य फोल्डरवर ड्रॅग करा.
टिपा
- वर्णन केलेल्या पद्धती कोणत्याही बाह्य स्टोरेज डिव्हाइसवर लागू केल्या जाऊ शकतात, उदाहरणार्थ, यूएसबी फ्लॅश ड्राइव्ह, बाह्य हार्ड ड्राइव्ह किंवा मायक्रोएसडी कार्डवर.
- तुम्ही Chromebook वर असल्यास, तुमची USB स्टिक प्लग इन करा आणि नंतर ठिपक्यांच्या तीन बाय तीन मॅट्रिक्सवर क्लिक करा; फायली अनुप्रयोग उघडेल. फायली पॉप-अप विंडोच्या खालच्या डाव्या कोपर्यात पॅनेलवर क्लिक करा, आपल्या फ्लॅश ड्राइव्हचे नाव निवडा आणि त्यावर आपले फोटो ड्रॅग करा.
चेतावणी
- आपण बाह्य ड्राइव्ह सुरक्षितपणे काढत नसल्यास, जेव्हा आपण आपल्या संगणकावरून ड्राइव्ह काढता तेव्हा फायली खराब किंवा गमावल्या जाऊ शकतात.