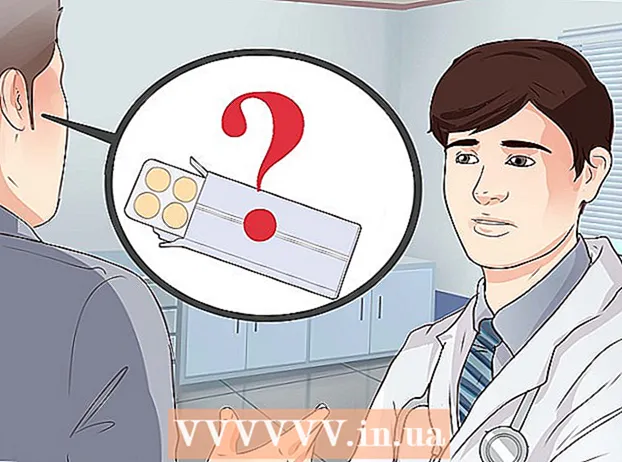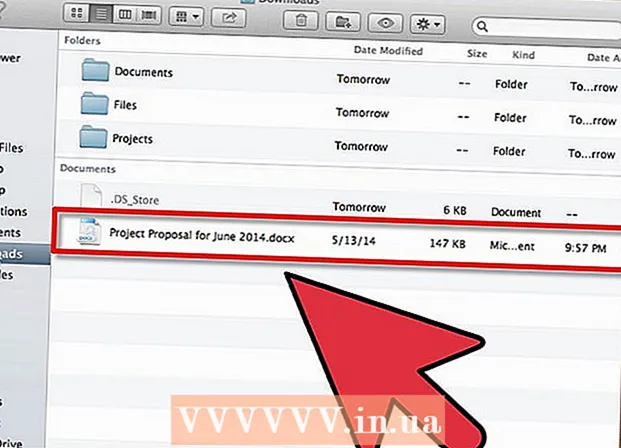लेखक:
Tamara Smith
निर्मितीची तारीख:
22 जानेवारी 2021
अद्यतन तारीख:
1 जुलै 2024

सामग्री
या लेखात आपण अॅडबॉक आणि blockडब्लॉक प्लस सारख्या तथाकथित विस्तारांचा वापर करुन आपल्या मोबाइल किंवा पीसीवर Google Chrome मधील अवांछित जाहिराती जाहिराती कशा ब्लॉक कराव्यात हे आपण वाचू शकता. या विस्तारांसह आपण अवांछित जाहिराती जसे की फेसबुकमध्ये पॉप अप करत राहतात अशा जाहिराती एका पीसी वर अवरोधित करू शकता परंतु दुर्दैवाने आपल्या मोबाइलवर नाही.
पाऊल टाकण्यासाठी
4 पैकी 1 पद्धतः आपल्या PC वरील सेटिंग्जद्वारे जाहिराती अवरोधित करा
 उघडा
उघडा  वर क्लिक करा ⋮. आपल्याला हे बटण स्क्रीनच्या उजव्या कोप button्यात सापडेल. त्यानंतर एक ड्रॉप-डाउन मेनू दिसेल.
वर क्लिक करा ⋮. आपल्याला हे बटण स्क्रीनच्या उजव्या कोप button्यात सापडेल. त्यानंतर एक ड्रॉप-डाउन मेनू दिसेल.  वर क्लिक करा सेटिंग्ज. ड्रॉप-डाउन मेनूमधील हा शेवटचा पर्याय आहे. हे सेटिंग्ज पृष्ठ उघडेल.
वर क्लिक करा सेटिंग्ज. ड्रॉप-डाउन मेनूमधील हा शेवटचा पर्याय आहे. हे सेटिंग्ज पृष्ठ उघडेल.  खाली स्क्रोल करा आणि क्लिक करा प्रगत. आपल्याला हे बटण पृष्ठाच्या अगदी तळाशी सापडेल. त्यावर क्लिक केल्यास पर्यायांसह नवीन विभाग उघडेल.
खाली स्क्रोल करा आणि क्लिक करा प्रगत. आपल्याला हे बटण पृष्ठाच्या अगदी तळाशी सापडेल. त्यावर क्लिक केल्यास पर्यायांसह नवीन विभाग उघडेल.  खाली स्क्रोल करा आणि क्लिक करा सामग्री सेटिंग्ज ... आपल्याला हा पर्याय "गोपनीयता आणि सुरक्षा" विभागाच्या तळाशी सापडेल.
खाली स्क्रोल करा आणि क्लिक करा सामग्री सेटिंग्ज ... आपल्याला हा पर्याय "गोपनीयता आणि सुरक्षा" विभागाच्या तळाशी सापडेल. वर क्लिक करा जाहिराती. आपल्याला हा पर्याय पृष्ठाच्या तळाशी शोधू शकता.
वर क्लिक करा जाहिराती. आपल्याला हा पर्याय पृष्ठाच्या तळाशी शोधू शकता.  "अनुमत" निळ्या स्लाइडरवर क्लिक करा
"अनुमत" निळ्या स्लाइडरवर क्लिक करा 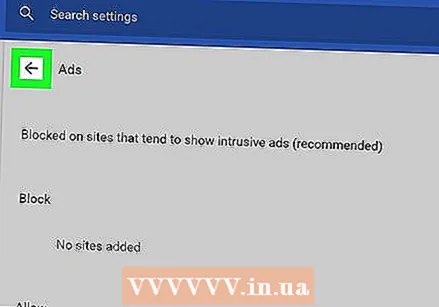 "परत" बटणावर क्लिक करा
"परत" बटणावर क्लिक करा  वर क्लिक करा पॉपअप. हा पर्याय Google Chrome च्या सामग्री सेटिंग्ज मेनूमध्ये आढळू शकतो.
वर क्लिक करा पॉपअप. हा पर्याय Google Chrome च्या सामग्री सेटिंग्ज मेनूमध्ये आढळू शकतो. 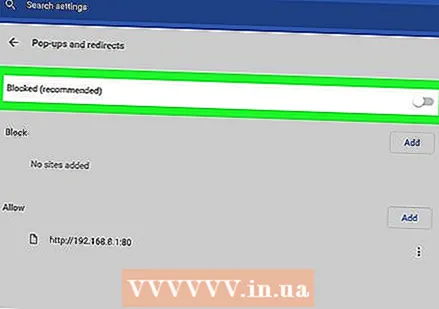 "अनुमत" निळ्या स्लाइडरवर क्लिक करा
"अनुमत" निळ्या स्लाइडरवर क्लिक करा 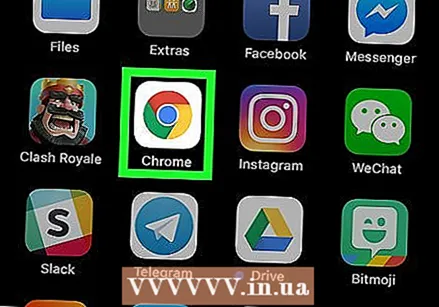 उघडा
उघडा  वर टॅप करा ⋮. आपल्याला हे बटण स्क्रीनच्या उजव्या कोप button्यात सापडेल. त्यानंतर एक ड्रॉप-डाउन मेनू दिसेल.
वर टॅप करा ⋮. आपल्याला हे बटण स्क्रीनच्या उजव्या कोप button्यात सापडेल. त्यानंतर एक ड्रॉप-डाउन मेनू दिसेल.  वर टॅप करा सेटिंग्ज. आपणास हा पर्याय ड्रॉप-डाउन मेनूच्या जवळजवळ तळाशी सापडतो.
वर टॅप करा सेटिंग्ज. आपणास हा पर्याय ड्रॉप-डाउन मेनूच्या जवळजवळ तळाशी सापडतो.  वर टॅप करा सामग्री सेटिंग्ज (आयफोन) किंवा चालू साइट सेटिंग्ज (अँड्रॉइड). आपल्याला हा पर्याय पृष्ठाच्या तळाशी शोधू शकता.
वर टॅप करा सामग्री सेटिंग्ज (आयफोन) किंवा चालू साइट सेटिंग्ज (अँड्रॉइड). आपल्याला हा पर्याय पृष्ठाच्या तळाशी शोधू शकता.  वर टॅप करा ब्लॉक पॉपअप (आयफोन) किंवा चालू पॉप-अप (अँड्रॉइड). आपल्याला हा पर्याय जवळजवळ स्क्रीनच्या सर्वात वरच्या बाजूला (आयफोन) किंवा जवळजवळ पडद्याच्या अगदी अगदी खाली (अँड्रॉइड) सापडतो.
वर टॅप करा ब्लॉक पॉपअप (आयफोन) किंवा चालू पॉप-अप (अँड्रॉइड). आपल्याला हा पर्याय जवळजवळ स्क्रीनच्या सर्वात वरच्या बाजूला (आयफोन) किंवा जवळजवळ पडद्याच्या अगदी अगदी खाली (अँड्रॉइड) सापडतो.  पॉपअप अक्षम करा. हे कसे करावे हे आपल्या फोनवर अवलंबून आहे. हे Android ऐवजी आयफोनवर थोड्या वेगळ्या पद्धतीने कार्य करते:
पॉपअप अक्षम करा. हे कसे करावे हे आपल्या फोनवर अवलंबून आहे. हे Android ऐवजी आयफोनवर थोड्या वेगळ्या पद्धतीने कार्य करते: - आयफोन - राखाडी स्लाइडर "पॉप-अप अवरोधित करा" टॅप करा
 उघडा
उघडा  अॅडबॉक वेबसाइटवर जा. Google Chrome अॅड्रेस बारमधील https://getad block.com वर जा.
अॅडबॉक वेबसाइटवर जा. Google Chrome अॅड्रेस बारमधील https://getad block.com वर जा. 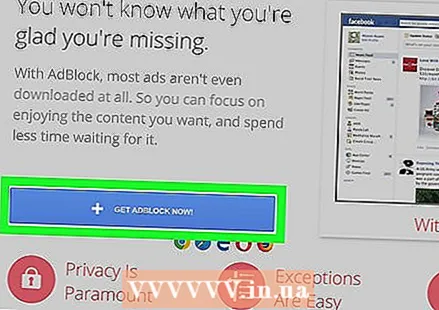 वर क्लिक करा आता अॅडबॉक डाउनलोड करा. हे पृष्ठाच्या मध्यभागी निळे बटण आहे. हे आपल्याला आपल्या वेब ब्राउझरच्या विस्तार स्थापना पृष्ठावर घेऊन जाईल.
वर क्लिक करा आता अॅडबॉक डाउनलोड करा. हे पृष्ठाच्या मध्यभागी निळे बटण आहे. हे आपल्याला आपल्या वेब ब्राउझरच्या विस्तार स्थापना पृष्ठावर घेऊन जाईल.  सूचित केल्यास, क्लिक करा विस्तार जोडा. जेव्हा अॅडबॉक विस्तार डाउनलोड पूर्ण होते, तेव्हा Chrome स्वयंचलितपणे पृष्ठ रीफ्रेश करेल.
सूचित केल्यास, क्लिक करा विस्तार जोडा. जेव्हा अॅडबॉक विस्तार डाउनलोड पूर्ण होते, तेव्हा Chrome स्वयंचलितपणे पृष्ठ रीफ्रेश करेल.  अॅडबॉक चिन्हावर क्लिक करा. हे पांढर्या हाताने लाल स्टॉप चिन्हासारखे आकाराचे आहे आणि आपल्याला ते Google Chrome ब्राउझर स्क्रीनच्या उजव्या कोपर्यात सापडेल.
अॅडबॉक चिन्हावर क्लिक करा. हे पांढर्या हाताने लाल स्टॉप चिन्हासारखे आकाराचे आहे आणि आपल्याला ते Google Chrome ब्राउझर स्क्रीनच्या उजव्या कोपर्यात सापडेल.  वर क्लिक करा पर्याय. हे बटण आपल्याला अॅडबॉक ड्रॉप-डाउन मेनूच्या जवळ जवळ अर्धा दिसेल.
वर क्लिक करा पर्याय. हे बटण आपल्याला अॅडबॉक ड्रॉप-डाउन मेनूच्या जवळ जवळ अर्धा दिसेल.  टॅबवर क्लिक करा फिल्टर यादी. आपल्याला हा टॅब जवळजवळ पृष्ठाच्या शीर्षस्थानी सापडेल.
टॅबवर क्लिक करा फिल्टर यादी. आपल्याला हा टॅब जवळजवळ पृष्ठाच्या शीर्षस्थानी सापडेल.  "स्वीकारार्ह जाहिराती" च्या पुढील बॉक्स अनचेक करा. आपण हा पर्याय फिल्टर पृष्ठाच्या शीर्षस्थानी शोधू शकता. अशा प्रकारे, अॅडबॉक अधिक जाहिराती अवरोधित करेल.
"स्वीकारार्ह जाहिराती" च्या पुढील बॉक्स अनचेक करा. आपण हा पर्याय फिल्टर पृष्ठाच्या शीर्षस्थानी शोधू शकता. अशा प्रकारे, अॅडबॉक अधिक जाहिराती अवरोधित करेल. - जर हा बॉक्स अनचेक केला नसेल तर वरील चरण वगळा.
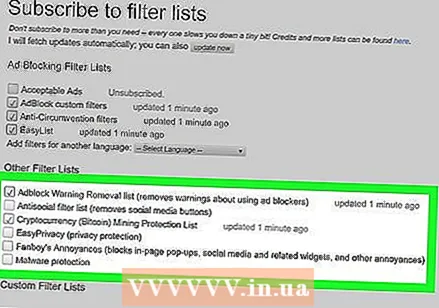 जाहिराती ब्लॉक करण्यासाठी अतिरिक्त पर्याय शोधा. आपल्याकडे मोठ्या संख्येने जाहिराती अवरोधित करण्यासाठी खालील पर्याय आहेत:
जाहिराती ब्लॉक करण्यासाठी अतिरिक्त पर्याय शोधा. आपल्याकडे मोठ्या संख्येने जाहिराती अवरोधित करण्यासाठी खालील पर्याय आहेत: - अॅडब्लॉक चेतावणी काढण्याची यादी - यासह आपण हे सुनिश्चित करू शकता की आपल्याला यापुढे वेबसाइटवर Bडबॉकच्या वापराबद्दल चेतावणी दिसणार नाही.
- असामाजिक फिल्टर सूची - फेसबुकमधील "लाईक" बटणासह सर्व सोशल मीडिया बटणे काढून टाकते.
- EasyPrivacy - हा पर्याय "ट्रॅकिंग" वैशिष्ट्य अवरोधित करून आपल्या गोपनीयतेचे संरक्षण करण्यास मदत करतो.
- फॅनबॉय चे त्रास - हा पर्याय संपूर्ण इंटरनेटवर पॉप अप करणार्या बर्याच लहान, त्रासदायक सूचना काढून टाकतो.
- मालवेयर संरक्षण - हा पर्याय त्या वेबसाइट्स अवरोधित करतो ज्यांना यापूर्वी तथाकथित मालवेयरसह समस्या उद्भवल्या आहेत.
 अॅडबॉक टॅब बंद करा. आपले Google Chrome ब्राउझर आता जवळजवळ जाहिरात-मुक्त असावे. सल्ला टिप
अॅडबॉक टॅब बंद करा. आपले Google Chrome ब्राउझर आता जवळजवळ जाहिरात-मुक्त असावे. सल्ला टिप  उघडा
उघडा  अॅडब्लॉक प्लस वेबसाइटवर जा. गुगल क्रोम अॅड्रेस बारमधील https://ad blockplus.org/ वर जा.
अॅडब्लॉक प्लस वेबसाइटवर जा. गुगल क्रोम अॅड्रेस बारमधील https://ad blockplus.org/ वर जा. - अॅडबॉक प्लस अॅडबॉकपासून पूर्णपणे वेगळा आहे.
 वर क्लिक करा Google Chrome साठी सहमती द्या आणि डाउनलोड करा. हे पृष्ठाच्या उजव्या बाजूला हिरवा बटण आहे. हे आपल्याला आपल्या ब्राउझरच्या विस्तार स्थापना पृष्ठावर घेऊन जाईल.
वर क्लिक करा Google Chrome साठी सहमती द्या आणि डाउनलोड करा. हे पृष्ठाच्या उजव्या बाजूला हिरवा बटण आहे. हे आपल्याला आपल्या ब्राउझरच्या विस्तार स्थापना पृष्ठावर घेऊन जाईल. - हे बटण आपल्या ब्राउझरचे नाव देखील दर्शविते.
 सूचित केल्यास, क्लिक करा विस्तार जोडा. आपल्याला विस्तार विंडोच्या उजव्या कोपर्यात हा पर्याय सापडेल. अॅडब्लॉक प्लस आता आपल्या ब्राउझरमध्ये स्थापित होईल.
सूचित केल्यास, क्लिक करा विस्तार जोडा. आपल्याला विस्तार विंडोच्या उजव्या कोपर्यात हा पर्याय सापडेल. अॅडब्लॉक प्लस आता आपल्या ब्राउझरमध्ये स्थापित होईल. - अॅडब्लॉक प्लस डाउनलोड केल्यानंतर, Google Chrome स्वयंचलितपणे पृष्ठ रीफ्रेश करेल.
 अॅडब्लॉक प्लस आयकॉनवर क्लिक करा. त्यावर पांढर्या अक्षरे लिहिलेले "एबीपी" असलेल्या रेड स्टॉप चिन्हाचा आकार आहे. आपण हे Google Chrome विंडोच्या सर्वात वर उजवीकडे शोधू शकता.
अॅडब्लॉक प्लस आयकॉनवर क्लिक करा. त्यावर पांढर्या अक्षरे लिहिलेले "एबीपी" असलेल्या रेड स्टॉप चिन्हाचा आकार आहे. आपण हे Google Chrome विंडोच्या सर्वात वर उजवीकडे शोधू शकता.  वर क्लिक करा पर्याय. अॅडब्लॉक प्लस चिन्हाखाली ड्रॉप-डाऊन मेनूमध्ये आपल्याला हा पर्याय सापडेल.
वर क्लिक करा पर्याय. अॅडब्लॉक प्लस चिन्हाखाली ड्रॉप-डाऊन मेनूमध्ये आपल्याला हा पर्याय सापडेल.  "स्वीकार्य जाहिरातींना अनुमती द्या" बॉक्स अनचेक नसल्याचे सुनिश्चित करा. पृष्ठाच्या शीर्षस्थानी हा "स्वीकारार्ह जाहिराती" विभाग आहे. हा पर्याय निश्चित करतो की विशिष्ट जाहिराती दर्शविल्या जातात. आपण हा पर्याय न तपासल्यास, शक्य तितक्या जाहिराती अवरोधित करणे आपणास खात्री आहे.
"स्वीकार्य जाहिरातींना अनुमती द्या" बॉक्स अनचेक नसल्याचे सुनिश्चित करा. पृष्ठाच्या शीर्षस्थानी हा "स्वीकारार्ह जाहिराती" विभाग आहे. हा पर्याय निश्चित करतो की विशिष्ट जाहिराती दर्शविल्या जातात. आपण हा पर्याय न तपासल्यास, शक्य तितक्या जाहिराती अवरोधित करणे आपणास खात्री आहे. - जर हा बॉक्स चेक केला नसेल तर अॅडब्लॉक प्लस अवांछित जाहिराती दर्शवित नाही.
- आपल्याला हा पर्याय दिसत नसेल तर टॅब तपासा फिल्टर याद्या पर्यायांचा.
 अॅडब्लॉक प्लस टॅब बंद करा. आपले Google Chrome ब्राउझर आता जवळजवळ जाहिरात-मुक्त असावे.
अॅडब्लॉक प्लस टॅब बंद करा. आपले Google Chrome ब्राउझर आता जवळजवळ जाहिरात-मुक्त असावे.
- आयफोन - राखाडी स्लाइडर "पॉप-अप अवरोधित करा" टॅप करा
टिपा
- ऑप्शन्स मेनूमधून आपण विशिष्ट प्रकारच्या जाहिराती ब्लॉक करण्यासाठी अॅडब्लॉक आणि अॅडब्लॉक प्लस या दोन्हीमध्ये विशिष्ट फिल्टर जोडू शकता (जसे की फेसबुक साइडबारमधील जाहिराती).
चेतावणी
- आपण जाहिरात ब्लॉकर वापरल्यास आपण यापुढे विशिष्ट वेबसाइटवर प्रवेश करण्यात सक्षम नसाल. त्या वेबसाइटवर प्रवेश करण्यास सक्षम होण्यासाठी, आपल्याला त्या ब्लॅकलिस्टमधून काढाव्या लागतील. हे करण्यासाठी, आपल्या जाहिरात ब्लॉकरचे पर्याय पृष्ठ उघडा आणि पर्याय निवडा पांढरी यादी. आपण तेथे उघडू इच्छित असलेल्या वेबसाइटचा पत्ता प्रविष्ट करा.