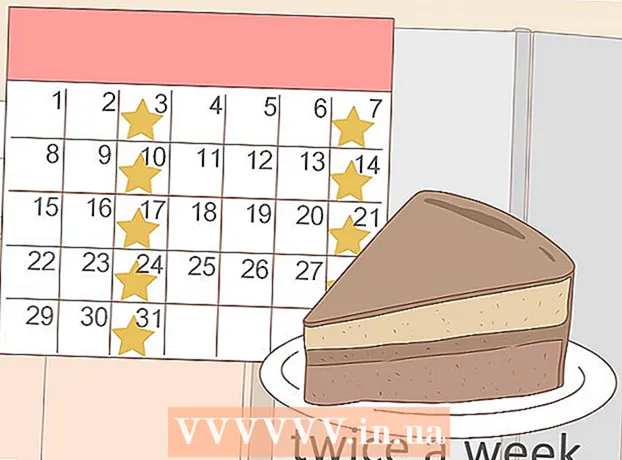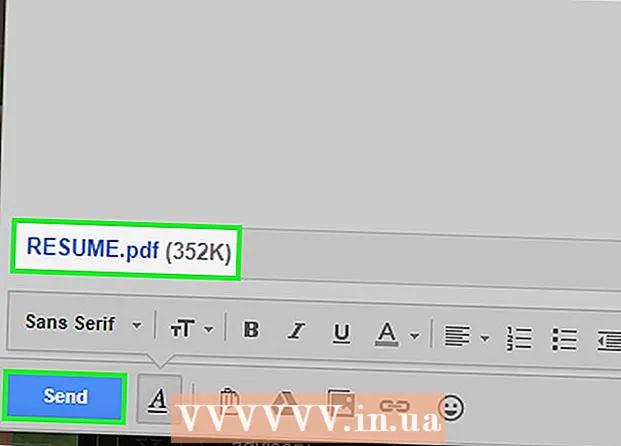लेखक:
Christy White
निर्मितीची तारीख:
3 मे 2021
अद्यतन तारीख:
1 जुलै 2024
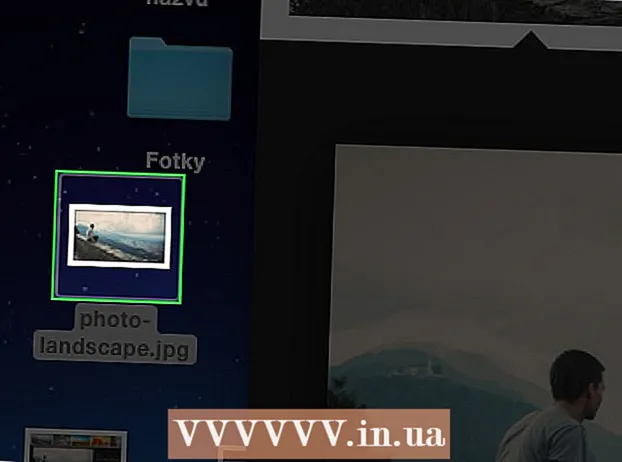
सामग्री
- पाऊल टाकण्यासाठी
- पद्धत 1 पैकी 2: कंट्रोल-क्लिकसह प्रतिमा जतन करा
- 2 पैकी 2 पद्धत ड्रॅग आणि ड्रॉपद्वारे प्रतिमा जतन करा
- टिपा
या लेखामध्ये आम्ही आपल्या मॅकबुकवर संदेश किंवा कागदजत्रातून किंवा इंटरनेटवरून प्रतिमा कशी जतन करावी हे दर्शवू.
पाऊल टाकण्यासाठी
पद्धत 1 पैकी 2: कंट्रोल-क्लिकसह प्रतिमा जतन करा
 आपण जतन करू इच्छित प्रतिमेवर जा. आपण आपल्या मॅकबुकवर जतन करू इच्छित प्रतिमा असलेली संदेश, दस्तऐवज किंवा वेब पृष्ठ उघडा.
आपण जतन करू इच्छित प्रतिमेवर जा. आपण आपल्या मॅकबुकवर जतन करू इच्छित प्रतिमा असलेली संदेश, दस्तऐवज किंवा वेब पृष्ठ उघडा. - सर्व वेब पृष्ठे प्रतिमा जतन करण्याची किंवा डाउनलोड करण्याची परवानगी देत नाहीत.
 आपला कर्सर प्रतिमेवर ठेवा. आपण जतन करू इच्छित प्रतिमेवर कर्सर ठेवण्यासाठी आपला ट्रॅकपॅड किंवा माउस वापरा.
आपला कर्सर प्रतिमेवर ठेवा. आपण जतन करू इच्छित प्रतिमेवर कर्सर ठेवण्यासाठी आपला ट्रॅकपॅड किंवा माउस वापरा.  दाबा नियंत्रण आणि इमेज वर क्लिक करा. आता एक पॉप-अप मेनू उघडेल.
दाबा नियंत्रण आणि इमेज वर क्लिक करा. आता एक पॉप-अप मेनू उघडेल. - आपल्याकडे माऊसचे उजवे बटण असल्यास, पॉपअप मेनू आणण्यासाठी आपण उजवे माउस बटण दाबू शकता.
- दुसरा पर्याय म्हणजे "सिस्टम प्राधान्ये" च्या "ट्रॅकपॅड" मेनूमध्ये "दुय्यम क्लिक" सक्रिय करणे. सक्रिय केलेले असताना, आपण दोन बोटांनी ट्रॅकपॅडवर टॅप करून मेनू आणू शकता.
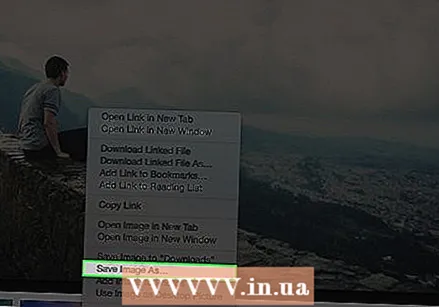 म्हणून प्रतिमा जतन करा क्लिक करा. हे मेनूच्या तळाशी आहे.
म्हणून प्रतिमा जतन करा क्लिक करा. हे मेनूच्या तळाशी आहे. - आपल्या मॅकच्या "डाउनलोड्स" फोल्डरमध्ये प्रतिमा जतन करण्यासाठी "डाउनलोड्सवर प्रतिमा जतन करा" क्लिक करा.
- आपल्या क्लिपबोर्डवर प्रतिमा जतन करण्यासाठी "प्रतिमा कॉपी करा" वर क्लिक करा, जेणेकरून आपण नंतर त्यास दस्तऐवजात पेस्ट करू शकता.
- डेस्कटॉप पार्श्वभूमी म्हणून चित्र सेट करण्यासाठी "डेस्कटॉप चित्र म्हणून चित्र वापरा" वर क्लिक करा.
 नाव निवडा. संवाद बॉक्सच्या वरील मजकूर बॉक्समध्ये आपण जतन करू इच्छित असलेल्या फोटोसाठी नाव प्रविष्ट करा.
नाव निवडा. संवाद बॉक्सच्या वरील मजकूर बॉक्समध्ये आपण जतन करू इच्छित असलेल्या फोटोसाठी नाव प्रविष्ट करा. 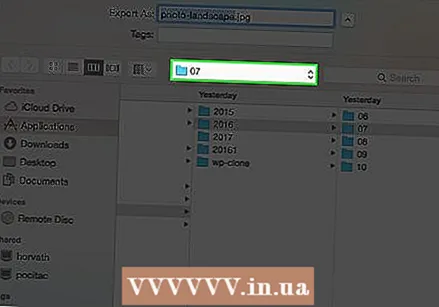 एक फोल्डर निवडा. विंडोच्या तळाशी त्याशेजारी "ड्रॉप-डाउन मेनू" असे म्हणतात. आपण प्रतिमा जतन करू इच्छित जेथे फोल्डर निवडण्यासाठी मेनू क्लिक करा.
एक फोल्डर निवडा. विंडोच्या तळाशी त्याशेजारी "ड्रॉप-डाउन मेनू" असे म्हणतात. आपण प्रतिमा जतन करू इच्छित जेथे फोल्डर निवडण्यासाठी मेनू क्लिक करा. 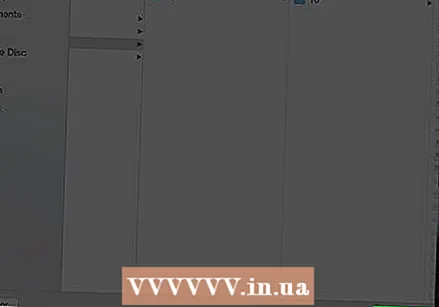 सेव्ह वर क्लिक करा. हे डायलॉग बॉक्सच्या उजव्या कोप .्यात आहे. आता आपण निवडलेल्या फोल्डरमध्ये प्रतिमा आपल्या मॅकबुकवर जतन केली जाईल.
सेव्ह वर क्लिक करा. हे डायलॉग बॉक्सच्या उजव्या कोप .्यात आहे. आता आपण निवडलेल्या फोल्डरमध्ये प्रतिमा आपल्या मॅकबुकवर जतन केली जाईल.
2 पैकी 2 पद्धत ड्रॅग आणि ड्रॉपद्वारे प्रतिमा जतन करा
 आपण जतन करू इच्छित प्रतिमेवर जा. आपण आपल्या मॅकबुकवर जतन करू इच्छित प्रतिमा असलेली संदेश, दस्तऐवज किंवा वेब पृष्ठ उघडा.
आपण जतन करू इच्छित प्रतिमेवर जा. आपण आपल्या मॅकबुकवर जतन करू इच्छित प्रतिमा असलेली संदेश, दस्तऐवज किंवा वेब पृष्ठ उघडा. - सर्व वेब पृष्ठे प्रतिमा जतन करण्याची किंवा डाउनलोड करण्याची परवानगी देत नाहीत.
 खिडकी संकुचित करा. प्रतिमा असलेल्या विंडोच्या डाव्या कोपर्यात पिवळ्या मंडळावर क्लिक करा. आता विंडो लहान होते आणि आपण डेस्कटॉपचा एक भाग पाहू शकता.
खिडकी संकुचित करा. प्रतिमा असलेल्या विंडोच्या डाव्या कोपर्यात पिवळ्या मंडळावर क्लिक करा. आता विंडो लहान होते आणि आपण डेस्कटॉपचा एक भाग पाहू शकता.  आपला कर्सर प्रतिमेवर ठेवा. आपण जतन करू इच्छित प्रतिमेवर कर्सर ठेवण्यासाठी आपला ट्रॅकपॅड किंवा माउस वापरा.
आपला कर्सर प्रतिमेवर ठेवा. आपण जतन करू इच्छित प्रतिमेवर कर्सर ठेवण्यासाठी आपला ट्रॅकपॅड किंवा माउस वापरा.  प्रतिमेवर क्लिक करा आणि बटण दाबून ठेवा. आपण हे माउस किंवा ट्रॅकपॅडवर करू शकता.
प्रतिमेवर क्लिक करा आणि बटण दाबून ठेवा. आपण हे माउस किंवा ट्रॅकपॅडवर करू शकता. 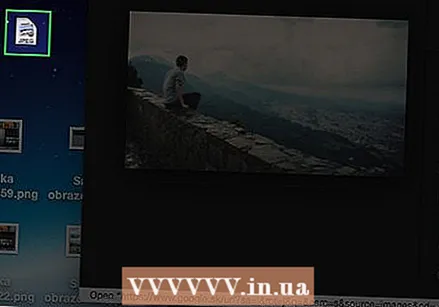 आपल्या डेस्कटॉपवर प्रतिमा ड्रॅग करा. बटण दाबून ठेवा आणि त्याच वेळी आपल्या विंडोमधून आपल्या मॅकच्या डेस्कटॉपवर आपल्या माउस किंवा ट्रॅकपॅडसह प्रतिमा ड्रॅग करा. प्रतिमेची लघुप्रतिमा आपल्या कर्सरला अनुसरण करते.
आपल्या डेस्कटॉपवर प्रतिमा ड्रॅग करा. बटण दाबून ठेवा आणि त्याच वेळी आपल्या विंडोमधून आपल्या मॅकच्या डेस्कटॉपवर आपल्या माउस किंवा ट्रॅकपॅडसह प्रतिमा ड्रॅग करा. प्रतिमेची लघुप्रतिमा आपल्या कर्सरला अनुसरण करते.  बटण सोडा. जेव्हा आपण प्रतिमेच्या लघुप्रतिमेमध्ये हिरव्या मंडळामध्ये पांढरा "+" दिसतो, तेव्हा आपल्या माउस किंवा ट्रॅकपॅडवर बटण सोडा. आता प्रतिमा आपल्या मॅकबुकच्या डेस्कटॉपवर सेव्ह झाली आहे.
बटण सोडा. जेव्हा आपण प्रतिमेच्या लघुप्रतिमेमध्ये हिरव्या मंडळामध्ये पांढरा "+" दिसतो, तेव्हा आपल्या माउस किंवा ट्रॅकपॅडवर बटण सोडा. आता प्रतिमा आपल्या मॅकबुकच्या डेस्कटॉपवर सेव्ह झाली आहे.
टिपा
- फोल्डर्स तयार करून आपण फोटो सोयीस्करपणे संयोजित करू शकता आणि नंतर त्यांना सहज शोधू शकता.
- जेव्हा आपण फोटो जतन कराल तेव्हा त्यांना पुनर्नामित करा. जेव्हा आपण आपल्या मॅकवर त्यांचा शोध घ्याल तेव्हा त्यांना नंतर शोधणे सुलभ करते.