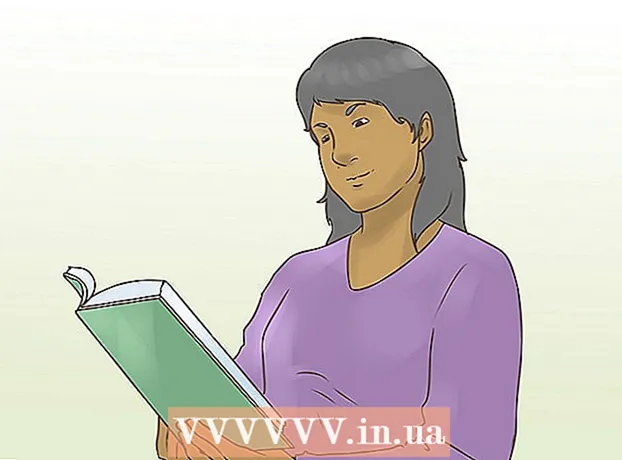लेखक:
Eugene Taylor
निर्मितीची तारीख:
15 ऑगस्ट 2021
अद्यतन तारीख:
1 जुलै 2024

सामग्री
- पाऊल टाकण्यासाठी
- 2 पैकी 1 पद्धत: विंडोज 7 आणि वरील
- 2 पैकी 2 पद्धत: विंडोज व्हिस्टा आणि पूर्वीच्या आवृत्त्या
- टिपा
- चेतावणी
- गरजा
या लेखात, आपण प्रतिमेत रंग उलटा करण्यासाठी एमएस पेंट वापरेल. एमएस पेंट 6.1 (विंडोज 7) वरून आपला रंग उलटा करण्याचा मार्ग बदलला आहे. हे करणे अद्याप सोपे आहे, परंतु हे नेहमीच स्पष्ट नसते. हे द्रुतपणे करण्यासाठी, दाबा Ctrl + Shift + I. प्रोग्रामच्या नवीन आणि जुन्या दोन्ही आवृत्त्यांमधील रंग कसे उलटायचे हे जाणून घेण्यासाठी वाचा!
पाऊल टाकण्यासाठी
2 पैकी 1 पद्धत: विंडोज 7 आणि वरील
 लक्षात घ्या की उलटा रंगाचे साधन बदलले आहे. विंडोज व्हिस्टा किंवा आधीच्या आवृत्त्यांप्रमाणे मुख्य मेनूमध्ये यापुढे उलटा रंग साधन सापडणार नाही. एमएस पेंट 6.1 नुसार आपण केवळ प्रतिमेचा भाग निवडून आणि त्यावर राइट क्लिक करून रंग उलटा करू शकता. हे विंडोज 7, 8 किंवा 10 मधील पेंटच्या नवीन आवृत्त्यांमधून प्रतिबिंबित झाले आहे, परंतु आपण वर्षानुवर्षे मुख्य मेनूमधून आपले रंग समायोजित करीत असल्यास हे गोंधळ घालणारे असू शकते, परंतु घाबरू नका! नवीन प्रक्रिया वेगळी आहे, परंतु तरीही अगदी सोपी आहे.
लक्षात घ्या की उलटा रंगाचे साधन बदलले आहे. विंडोज व्हिस्टा किंवा आधीच्या आवृत्त्यांप्रमाणे मुख्य मेनूमध्ये यापुढे उलटा रंग साधन सापडणार नाही. एमएस पेंट 6.1 नुसार आपण केवळ प्रतिमेचा भाग निवडून आणि त्यावर राइट क्लिक करून रंग उलटा करू शकता. हे विंडोज 7, 8 किंवा 10 मधील पेंटच्या नवीन आवृत्त्यांमधून प्रतिबिंबित झाले आहे, परंतु आपण वर्षानुवर्षे मुख्य मेनूमधून आपले रंग समायोजित करीत असल्यास हे गोंधळ घालणारे असू शकते, परंतु घाबरू नका! नवीन प्रक्रिया वेगळी आहे, परंतु तरीही अगदी सोपी आहे. - जर आपल्याला रंग पूर्णपणे बदलण्याऐवजी लोगो किंवा प्रतिमेचे विद्यमान रंग स्वॅप करायचे असेल तर इनव्हर्ट कलर्स टूल उपयुक्त आहे.
 प्रतिमा निवडा. जर आपल्याला संपूर्ण प्रतिमेमध्ये रंग उलटायचा असेल तर आपण संपूर्ण प्रतिमा निवडणे आवश्यक आहे. आपण निवड साधनासह प्रतिमा फ्रेम करू शकता किंवा निवड पर्यायांमधून "सर्व निवडा" निवडू शकता.
प्रतिमा निवडा. जर आपल्याला संपूर्ण प्रतिमेमध्ये रंग उलटायचा असेल तर आपण संपूर्ण प्रतिमा निवडणे आवश्यक आहे. आपण निवड साधनासह प्रतिमा फ्रेम करू शकता किंवा निवड पर्यायांमधून "सर्व निवडा" निवडू शकता. - आपण केवळ प्रतिमेच्या भागात रंग उलटायचा असल्यास, आपण उलट करू इच्छित प्रतिमेच्या त्या भागावर क्लिक करा.
 प्रतिमा उलट करा. प्रथम, माउसने प्रतिमेवर उजवे क्लिक करा. त्यानंतर ड्रॉप-डाउन मेनूच्या तळाशी असलेल्या "उलट्या रंग" पर्यायावर स्क्रोल करा. "उलट रंग" वर क्लिक करा. आपण निवडलेल्या प्रतिमेचा भाग त्वरित उलटा झाला पाहिजे.
प्रतिमा उलट करा. प्रथम, माउसने प्रतिमेवर उजवे क्लिक करा. त्यानंतर ड्रॉप-डाउन मेनूच्या तळाशी असलेल्या "उलट्या रंग" पर्यायावर स्क्रोल करा. "उलट रंग" वर क्लिक करा. आपण निवडलेल्या प्रतिमेचा भाग त्वरित उलटा झाला पाहिजे. - हॉटकी दाबा Ctrl + Shift + I द्रुत रंगाच्या उलट्यासाठी.
2 पैकी 2 पद्धत: विंडोज व्हिस्टा आणि पूर्वीच्या आवृत्त्या
 आपली प्रतिमा एमएस पेंटमध्ये उघडा. आपण हे पेंटच्या आत किंवा बाहेर करू शकता.
आपली प्रतिमा एमएस पेंटमध्ये उघडा. आपण हे पेंटच्या आत किंवा बाहेर करू शकता. - पेंटमध्ये: डेस्कटॉप प्रतीकावर क्लिक करून किंवा प्रोग्राम शोधून पेंट उघडा. एकदा पेंट उघडल्यानंतर, "फाइल" क्लिक करा आणि नंतर "उघडा". आपण उलट करू इच्छित प्रतिमा शोधा आणि निवडा. मग दाबा ↵ प्रविष्ट करा किंवा "उघडा" वर क्लिक करा.
- पेंटच्या बाहेरील: आपण उलटा करू इच्छित असलेली फाइल शोधा. फाईलवर राइट-क्लिक करा आणि "सह उघडा" नंतर "पेंट" निवडा. फाईल एमएस पेंटमध्ये उघडेल.
 शीर्षस्थानी "प्रतिमा" वर आणि नंतर "उलट रंग" वर क्लिक करा. हे त्वरित रंग उलटा करेल. व्यस्त प्रतिमेमधील रंग मूळचे पूरक (वैज्ञानिक) रंग आहेत. उलट आवृत्तीसाठी एक पिवळा बॉल निळा (जांभळा नव्हे, पारंपारिक पूरक म्हणून) बदलतो.
शीर्षस्थानी "प्रतिमा" वर आणि नंतर "उलट रंग" वर क्लिक करा. हे त्वरित रंग उलटा करेल. व्यस्त प्रतिमेमधील रंग मूळचे पूरक (वैज्ञानिक) रंग आहेत. उलट आवृत्तीसाठी एक पिवळा बॉल निळा (जांभळा नव्हे, पारंपारिक पूरक म्हणून) बदलतो. - आपण पटकन यासह फिरता Ctrl + I. टीप: हे केवळ विंडोज व्हिस्टा आणि पूर्वीच्या आवृत्त्यांना लागू होते!
 प्रतिमा जतन करा. "फाईल" वर क्लिक करा आणि नंतर "या रूपात जतन करा" वर क्लिक करा. आपण आठवत असलेले नाव निवडा आणि वैकल्पिकरित्या फाइल प्रकार निवडा. आपणास नंतर कोठेही सहज सापडेल तेथे फाइल जतन करण्याचे सुनिश्चित करा. पुष्टी करण्यासाठी "जतन करा" क्लिक करा.
प्रतिमा जतन करा. "फाईल" वर क्लिक करा आणि नंतर "या रूपात जतन करा" वर क्लिक करा. आपण आठवत असलेले नाव निवडा आणि वैकल्पिकरित्या फाइल प्रकार निवडा. आपणास नंतर कोठेही सहज सापडेल तेथे फाइल जतन करण्याचे सुनिश्चित करा. पुष्टी करण्यासाठी "जतन करा" क्लिक करा.
टिपा
- आपण साधन वापरू शकता निवडत आहे किंवा विनामूल्य फॉर्म निवडा आपल्या प्रतिमेचे विशिष्ट क्षेत्र निवडण्यासाठी आणि फ्लिप करण्यासाठी.
- पेंटमध्ये प्रतिमा उघडण्याऐवजी, ती आपल्याला "माझे कागदजत्र" मध्ये किंवा जिथे आपण प्रतिमा जतन केली असेल तेथे सापडेल. त्यानंतर त्यावर राइट-क्लिक करा आणि "ओपन विथ" निवडा ... त्यानंतर "पेंट" निवडा.
- शॉर्टकट की दाबून फाइल पटकन उघडा Ctrl + O.
- बीएमपी, पीएनजी, जेपीजी आणि जीआयएफ सामान्य फाइल स्वरूप आहेत. बर्याच घटनांमध्ये, पीएनजी गुणवत्ता न गमावता सर्वात लहान फाइल आकार तयार करेल. प्रतिमा जतन केली जात असल्यास एक फोटो असल्यास जेपीजी निवडा, परंतु हे लक्षात ठेवा की पेंटने जेपीईजी मानक हाताळल्यास गुणवत्ता प्रतिमांचे नुकसान होते. आपण या प्रतिमा वेबसाइटवर ठेऊ इच्छित असल्यास, फाइल आकार कमी करण्यासाठी आपल्याला दुसर्या प्रतिमा संपादन प्रोग्रामसह प्रतिमा संपादित करण्याची आवश्यकता असू शकते.
- नंतरचे दृश्य पाहण्यासाठी, उलटलेली प्रतिमा बर्यापैकी मोठी बनवा आणि मध्यभागी तीस सेकंदांकडे टक लावून पहा. मग आपण पटकन रिकाम्या भिंतीकडे पहा. आपण आपली प्रतिमा त्याच्या मूळ रंगांमध्ये पाहिली पाहिजे. हे फोटो आणि मोठ्या प्रतिमांसह उत्कृष्ट कार्य करते हे लक्षात ठेवा.
- दाबा Ctrl + I (विंडोज 7 किंवा नंतरच्या काळात दाबा Ctrl + Shift + I) मेनूमधून पर्याय निवडण्याइतकाच प्रभाव आपल्या कीबोर्डवर.
- सह Ctrl + Z आपण तीन चरणांपर्यंत पूर्ववत करू शकता.
- मनोरंजक प्रतिमांसह खेळण्यासाठी ऑनलाइन पहा. लक्षात ठेवा की इंटरनेटवरील बर्याच फायली कॉपीराइट संरक्षित आहेत. सिद्धांतानुसार, आपण कोणत्याही प्रतिमेसह प्ले करू शकता, जोपर्यंत आपण विक्री करण्याचा, वितरण करण्याचा किंवा आपला स्वतःचा कार्य दावा करण्याचा प्रयत्न करीत नाही तोपर्यंत.
- हाच परिणाम इतर बर्याच प्रोग्राम्सद्वारे मिळवता येतो. पायर्या थोड्या वेगळ्या असतील, परंतु प्रभाव समान आहे.
- आपण तर विनामूल्य फॉर्म निवडा नियमित निवड साधनाऐवजी, आपल्याला निवड थोडा ड्रॅग करावा लागेल, परंतु आपण त्यास उलट करण्यापूर्वी त्यास त्यास त्याच्या मूळ ठिकाणी परत पाठवा. अन्यथा, आपण तयार केलेल्या आकृतीऐवजी आपण आयत उलटा कराल.
चेतावणी
- आपल्या संगणकावर आपल्याला एमएस पेंट सापडत नसेल तर आपल्याकडे ते असू शकत नाही, जर तुमच्याकडे विंडोज संगणक / लॅपटॉप नसेल तर बहुधा ही बाब असेल. तथापि, असे बरेच इतर ग्राफिक्स प्रोग्राम आहेत जे समान आणि बर्याच वेळा चांगले असतात. काही मुक्त आहेत आणि काही नाहीत. आसपास विचारा किंवा वेब शोधा.
- विंडोज 7 आवृत्तीमध्ये रंग उलटा करण्यासाठी आपल्याला निवडलेल्या प्रतिमेवर उजवे क्लिक करावे लागेल.
- आपण "या रूपात जतन करा ..." ऐवजी "जतन करा" क्लिक केल्यास आपण आपल्या मूळ प्रतिमेवर बचत कराल. हे करू नकोस आपण मूळ प्रतिमा (नवीन आवृत्ती व्यतिरिक्त) ठेऊ इच्छित असल्यास.
- आपण CTRL + I (किंवा CTRL + SHIFT + I) दाबल्यास रंग लवकर द्रुत होईल. सावधगिरी बाळगा: हे आपल्याला डोकेदुखी देऊ शकते!
गरजा
- आपण संपादित करू इच्छित प्रतिमा
- मायक्रोसॉफ्ट (एमएस) पेंट