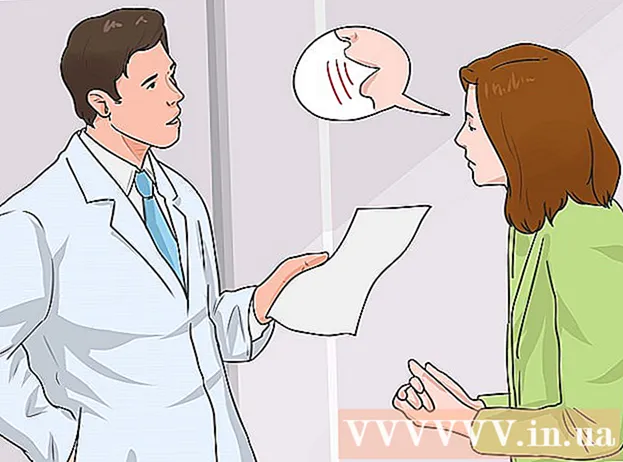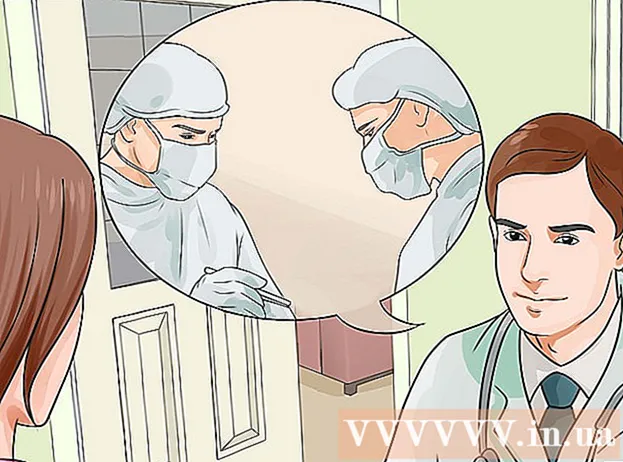लेखक:
Judy Howell
निर्मितीची तारीख:
2 जुलै 2021
अद्यतन तारीख:
19 जून 2024

सामग्री
- पाऊल टाकण्यासाठी
- 6 पैकी 1 पद्धत: Google डॉक्स समजून घ्या
- 6 पैकी 2 पद्धत: संगणक वापरणे
- 6 पैकी 3 पद्धतः फोन किंवा टॅब्लेटसह
- 6 पैकी 4 पद्धत: वर्ड फाईलमधून एक Google दस्तऐवज तयार करा
- 6 पैकी 5 पद्धतः वापरकर्त्यांनी Google दस्तऐवजाची एक प्रत बनविणे आवश्यक आहे
- 6 पैकी 6 पद्धत: Google दस्तऐवजावरून एक पीडीएफ तयार करा
- टिपा
आपण Google डॉक्स बद्दल ऐकले असेल तर कदाचित आपल्याला त्याची सुलभ सामायिकरण वैशिष्ट्ये आणि सुलभ स्वयं-संग्रहण माहित असेल. परंतु आपण कधीही Google डॉक्स वापरलेले नसल्यास विविध पर्याय, टेम्पलेट्स आणि फाईल सामायिकरण सेटिंग्ज उपलब्ध करून देऊन हे गोंधळात टाकणारे ठरू शकते. या चरण-दर-चरण सूचनांचे अनुसरण करून, आपण थोड्याच वेळात Google डॉक्स वर नेव्हिगेट कराल!
पाऊल टाकण्यासाठी
6 पैकी 1 पद्धत: Google डॉक्स समजून घ्या
 मजकूर दस्तऐवज तयार करण्यासाठी Google डॉक्स वापरा. नावाप्रमाणेच आपण मायक्रोसॉफ्ट वर्ड दस्तऐवजासह मजकूर दस्तऐवज तयार करण्यासाठी Google डॉक्स एक उत्तम जागा आहे. आपण इतर दस्तऐवजांसह आपले कागदजत्र सहजतेने सामायिक करण्यासाठी Google डॉक्स देखील वापरू शकता आणि आपण ऑनलाइन गेल्यास आपल्याकडे आपल्या Google डॉक्समध्ये नेहमी प्रवेश असेल कारण ते आपल्या संगणकावर नसून मेघ मध्ये संग्रहीत आहेत.
मजकूर दस्तऐवज तयार करण्यासाठी Google डॉक्स वापरा. नावाप्रमाणेच आपण मायक्रोसॉफ्ट वर्ड दस्तऐवजासह मजकूर दस्तऐवज तयार करण्यासाठी Google डॉक्स एक उत्तम जागा आहे. आपण इतर दस्तऐवजांसह आपले कागदजत्र सहजतेने सामायिक करण्यासाठी Google डॉक्स देखील वापरू शकता आणि आपण ऑनलाइन गेल्यास आपल्याकडे आपल्या Google डॉक्समध्ये नेहमी प्रवेश असेल कारण ते आपल्या संगणकावर नसून मेघ मध्ये संग्रहीत आहेत. - सर्वांत उत्तम म्हणजे, Google डॉक्स पूर्णपणे विनामूल्य आहे - आपल्याला साइन इन करण्यासाठी फक्त एक Google खाते आवश्यक आहे.
 आपल्या दस्तऐवजासाठी आपण कोणते टेम्पलेट वापरू इच्छिता ते निवडा. Google डॉक्स मध्ये फक्त रिक्त पृष्ठे नाहीत - आपण अक्षरे, रेझ्युमे, प्रोजेक्ट प्रस्ताव इत्यादींसाठी टेम्पलेट देखील निवडू शकता. प्रत्येक टेम्पलेटची स्वतःची रंगसंगती आणि लेआउट असते म्हणून आपण जे काही निवडाल ते आपल्याला कंटाळा येणार नाही.
आपल्या दस्तऐवजासाठी आपण कोणते टेम्पलेट वापरू इच्छिता ते निवडा. Google डॉक्स मध्ये फक्त रिक्त पृष्ठे नाहीत - आपण अक्षरे, रेझ्युमे, प्रोजेक्ट प्रस्ताव इत्यादींसाठी टेम्पलेट देखील निवडू शकता. प्रत्येक टेम्पलेटची स्वतःची रंगसंगती आणि लेआउट असते म्हणून आपण जे काही निवडाल ते आपल्याला कंटाळा येणार नाही. - आपल्या पसंतीस येईपर्यंत काही भिन्न टेम्पलेट्स वापरून पहा.
 Google डॉक्सला आपला कागदजत्र स्वयंचलितपणे जतन करू द्या. Google डॉक्सचा आणखी एक फायदा म्हणजे तेथे सेव्ह बटण नाही - आपला संगणक आपल्यासाठी ते करतो! प्रत्येक वेळी आपण बदल करता तेव्हा आपला दस्तऐवज आपल्यास आपल्या Google ड्राइव्हमध्ये जतन करेल, म्हणून आपला संगणक क्रॅश झाल्यास डेटा गमावण्याची आपल्याला चिंता करण्याची गरज नाही.
Google डॉक्सला आपला कागदजत्र स्वयंचलितपणे जतन करू द्या. Google डॉक्सचा आणखी एक फायदा म्हणजे तेथे सेव्ह बटण नाही - आपला संगणक आपल्यासाठी ते करतो! प्रत्येक वेळी आपण बदल करता तेव्हा आपला दस्तऐवज आपल्यास आपल्या Google ड्राइव्हमध्ये जतन करेल, म्हणून आपला संगणक क्रॅश झाल्यास डेटा गमावण्याची आपल्याला चिंता करण्याची गरज नाही. - वरच्या डाव्या कोपर्यात शोधून आपण ऑटो सेव्ह फंक्शन प्रगतीपथावर पाहू शकता. दस्तऐवज केव्हा जतन होईल आणि केव्हा ते आपल्या ड्राइव्हवर जतन होईल हे सांगेल.
6 पैकी 2 पद्धत: संगणक वापरणे
 जा https://docs.google.com वेब ब्राउझरमध्ये. आपण Chrome, सफारी आणि मायक्रोसॉफ्ट एजसह Google दस्तऐवज उघडण्यासाठी कोणतेही विंडोज किंवा मॅकोस वेब ब्राउझर वापरू शकता.
जा https://docs.google.com वेब ब्राउझरमध्ये. आपण Chrome, सफारी आणि मायक्रोसॉफ्ट एजसह Google दस्तऐवज उघडण्यासाठी कोणतेही विंडोज किंवा मॅकोस वेब ब्राउझर वापरू शकता. - आपल्याकडे Google किंवा Gmail खाते नसल्यास आपण Google डॉक्समध्ये प्रवेश करण्यापूर्वी आपल्याला एक तयार करण्याची आवश्यकता असेल.
 आपल्या Google खात्यासह लॉग इन करा. आपल्या Google किंवा Gmail खात्याचे नाव आणि संकेतशब्दासह साइन इन करण्यासाठी ऑनस्क्रीन सूचनांचे अनुसरण करा. हे आपण उघडलेल्या, संपादित केलेल्या किंवा इतर कोणत्याही मार्गाने कार्य केलेल्या दस्तऐवजांच्या सूचीकडे नेईल. आपल्याला स्क्रीनच्या शीर्षस्थानी नवीन कागदजत्र तयार करण्यासाठी काही पर्याय देखील दिसतील.
आपल्या Google खात्यासह लॉग इन करा. आपल्या Google किंवा Gmail खात्याचे नाव आणि संकेतशब्दासह साइन इन करण्यासाठी ऑनस्क्रीन सूचनांचे अनुसरण करा. हे आपण उघडलेल्या, संपादित केलेल्या किंवा इतर कोणत्याही मार्गाने कार्य केलेल्या दस्तऐवजांच्या सूचीकडे नेईल. आपल्याला स्क्रीनच्या शीर्षस्थानी नवीन कागदजत्र तयार करण्यासाठी काही पर्याय देखील दिसतील.  रिक्त वर क्लिक करा + रिक्त दस्तऐवज तयार करण्यासाठी. हे पृष्ठाच्या डाव्या बाजूला आहे. हे इच्छित रिक्त दस्तऐवज तयार करेल जे आपण इच्छितनुसार संपादित करू शकता.
रिक्त वर क्लिक करा + रिक्त दस्तऐवज तयार करण्यासाठी. हे पृष्ठाच्या डाव्या बाजूला आहे. हे इच्छित रिक्त दस्तऐवज तयार करेल जे आपण इच्छितनुसार संपादित करू शकता. - टेम्पलेटमधून नवीन कागदजत्र तयार करण्यासाठी क्लिक करा टेम्पलेट गॅलरी सूची विस्तृत करण्यासाठी पृष्ठाच्या उजव्या कोपर्यात, नंतर एक नवीन कागदजत्र तयार करण्यासाठी टेम्पलेट क्लिक करा.
- लोकप्रिय टेम्पलेट पर्याय (जसे की रीझ्युमे आणि ब्रोशर) पृष्ठाच्या शीर्षस्थानी दिसतात.
 वर क्लिक करा अज्ञात दस्तऐवज फाईलचे नाव बदलण्यासाठी. दस्तऐवजाला डीफॉल्टनुसार "अशीर्षकांकित दस्तऐवज" म्हणतात. शीर्षक कशासतरी बदलण्यासाठी की दाबा डेल मजकूर हटविण्यासाठी, आपल्या दस्तऐवजासाठी नवीन नाव प्रविष्ट करा. दाबा ↵ प्रविष्ट करा किंवा ⏎ परत आपले बदल जतन करण्यासाठी.
वर क्लिक करा अज्ञात दस्तऐवज फाईलचे नाव बदलण्यासाठी. दस्तऐवजाला डीफॉल्टनुसार "अशीर्षकांकित दस्तऐवज" म्हणतात. शीर्षक कशासतरी बदलण्यासाठी की दाबा डेल मजकूर हटविण्यासाठी, आपल्या दस्तऐवजासाठी नवीन नाव प्रविष्ट करा. दाबा ↵ प्रविष्ट करा किंवा ⏎ परत आपले बदल जतन करण्यासाठी. - आपण Google दस्तऐवज फाइल सूचीमध्ये आपल्या दस्तऐवजाचे नाव देखील बदलू शकता. फाईलच्या खालच्या उजवीकडे असलेल्या उभ्या रेषेत तीन ठिपके क्लिक करा आणि नंतर "पुनर्नामित करा" किंवा "पुनर्नामित करा" क्लिक करा.
- आपण आता आपला कागदजत्र तयार केला आहे! येथून आपण आपले दस्तऐवज संपादित करू, सामायिक करू आणि बंद करू शकता.
 आपला कागदजत्र संपादित करा. जोपर्यंत आपण इंटरनेटशी कनेक्ट असाल तोपर्यंत आपण टाइप केल्यानुसार Google दस्तऐवज आपले कार्य जतन करेल.
आपला कागदजत्र संपादित करा. जोपर्यंत आपण इंटरनेटशी कनेक्ट असाल तोपर्यंत आपण टाइप केल्यानुसार Google दस्तऐवज आपले कार्य जतन करेल. - फॉन्ट आकार, फॉन्ट, रंग आणि शैली समायोजित करण्यासाठी दस्तऐवजाच्या शीर्षस्थानी टूलबार वापरा.
- रेखा अंतर समायोजित करण्यासाठी मेनूवर क्लिक करा स्वरूपननिवडा रेखा अंतरण आणि मग निवडा फक्त, दुप्पटकिंवा आपल्या पसंतीचा पर्याय.
- मेनू स्वरूपन स्तंभ, शीर्षलेख आणि तळटीप, शीर्षलेख इ. जोडण्यासाठीची साधने देखील यात समाविष्ट आहेत.
- एखादी प्रतिमा, टेबल, आलेख किंवा विशेष वर्ण समाविष्ट करण्यासाठी मेनू क्लिक करा घाला, आपण समाविष्ट करू इच्छित आयटम निवडा आणि ऑन-स्क्रीन सूचनांचे अनुसरण करा.
- आपला दस्तऐवज लँडस्केप करण्यासाठी, "फाइल" उघडा आणि नंतर "पृष्ठ सेटअप" क्लिक करा. तेथून आपण "लँडस्केप" किंवा "पोर्ट्रेट" निवडू शकता.
- Google डॉक्स संभाव्य शब्दलेखन चुका अधोरेखित करतात: सूचना पाहण्यासाठी अधोरेखित शब्दावर क्लिक करा, त्यानंतर आपण वापरू इच्छित शब्द क्लिक करा. आपल्या संपूर्ण दस्तऐवजाचे शब्दलेखन तपासण्यासाठी मेनू क्लिक करा अतिरिक्त आणि नंतर "शब्दलेखन" निवडा.
- आपल्या दस्तऐवजाची एक प्रत डाउनलोड करण्यासाठी, मेनू क्लिक करा फाईलनिवडा म्हणून डाउनलोड करा, आणि स्वरूप निवडा.
 आपला कागदजत्र सामायिक करा. जर आपणास कागदजत्र एकाधिक लोकांद्वारे संपादनयोग्य असेल तर आपण ते एखाद्या व्यक्तीसह किंवा गटासह सामायिक करू शकता. हे खालीलप्रमाणे केले आहे:
आपला कागदजत्र सामायिक करा. जर आपणास कागदजत्र एकाधिक लोकांद्वारे संपादनयोग्य असेल तर आपण ते एखाद्या व्यक्तीसह किंवा गटासह सामायिक करू शकता. हे खालीलप्रमाणे केले आहे: - निळ्या बटणावर क्लिक करा सामायिक करा पृष्ठाच्या उजव्या कोप .्यात.
- स्वल्पविरामाने विभक्त केलेल्या लोकांसह आपण ईमेल करू इच्छित ईमेल पत्ते प्रविष्ट करा.
- परवानग्यांची यादी पाहण्यासाठी "लोक" बॉक्सच्या उजवीकडे असलेल्या पेन्सिल चिन्हावर क्लिक करा (पाहू शकतो, संपादित करू शकते, टिप्पणी देऊ शकेल) वर क्लिक करा आणि नंतर एक पर्याय निवडा.
- वर क्लिक करा प्रगत अधिक पर्याय पहाण्यासाठी "सामायिक करा" विंडोच्या खालच्या उजव्या कोपर्यात आणि आवश्यक असल्यास बदल करा.
- वर क्लिक करा पाठवण्यासाठी दस्तऐवजावर एक दुवा पाठविण्यासाठी.
 आपले काम पूर्ण झाल्यावर दस्तऐवज बंद करा. कागदजत्र सूचीकडे परत जाण्यासाठी पृष्ठाच्या वरील डाव्या कोपर्यात कागदाच्या निळ्या कागदावर क्लिक करा. हे आपल्याला आपल्या सर्व Google दस्तऐवजावर परत घेऊन जाईल जेणेकरून आपण विद्यमान एखादा उघडा किंवा एखादा नवीन तयार करू शकता.
आपले काम पूर्ण झाल्यावर दस्तऐवज बंद करा. कागदजत्र सूचीकडे परत जाण्यासाठी पृष्ठाच्या वरील डाव्या कोपर्यात कागदाच्या निळ्या कागदावर क्लिक करा. हे आपल्याला आपल्या सर्व Google दस्तऐवजावर परत घेऊन जाईल जेणेकरून आपण विद्यमान एखादा उघडा किंवा एखादा नवीन तयार करू शकता.  भविष्यात दस्तऐवज संपादित करा. जेव्हा आपल्याला दस्तऐवजावर कार्य करायचे असेल तर https://docs.google.com वर परत या आणि फाईल सूचीमधील दस्तऐवजाचे नाव क्लिक करा.
भविष्यात दस्तऐवज संपादित करा. जेव्हा आपल्याला दस्तऐवजावर कार्य करायचे असेल तर https://docs.google.com वर परत या आणि फाईल सूचीमधील दस्तऐवजाचे नाव क्लिक करा.
6 पैकी 3 पद्धतः फोन किंवा टॅब्लेटसह
 आपल्या फोन किंवा टॅब्लेटवर Google डॉक्स स्थापित करा. आपल्याकडे आयफोन किंवा आयपॅड असल्यास आपण अॅप स्टोअर वरून अॅप डाउनलोड करू शकता. आपल्याकडे Android असल्यास आपण ते प्ले स्टोअर वरून डाउनलोड करू शकता.
आपल्या फोन किंवा टॅब्लेटवर Google डॉक्स स्थापित करा. आपल्याकडे आयफोन किंवा आयपॅड असल्यास आपण अॅप स्टोअर वरून अॅप डाउनलोड करू शकता. आपल्याकडे Android असल्यास आपण ते प्ले स्टोअर वरून डाउनलोड करू शकता. - आपल्याकडे Google किंवा Gmail खाते नसल्यास आपण Google डॉक्समध्ये प्रवेश करण्यापूर्वी आपण ते तयार करणे आवश्यक आहे.
 Google डॉक्स उघडा. हे कागदाच्या निळ्या शीटचे चिन्ह आहे ("दस्तऐवज" असे लेबल केलेले) आणि सामान्यत: मुख्यपृष्ठ स्क्रीनवर (आयफोन / आयपॅड) किंवा अॅप ड्रॉवर (अँड्रॉइड) वर आढळू शकते. अनुप्रयोग उघडण्यासाठी तो टॅप करा.
Google डॉक्स उघडा. हे कागदाच्या निळ्या शीटचे चिन्ह आहे ("दस्तऐवज" असे लेबल केलेले) आणि सामान्यत: मुख्यपृष्ठ स्क्रीनवर (आयफोन / आयपॅड) किंवा अॅप ड्रॉवर (अँड्रॉइड) वर आढळू शकते. अनुप्रयोग उघडण्यासाठी तो टॅप करा.  टॅप करा +. हे स्क्रीनच्या उजव्या कोपर्यात एका मंडळामध्ये आहे.
टॅप करा +. हे स्क्रीनच्या उजव्या कोपर्यात एका मंडळामध्ये आहे.  वर टॅप करा नवीन कागदपत्र रिक्त दस्तऐवज तयार करण्यासाठी. आपण Android वापरत असल्यास हे एक नवीन रिक्त दस्तऐवज तयार करेल. आपल्याकडे आयफोन किंवा आयपॅड असल्यास दस्तऐवजासाठी शीर्षक प्रविष्ट करा आणि टॅप करा करण्यासाठी.
वर टॅप करा नवीन कागदपत्र रिक्त दस्तऐवज तयार करण्यासाठी. आपण Android वापरत असल्यास हे एक नवीन रिक्त दस्तऐवज तयार करेल. आपल्याकडे आयफोन किंवा आयपॅड असल्यास दस्तऐवजासाठी शीर्षक प्रविष्ट करा आणि टॅप करा करण्यासाठी. - आपण त्याऐवजी टेम्पलेट वापरत असल्यास, टॅप करा टेम्पलेट निवडा टेम्पलेट ब्राउझर उघडण्यासाठी - नंतर त्या लेआउटसह दस्तऐवज तयार करण्यासाठी टेम्पलेट टॅप करा.
- आता आपण आपला दस्तऐवज बनविला आहे! येथून आपण आपले दस्तऐवज संपादित करू शकता, नाव बदलू आणि सामायिक करू शकता.
 आपला कागदजत्र संपादित करा. जोपर्यंत आपण इंटरनेटशी कनेक्ट असाल तोपर्यंत आपण टाइप केल्यानुसार Google दस्तऐवज आपले कार्य जतन करेल.
आपला कागदजत्र संपादित करा. जोपर्यंत आपण इंटरनेटशी कनेक्ट असाल तोपर्यंत आपण टाइप केल्यानुसार Google दस्तऐवज आपले कार्य जतन करेल. - परिच्छेद संरेखन आणि / किंवा रेखा अंतर समायोजित करण्यासाठी, जिथे आपल्याला बदल सुरु करायचा आहे तेथे डबल-क्लिक करा, स्वरूप चिन्ह (मल्टी-लाइन ए) टॅप करा, निवडा परिच्छेद, नंतर आपले पर्याय निवडा.
- लँडस्केप मोडवर स्विच करण्यासाठी, वरच्या उजव्या कोपर्यातील तीन ठिपांवर क्लिक करा, त्यानंतर "पृष्ठ लेआउट" क्लिक करा. यापासून, आपण "लँडस्केप" किंवा "पोर्ट्रेट" दरम्यान निवडू शकता.
- आपल्या मजकूराचा देखावा बदलण्यासाठी निळ्या मार्कर प्रकट करण्यासाठी मजकूरावर डबल क्लिक करा, त्यानंतर आपण संपादित करू इच्छित मजकूर निवडण्यासाठी ड्रॅग करा. स्वरूप चिन्ह टॅप करा (एकाधिक ओळींसह एक), निवडा मजकूर, आणि नंतर आपल्यास इच्छित पर्याय निवडा.
- आपण मुद्रण मोडमध्ये असताना प्रतिमा, शीर्षलेख आणि तळटीप, सारण्या, पृष्ठ क्रमांक आणि बरेच काही समाविष्ट करू शकता. मुद्रण मोड सक्षम करण्यासाठी वरच्या उजव्या कोपर्यातील तीन ठिपके टॅप करा आणि "आउटपुट स्वरूप" पर्याय चालू करा. नंतर संपादकात परत येण्यासाठी उजव्या कोप in्यात पेन्सिल टॅप करा, टॅप करा + घाला मेनू उघडण्यासाठी, नंतर आपण समाविष्ट करू इच्छित आयटम निवडा.
 आपला कागदजत्र सामायिक करा. जर आपल्याला दस्तऐवज अनेक लोकांचा संयुक्त प्रयत्न हवा असेल तर आपण तो एखाद्या व्यक्तीसह किंवा गटासह सामायिक करू शकता. हे खालीलप्रमाणे केले आहे:
आपला कागदजत्र सामायिक करा. जर आपल्याला दस्तऐवज अनेक लोकांचा संयुक्त प्रयत्न हवा असेल तर आपण तो एखाद्या व्यक्तीसह किंवा गटासह सामायिक करू शकता. हे खालीलप्रमाणे केले आहे: - "सामायिक करा" स्क्रीन उघडण्यासाठी शीर्षस्थानी सामायिक करा बटण ("+" सह व्यक्ति प्रोफाईल) टॅप करा.
- आपण "लोक" फील्डमध्ये सामायिक करू इच्छित असलेल्या एखाद्याचा ईमेल पत्ता प्रविष्ट करा.
- परवानग्यांची यादी पहाण्यासाठी "लोक" फील्डच्या उजवीकडे पेन्सिल चिन्ह टॅप करा (पहा, सुधारणे, टिप्पणी) वर क्लिक करा आणि नंतर एक पर्याय निवडा.
- दस्तऐवजाचा दुवा ईमेल करण्यासाठी वरच्या उजव्या कोपर्यात पाठवा चिन्ह (कागदाचे विमान) टॅप करा.
 दस्तऐवजातून बाहेर पडण्यासाठी एरो बटणावर क्लिक करा. आपण आपल्या कागदजत्र पूर्ण झाल्यावर, डाव्या कोप .्यात वर जा आणि मागील बाणावर क्लिक करा. हे आपल्याला मागील Google डॉक्सच्या आपल्या सूचीमध्ये घेऊन जाईल जेणेकरून आपण नवीन तयार करू शकता किंवा जुने संपादित करू शकता.
दस्तऐवजातून बाहेर पडण्यासाठी एरो बटणावर क्लिक करा. आपण आपल्या कागदजत्र पूर्ण झाल्यावर, डाव्या कोप .्यात वर जा आणि मागील बाणावर क्लिक करा. हे आपल्याला मागील Google डॉक्सच्या आपल्या सूचीमध्ये घेऊन जाईल जेणेकरून आपण नवीन तयार करू शकता किंवा जुने संपादित करू शकता. - संपूर्ण अॅप बंद करण्यासाठी आपण आपल्या फोनवर मुख्यपृष्ठ बटण देखील दाबू शकता.
 भविष्यात दस्तऐवज संपादित करा. जेव्हा आपण दस्तऐवजावर कार्य करू इच्छित असाल, तेव्हा Google दस्तऐवज अॅप लाँच करा आणि फाईल सूचीमध्ये दस्तऐवजाचे शीर्षक टॅप करा. बदल करण्यासाठी संपादन मोडमध्ये प्रवेश करण्यासाठी उजव्या कोप in्यात पेन्सिल चिन्ह टॅप करा.
भविष्यात दस्तऐवज संपादित करा. जेव्हा आपण दस्तऐवजावर कार्य करू इच्छित असाल, तेव्हा Google दस्तऐवज अॅप लाँच करा आणि फाईल सूचीमध्ये दस्तऐवजाचे शीर्षक टॅप करा. बदल करण्यासाठी संपादन मोडमध्ये प्रवेश करण्यासाठी उजव्या कोप in्यात पेन्सिल चिन्ह टॅप करा.
6 पैकी 4 पद्धत: वर्ड फाईलमधून एक Google दस्तऐवज तयार करा
 आपला Google ड्राइव्ह उघडा. चिन्ह तीन भिन्न रंगांनी बनलेल्या त्रिकोणासारखे दिसते. आपण https://www.google.com/drive/ वर जाऊन आपल्या Google खात्यातून आपल्या ड्राइव्हमध्ये प्रवेश करू शकता.
आपला Google ड्राइव्ह उघडा. चिन्ह तीन भिन्न रंगांनी बनलेल्या त्रिकोणासारखे दिसते. आपण https://www.google.com/drive/ वर जाऊन आपल्या Google खात्यातून आपल्या ड्राइव्हमध्ये प्रवेश करू शकता. - आपल्याकडे अद्याप Google खाते नसल्यास, आपण आपला शब्द दस्तऐवज अपलोड करण्यापूर्वी एक तयार करणे आवश्यक आहे.
 वर क्लिक करा नवीन. डाव्या कोपर्यात, पुढील असलेल्या अधिक चिन्हासह नवीन असे बटण क्लिक करा. हे ड्रॉप-डाउन मेनू उघडेल.
वर क्लिक करा नवीन. डाव्या कोपर्यात, पुढील असलेल्या अधिक चिन्हासह नवीन असे बटण क्लिक करा. हे ड्रॉप-डाउन मेनू उघडेल.  निवडा अपलोड फाइल. हे आपल्या संगणकावर एक संवाद उघडेल जिथे आपण अपलोड करण्यासाठी फाइल निवडू शकता.
निवडा अपलोड फाइल. हे आपल्या संगणकावर एक संवाद उघडेल जिथे आपण अपलोड करण्यासाठी फाइल निवडू शकता. - आपण आपल्या संगणकावरून आपल्या Google ड्राइव्हवर ती जतन करण्यासाठी संपूर्ण फोल्डर्स अपलोड देखील करू शकता.
 आपल्या संगणकावर जतन केलेला शब्द दस्तऐवज उघडा. डबल क्लिक करुन आपण उघडण्यास इच्छुक वर्ड डॉक्युमेंट निवडा.
आपल्या संगणकावर जतन केलेला शब्द दस्तऐवज उघडा. डबल क्लिक करुन आपण उघडण्यास इच्छुक वर्ड डॉक्युमेंट निवडा.  फाईल उघडण्यासाठी डबल क्लिक करा. आपल्या संगणकाला फाइल अपलोड करण्यास काही सेकंद लागू शकतात, म्हणूनच थांबा. एकदा ते पूर्ण झाल्यावर आपण ते उघडण्यासाठी आणि संपादन प्रारंभ करण्यासाठी आपल्या Google ड्राइव्हमधील फाईलवर क्लिक करू शकता.
फाईल उघडण्यासाठी डबल क्लिक करा. आपल्या संगणकाला फाइल अपलोड करण्यास काही सेकंद लागू शकतात, म्हणूनच थांबा. एकदा ते पूर्ण झाल्यावर आपण ते उघडण्यासाठी आणि संपादन प्रारंभ करण्यासाठी आपल्या Google ड्राइव्हमधील फाईलवर क्लिक करू शकता. - आपण आता अन्यथा आपल्या Google दस्तऐवजाचे नाव संपादित करू, सामायिक करू आणि पुनर्नामित करू शकता.
6 पैकी 5 पद्धतः वापरकर्त्यांनी Google दस्तऐवजाची एक प्रत बनविणे आवश्यक आहे
 आपल्या दस्तऐवजाची प्रत तयार करण्यासाठी प्राप्तकर्त्यांना मिळविण्यासाठी ही युक्ती वापरा. जेव्हा आपण एखाद्या Google दस्तऐवजाद्वारे एखाद्यास कागदजत्र पाठविता तेव्हा आपण त्यांची स्वतःची प्रत बनवावी, ती संपादित करा आणि नंतर आपल्याकडे परत पाठवावे असे आपणास वाटते. हे करण्यासाठी Google दस्तऐवज सेटिंग्ज जोरदारपणे सेट केलेली नसल्यामुळे, आपण URL बदलू शकता आणि मूळ दस्तऐवज संपादित करण्याऐवजी कॉपी करण्यासाठी वापरकर्त्यांना सक्ती करू शकता.
आपल्या दस्तऐवजाची प्रत तयार करण्यासाठी प्राप्तकर्त्यांना मिळविण्यासाठी ही युक्ती वापरा. जेव्हा आपण एखाद्या Google दस्तऐवजाद्वारे एखाद्यास कागदजत्र पाठविता तेव्हा आपण त्यांची स्वतःची प्रत बनवावी, ती संपादित करा आणि नंतर आपल्याकडे परत पाठवावे असे आपणास वाटते. हे करण्यासाठी Google दस्तऐवज सेटिंग्ज जोरदारपणे सेट केलेली नसल्यामुळे, आपण URL बदलू शकता आणि मूळ दस्तऐवज संपादित करण्याऐवजी कॉपी करण्यासाठी वापरकर्त्यांना सक्ती करू शकता. - आपण आपल्या विद्यार्थ्यांना वर्कशीट किंवा एकाधिक कर्मचार्यांना कागदावर पाठवत असाल तर आपण हे वापरू शकता.
 दस्तऐवज उघडा. Google डॉक्स वर जा आणि आपण सामायिक करू इच्छित दस्तऐवज उघडा.
दस्तऐवज उघडा. Google डॉक्स वर जा आणि आपण सामायिक करू इच्छित दस्तऐवज उघडा.  बटण दाबा सामायिक करा. तो वरच्या उजव्या कोपर्यात आहे आणि तो निळसर आहे.
बटण दाबा सामायिक करा. तो वरच्या उजव्या कोपर्यात आहे आणि तो निळसर आहे.  वर क्लिक करा दुवा असलेल्या कोणासही बदला. संदर्भ मेनूच्या तळाशी असलेल्या संवादाच्या शेवटच्या ओळीवर क्लिक करा. हे नवीन बॉक्स उघडेल.
वर क्लिक करा दुवा असलेल्या कोणासही बदला. संदर्भ मेनूच्या तळाशी असलेल्या संवादाच्या शेवटच्या ओळीवर क्लिक करा. हे नवीन बॉक्स उघडेल.  दुवा कॉपी करा आणि तो इतरत्र पेस्ट करा. आपण दुवा हायलाइट करू शकता, उजवे-क्लिक करा आणि नंतर कॉपी करू शकता किंवा आपण कॉपी दुवा दाबू शकता. एका रिक्त Google दस्तऐवजात पेस्ट करा जेणेकरून आपण ते संपादित करू शकाल.
दुवा कॉपी करा आणि तो इतरत्र पेस्ट करा. आपण दुवा हायलाइट करू शकता, उजवे-क्लिक करा आणि नंतर कॉपी करू शकता किंवा आपण कॉपी दुवा दाबू शकता. एका रिक्त Google दस्तऐवजात पेस्ट करा जेणेकरून आपण ते संपादित करू शकाल. - आपण वेब ब्राउझरच्या शीर्षस्थानी असलेल्या URL फील्डमध्ये पेस्ट देखील करू शकता.
 दुव्याच्या शेवटी "कॉपी" सह "संपादन" पुनर्स्थित करा. दुवाच्या शेवटी स्क्रोल करा जिथे आपल्याला "संपादन" हा शब्द दिसतो. हा शब्द हटवा आणि नंतर "कॉपी" टाइप करा, परंतु यूआरएलचा कोणताही अन्य भाग बदलू नये याची खबरदारी घ्या.
दुव्याच्या शेवटी "कॉपी" सह "संपादन" पुनर्स्थित करा. दुवाच्या शेवटी स्क्रोल करा जिथे आपल्याला "संपादन" हा शब्द दिसतो. हा शब्द हटवा आणि नंतर "कॉपी" टाइप करा, परंतु यूआरएलचा कोणताही अन्य भाग बदलू नये याची खबरदारी घ्या.  आपल्या प्राप्तकर्त्यास सुधारित दुवा पाठवा. हा दुवा आता आपोआप एक संवाद उघडेल जो प्राप्तकर्त्यास / तिला एक प्रत बनवायची असेल तर विचारत आहे. आपण हे आपल्यास पाहिजे तितक्या लोकांना पाठवू शकता जेणेकरून त्यांच्या सर्वांकडे आपल्या दस्तऐवजाची एक प्रत असेल.
आपल्या प्राप्तकर्त्यास सुधारित दुवा पाठवा. हा दुवा आता आपोआप एक संवाद उघडेल जो प्राप्तकर्त्यास / तिला एक प्रत बनवायची असेल तर विचारत आहे. आपण हे आपल्यास पाहिजे तितक्या लोकांना पाठवू शकता जेणेकरून त्यांच्या सर्वांकडे आपल्या दस्तऐवजाची एक प्रत असेल.
6 पैकी 6 पद्धत: Google दस्तऐवजावरून एक पीडीएफ तयार करा
 Google दस्तऐवज उघडा. आपल्या Google ड्राइव्ह वरुन, आपण पीडीएफ म्हणून जतन करू इच्छित दस्तऐवज निवडा.
Google दस्तऐवज उघडा. आपल्या Google ड्राइव्ह वरुन, आपण पीडीएफ म्हणून जतन करू इच्छित दस्तऐवज निवडा.  वर क्लिक करा फाईल, नंतर चालू प्रिंट. वरच्या डाव्या कोपर्यात जा, नंतर फाइल क्लिक करा. खाली स्क्रोल करा आणि प्रिंट क्लिक करा.
वर क्लिक करा फाईल, नंतर चालू प्रिंट. वरच्या डाव्या कोपर्यात जा, नंतर फाइल क्लिक करा. खाली स्क्रोल करा आणि प्रिंट क्लिक करा. - आपण आपल्या संगणकावरून थेट Google दस्तऐवज मुद्रित करू शकता हे देखील हे आहे.
 गंतव्य म्हणून "पीडीएफ म्हणून जतन करा" निवडा. "गंतव्य" च्या पुढे, आपले पर्याय पाहण्यासाठी ड्रॉप-डाउन क्लिक करा. "पीडीएफ म्हणून सेव्ह करा" वर क्लिक करा.
गंतव्य म्हणून "पीडीएफ म्हणून जतन करा" निवडा. "गंतव्य" च्या पुढे, आपले पर्याय पाहण्यासाठी ड्रॉप-डाउन क्लिक करा. "पीडीएफ म्हणून सेव्ह करा" वर क्लिक करा.  वर क्लिक करा जतन करा. हे दस्तऐवज आपल्या संगणकावर Google डॉक्समध्ये असलेल्या त्याच नावाने पीडीएफ म्हणून जतन करेल.
वर क्लिक करा जतन करा. हे दस्तऐवज आपल्या संगणकावर Google डॉक्समध्ये असलेल्या त्याच नावाने पीडीएफ म्हणून जतन करेल.
टिपा
- आपले Google डॉक्स जतन करण्याची चिंता करू नका! आपण प्रत्येक वेळी बदल करता तेव्हा तो स्वयंचलितपणे जतन होते.
- आपण Google डॉक्स ऑफलाइन वापरल्यास (वायफाय किंवा इंटरनेट कनेक्शनशिवाय), आपण पुन्हा इंटरनेटशी कनेक्ट करेपर्यंत तो स्वयंचलितपणे जतन केला जाणार नाही.
- आपण स्वत: प्रतिमेवर डबल-क्लिक करून Google डॉक्समध्ये प्रतिमा क्रॉप किंवा संपादित करू शकता.