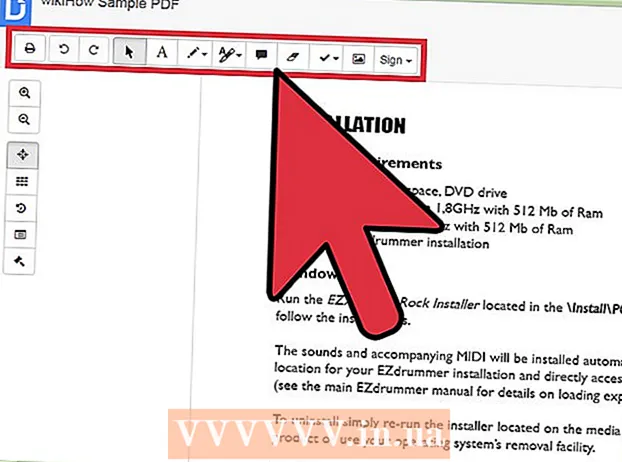लेखक:
John Pratt
निर्मितीची तारीख:
18 फेब्रुवारी 2021
अद्यतन तारीख:
1 जुलै 2024

सामग्री
- पाऊल टाकण्यासाठी
- 4 पैकी 1 पद्धत: टूलबार वापरून शीर्षलेख किंवा तळटीप घाला
- 4 पैकी 2 पद्धत: मेनूचा वापर करुन शीर्षलेख किंवा तळटीप घाला
- कृती 3 पैकी 4: पहिल्या पृष्ठाचे शीर्षलेख / तळटीप इतर भागापेक्षा भिन्न बनवा
- 4 पैकी 4 पद्धतः शीर्षलेख किंवा तळटीपमध्ये एक पृष्ठ क्रमांक जोडा
- टिपा
मायक्रोसॉफ्ट वर्डकडे आधीपासूनच कित्येक हेडर आणि फूटर आहेत जे आपण आपल्या दस्तऐवजांमध्ये वापरू शकता. परंतु पुढील चरणांसह आपण आपल्या वर्ड दस्तऐवजासाठी वेळोवेळी आपले स्वतःचे शीर्षलेख आणि तळटीप तयार करू शकता.
पाऊल टाकण्यासाठी
4 पैकी 1 पद्धत: टूलबार वापरून शीर्षलेख किंवा तळटीप घाला
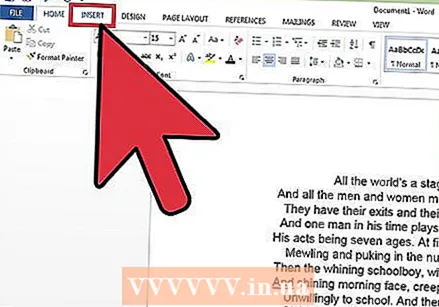 एमएस वर्ड टूलबारवरील "घाला" किंवा "दस्तऐवज घटक" क्लिक करा. आपल्याकडे मॅकवर विंडोज संगणक आणि कागदजत्र घटक असल्यास समाविष्ट करा वापरा.
एमएस वर्ड टूलबारवरील "घाला" किंवा "दस्तऐवज घटक" क्लिक करा. आपल्याकडे मॅकवर विंडोज संगणक आणि कागदजत्र घटक असल्यास समाविष्ट करा वापरा. 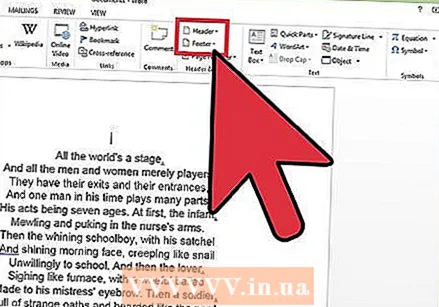 "शीर्षलेख" किंवा "तळटीप निवडा."ड्रॉप-डाउन मेनूमधून आपल्या आवडीचे लेआउट निवडा आणि टेम्पलेटवर डबल क्लिक करा.
"शीर्षलेख" किंवा "तळटीप निवडा."ड्रॉप-डाउन मेनूमधून आपल्या आवडीचे लेआउट निवडा आणि टेम्पलेटवर डबल क्लिक करा. 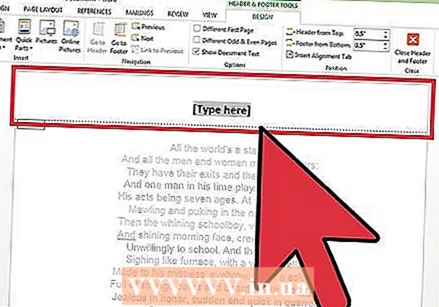 आपला मजकूर "मजकूर प्रविष्ट करा" फील्डमध्ये किंवा मोठ्या फ्रेममध्ये प्रविष्ट करा.
आपला मजकूर "मजकूर प्रविष्ट करा" फील्डमध्ये किंवा मोठ्या फ्रेममध्ये प्रविष्ट करा.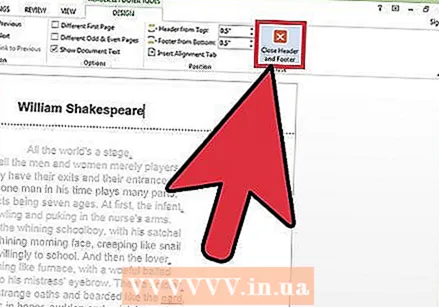 आपण पूर्ण झाल्यावर शीर्षलेख किंवा तळटीप बंद करा. आपल्या दस्तऐवजाच्या प्रत्येक पृष्ठावर शीर्षलेख किंवा तळटीप आपोआप दिसून येईल.
आपण पूर्ण झाल्यावर शीर्षलेख किंवा तळटीप बंद करा. आपल्या दस्तऐवजाच्या प्रत्येक पृष्ठावर शीर्षलेख किंवा तळटीप आपोआप दिसून येईल.
4 पैकी 2 पद्धत: मेनूचा वापर करुन शीर्षलेख किंवा तळटीप घाला
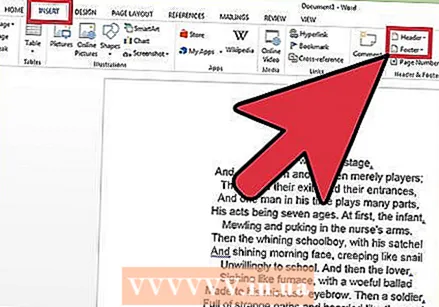 मेनू बारमधून "घाला" निवडा. ड्रॉप-डाउन मेनूमधून "शीर्षलेख" किंवा "तळटीप" निवडा.
मेनू बारमधून "घाला" निवडा. ड्रॉप-डाउन मेनूमधून "शीर्षलेख" किंवा "तळटीप" निवडा. 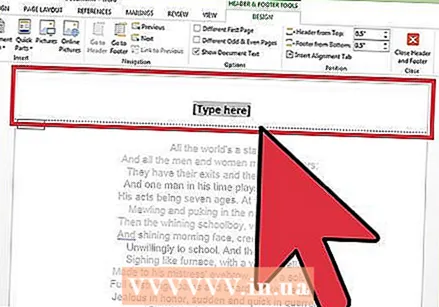 आपला मजकूर आणि / किंवा प्रतिमा योग्य ठिकाणी घाला.
आपला मजकूर आणि / किंवा प्रतिमा योग्य ठिकाणी घाला.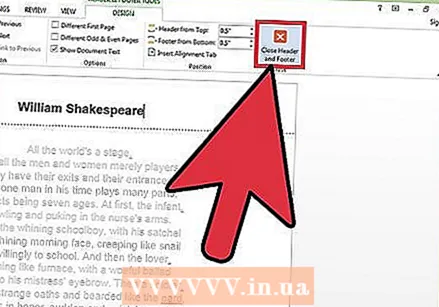 आपले बदल जतन करण्यासाठी "बंद करा" क्लिक करा आणि आपले दस्तऐवज संपादित करणे सुरू ठेवा. आपण तयार केलेला शीर्षलेख किंवा तळटीप आपल्या दस्तऐवजाच्या प्रत्येक पृष्ठावर स्वयंचलितपणे दिसून येईल.
आपले बदल जतन करण्यासाठी "बंद करा" क्लिक करा आणि आपले दस्तऐवज संपादित करणे सुरू ठेवा. आपण तयार केलेला शीर्षलेख किंवा तळटीप आपल्या दस्तऐवजाच्या प्रत्येक पृष्ठावर स्वयंचलितपणे दिसून येईल.
कृती 3 पैकी 4: पहिल्या पृष्ठाचे शीर्षलेख / तळटीप इतर भागापेक्षा भिन्न बनवा
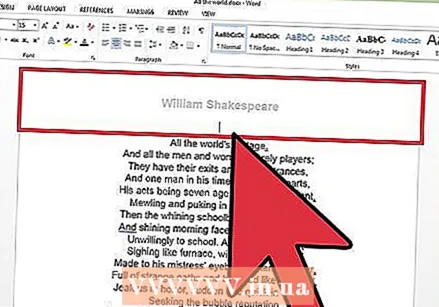 पहिल्या पृष्ठावरील शीर्षलेख / तळटीप बॉक्समध्ये डबल-क्लिक करा.
पहिल्या पृष्ठावरील शीर्षलेख / तळटीप बॉक्समध्ये डबल-क्लिक करा.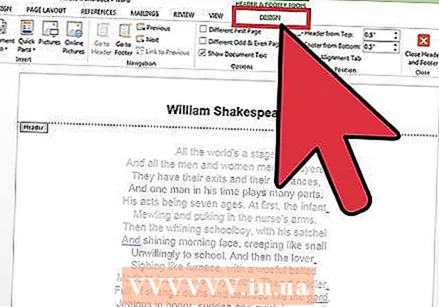 दिसणार्या टूलबारवरील डिझाईन टॅबवर क्लिक करा.
दिसणार्या टूलबारवरील डिझाईन टॅबवर क्लिक करा.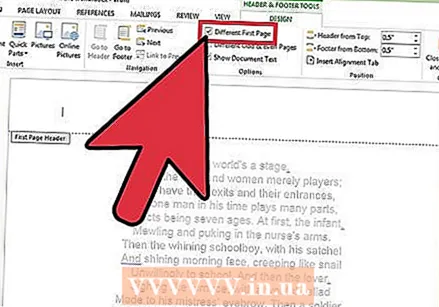 पर्याय गटात "भिन्न प्रथम पृष्ठ" निवडा.
पर्याय गटात "भिन्न प्रथम पृष्ठ" निवडा.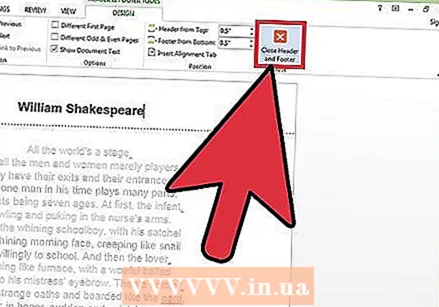 पहिल्या पृष्ठावरील विद्यमान शीर्षलेख आणि / किंवा तळटीपमध्ये कोणतेही इच्छित बदल करा. जर आपल्याला प्रथम पृष्ठ शीर्षलेख / तळटीप नसू इच्छित असेल तर संबंधित बॉक्समधील मजकूर हटवा आणि मजकूर बॉक्स बंद करा.
पहिल्या पृष्ठावरील विद्यमान शीर्षलेख आणि / किंवा तळटीपमध्ये कोणतेही इच्छित बदल करा. जर आपल्याला प्रथम पृष्ठ शीर्षलेख / तळटीप नसू इच्छित असेल तर संबंधित बॉक्समधील मजकूर हटवा आणि मजकूर बॉक्स बंद करा.
4 पैकी 4 पद्धतः शीर्षलेख किंवा तळटीपमध्ये एक पृष्ठ क्रमांक जोडा
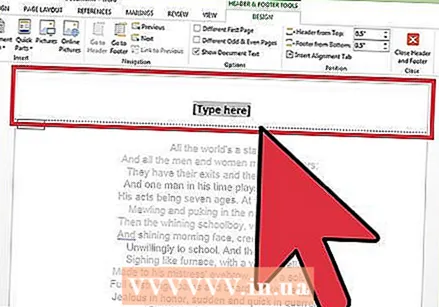 आपण पृष्ठ क्रमांक समाविष्ट करू इच्छित असलेल्या शीर्षलेख आणि / किंवा तळटीप बॉक्समध्ये क्लिक करा.
आपण पृष्ठ क्रमांक समाविष्ट करू इच्छित असलेल्या शीर्षलेख आणि / किंवा तळटीप बॉक्समध्ये क्लिक करा.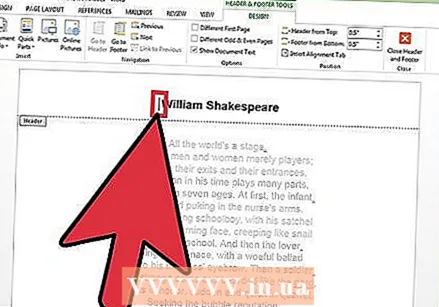 पृष्ठ क्रमांक जेथे ठेवावा तेथे कर्सर ठेवा.
पृष्ठ क्रमांक जेथे ठेवावा तेथे कर्सर ठेवा.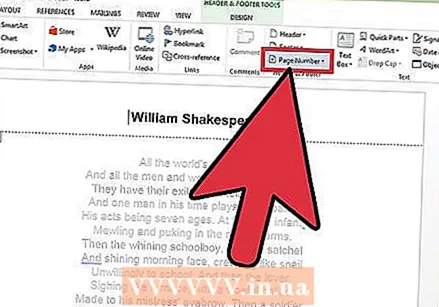 शीर्षलेख आणि तळटीप गटातील घाला टॅबमधून "पृष्ठ क्रमांक" निवडा.
शीर्षलेख आणि तळटीप गटातील घाला टॅबमधून "पृष्ठ क्रमांक" निवडा.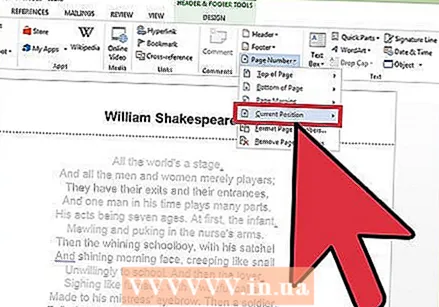 "सद्य स्थिती" वर क्लिक करा.’
"सद्य स्थिती" वर क्लिक करा.’ 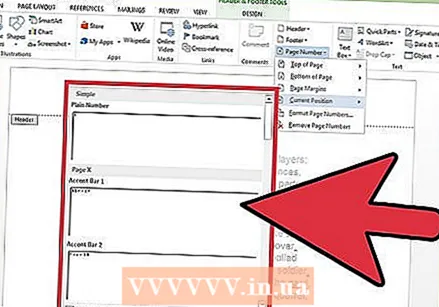 उपलब्ध पर्यायांमधून पृष्ठ क्रमांक टेम्पलेट निवडा.
उपलब्ध पर्यायांमधून पृष्ठ क्रमांक टेम्पलेट निवडा.
टिपा
- आपल्या स्वत: च्या शीर्षलेख आणि / किंवा तळटीप डिझाइन करण्यापूर्वी मायक्रोसॉफ्ट वर्डच्या टेम्पलेट्स संग्रहातून ब्राउझ करा. टेम्पलेट्स आपला बराच वेळ वाचवू शकतात.