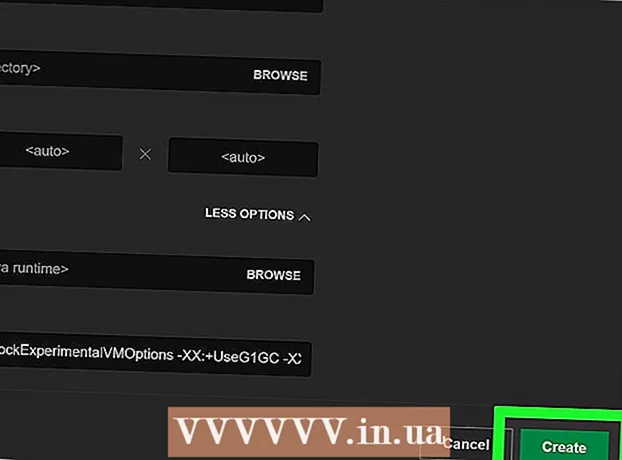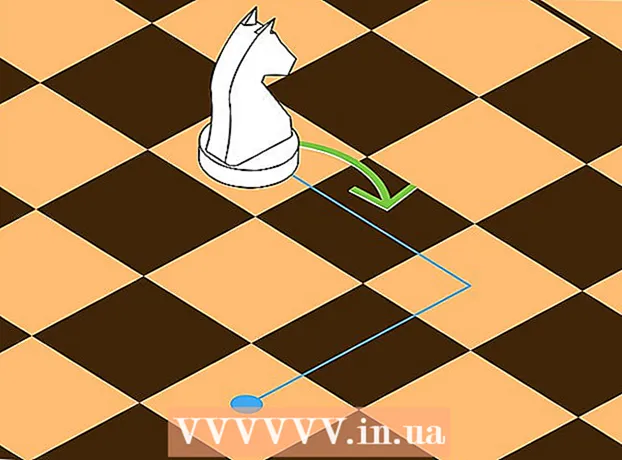लेखक:
Eugene Taylor
निर्मितीची तारीख:
11 ऑगस्ट 2021
अद्यतन तारीख:
1 जुलै 2024

सामग्री
हा विकी तुम्हाला तुमच्या विंडोज 10 संगणकावरून बाह्य हार्ड ड्राइव्ह किंवा फ्लॅश ड्राइव्ह सुरक्षितपणे कसा काढावा हे शिकवते.
पाऊल टाकण्यासाठी
पद्धत 3 पैकी 1: आपला डेस्कटॉप टास्कबार वापरणे
 आपल्या फ्लॅश ड्राइव्हवर मुक्त दस्तऐवज जतन करा. खुल्या विंडोमध्ये हे करण्याचा सर्वात सोपा मार्ग आहे Ctrl खाली दाबून ठेवत एस. ढकलणे.
आपल्या फ्लॅश ड्राइव्हवर मुक्त दस्तऐवज जतन करा. खुल्या विंडोमध्ये हे करण्याचा सर्वात सोपा मार्ग आहे Ctrl खाली दाबून ठेवत एस. ढकलणे.  "बाहेर काढा" बटण पहा. फ्लॅश ड्राइव्हच्या आकारात ही आयताकृती प्रतिमा आहे ज्यात पुढील चेक मार्क आहे. हे स्क्रीनच्या उजवीकडे तळाशी असलेल्या पर्यायांच्या पंक्तीमध्ये आढळू शकतात परंतु हे सर्व पाहण्यासाठी आपल्याला या पर्यायांच्या डाव्या बाजूस वर असलेल्या बाणावर क्लिक करावे लागेल.
"बाहेर काढा" बटण पहा. फ्लॅश ड्राइव्हच्या आकारात ही आयताकृती प्रतिमा आहे ज्यात पुढील चेक मार्क आहे. हे स्क्रीनच्या उजवीकडे तळाशी असलेल्या पर्यायांच्या पंक्तीमध्ये आढळू शकतात परंतु हे सर्व पाहण्यासाठी आपल्याला या पर्यायांच्या डाव्या बाजूस वर असलेल्या बाणावर क्लिक करावे लागेल.  "बाहेर काढा" चिन्हावर क्लिक करा. एक ड्रॉप-डाउन मेनू दिसेल.
"बाहेर काढा" चिन्हावर क्लिक करा. एक ड्रॉप-डाउन मेनू दिसेल.  Eject वर क्लिक करा. हा पर्याय ड्रॉप-डाउन मेनूच्या तळाशी आढळू शकतो. हे सहसा असे काहीतरी सूचित करते एसडीएचसी (ई :) बाहेर काढा "बाहेर काढा" नंतर फ्लॅश ड्राइव्हच्या नावासह.
Eject वर क्लिक करा. हा पर्याय ड्रॉप-डाउन मेनूच्या तळाशी आढळू शकतो. हे सहसा असे काहीतरी सूचित करते एसडीएचसी (ई :) बाहेर काढा "बाहेर काढा" नंतर फ्लॅश ड्राइव्हच्या नावासह.  आपण हार्डवेअर सुरक्षितपणे बाहेर काढू शकता असा संदेश येईपर्यंत प्रतीक्षा करा. ही सूचना स्क्रीनच्या उजव्या कोपर्यात दिसून येताच, आपला फ्लॅश ड्राइव्ह काढण्यास तयार आहे.
आपण हार्डवेअर सुरक्षितपणे बाहेर काढू शकता असा संदेश येईपर्यंत प्रतीक्षा करा. ही सूचना स्क्रीनच्या उजव्या कोपर्यात दिसून येताच, आपला फ्लॅश ड्राइव्ह काढण्यास तयार आहे.  आपल्या फ्लॅश ड्राइव्हवर मुक्त दस्तऐवज जतन करा. खुल्या विंडोमध्ये हे करण्याचा सर्वात सोपा मार्ग आहे Ctrl खाली दाबून ठेवत एस. ढकलणे.
आपल्या फ्लॅश ड्राइव्हवर मुक्त दस्तऐवज जतन करा. खुल्या विंडोमध्ये हे करण्याचा सर्वात सोपा मार्ग आहे Ctrl खाली दाबून ठेवत एस. ढकलणे.  प्रारंभ मेनू उघडा. स्क्रीनच्या डावीकडील विंडोज चिन्हावर क्लिक करा किंवा दाबा ⊞ विजयआपल्या संगणकावर कीबोर्डवरील की. प्रारंभ मेनू उघडणे आपला शोध आपोआप "शोध" मध्ये ठेवेल.
प्रारंभ मेनू उघडा. स्क्रीनच्या डावीकडील विंडोज चिन्हावर क्लिक करा किंवा दाबा ⊞ विजयआपल्या संगणकावर कीबोर्डवरील की. प्रारंभ मेनू उघडणे आपला शोध आपोआप "शोध" मध्ये ठेवेल.  प्रकार हा पीसी. आपला संगणक नंतर "हा पीसी" शोधेल.
प्रकार हा पीसी. आपला संगणक नंतर "हा पीसी" शोधेल.  "हा पीसी" चिन्हावर क्लिक करा. स्टार्ट मेनू शोध बॉक्सच्या शीर्षस्थानी असलेल्या संगणक मॉनिटरची ही प्रतिमा आहे. "हा पीसी" उघडतो.
"हा पीसी" चिन्हावर क्लिक करा. स्टार्ट मेनू शोध बॉक्सच्या शीर्षस्थानी असलेल्या संगणक मॉनिटरची ही प्रतिमा आहे. "हा पीसी" उघडतो.  आपल्या फ्लॅश ड्राइव्हचे नाव शोधा. हे विंडोच्या मध्यभागी "डिव्हाइस आणि ड्राइव्हस्" अंतर्गत दिसते; सहसा आपली फ्लॅश ड्राइव्ह या विंडोच्या उजवीकडे असेल.
आपल्या फ्लॅश ड्राइव्हचे नाव शोधा. हे विंडोच्या मध्यभागी "डिव्हाइस आणि ड्राइव्हस्" अंतर्गत दिसते; सहसा आपली फ्लॅश ड्राइव्ह या विंडोच्या उजवीकडे असेल. - फ्लॅश ड्राइव्हच्या नावानंतर आपण सामान्यत: "(ई :)" किंवा "(एफ :)" दिसेल.
 आपल्या फ्लॅश ड्राइव्हच्या नावावर उजवे क्लिक करा. एक ड्रॉप-डाउन मेनू दिसेल.
आपल्या फ्लॅश ड्राइव्हच्या नावावर उजवे क्लिक करा. एक ड्रॉप-डाउन मेनू दिसेल.  Eject वर क्लिक करा. हा पर्याय तुम्हाला ड्रॉप-डाउन मेनूच्या मध्यभागी आढळेल. एकदा आपण हे पूर्ण केल्यानंतर, फ्लॅश ड्राइव्ह नाव "हा पीसी" विंडोमधून अदृश्य व्हावा.
Eject वर क्लिक करा. हा पर्याय तुम्हाला ड्रॉप-डाउन मेनूच्या मध्यभागी आढळेल. एकदा आपण हे पूर्ण केल्यानंतर, फ्लॅश ड्राइव्ह नाव "हा पीसी" विंडोमधून अदृश्य व्हावा.  "हार्डवेअर काढण्यासाठी सुरक्षित" संदेश येईपर्यंत थांबा. एकदा आपल्याला ही सूचना स्क्रीनच्या खाली उजवीकडील दिसेल, तर आपला फ्लॅश ड्राइव्ह काढण्यास तयार आहे.
"हार्डवेअर काढण्यासाठी सुरक्षित" संदेश येईपर्यंत थांबा. एकदा आपल्याला ही सूचना स्क्रीनच्या खाली उजवीकडील दिसेल, तर आपला फ्लॅश ड्राइव्ह काढण्यास तयार आहे.  आपली फ्लॅश ड्राइव्ह आपल्या संगणकावर कनेक्ट केलेली असल्याचे सुनिश्चित करा. क्विक रिमूव्ह एक विंडोज सर्व्हिस आहे जी आपल्या फ्लॅश ड्राइव्हला फॉरमॅट करते जेणेकरून त्यास बाहेर काढण्याची आवश्यकता नाही, जेणेकरून आपल्याला पाहिजे तेव्हा आपण फ्लॅश ड्राइव्ह सहज काढू शकता. द्रुत काढा सक्षम करण्यासाठी, आपल्या फ्लॅश ड्राइव्हवर प्लग इन करणे आवश्यक आहे.
आपली फ्लॅश ड्राइव्ह आपल्या संगणकावर कनेक्ट केलेली असल्याचे सुनिश्चित करा. क्विक रिमूव्ह एक विंडोज सर्व्हिस आहे जी आपल्या फ्लॅश ड्राइव्हला फॉरमॅट करते जेणेकरून त्यास बाहेर काढण्याची आवश्यकता नाही, जेणेकरून आपल्याला पाहिजे तेव्हा आपण फ्लॅश ड्राइव्ह सहज काढू शकता. द्रुत काढा सक्षम करण्यासाठी, आपल्या फ्लॅश ड्राइव्हवर प्लग इन करणे आवश्यक आहे. - आपण SD कार्डसाठी द्रुत हटविणे सेट करू शकत नाही.
 स्टार्ट बटणावर राइट क्लिक करा. स्क्रीनच्या डावीकडे खाली विंडोजचा हा लोगो आहे. हे पॉप-अप मेनू उघडेल.
स्टार्ट बटणावर राइट क्लिक करा. स्क्रीनच्या डावीकडे खाली विंडोजचा हा लोगो आहे. हे पॉप-अप मेनू उघडेल. - आपण देखील वापरू शकता ⊞ विजयकळ दाबून धरा एक्स पॉप-अप मेनू उघडण्यासाठी दाबा.
 डिव्हाइस व्यवस्थापकावर क्लिक करा. हा पर्याय पॉप-अप मेनूच्या शीर्षस्थानी आहे.
डिव्हाइस व्यवस्थापकावर क्लिक करा. हा पर्याय पॉप-अप मेनूच्या शीर्षस्थानी आहे.  बटणावर क्लिक करा > "डिस्क ड्राइव्हस्" च्या डावीकडे. डिस्क ड्राइव्ह्स विभाग डिव्हाइस व्यवस्थापक विंडोच्या शीर्षस्थानी आहे. आपल्या संगणकाच्या डिस्क ड्राइव्हची सूची उघडण्यासाठी डावीकडील बाणावर क्लिक करा, जिथे आपल्याला संलग्न फ्लॅश ड्राइव्ह देखील आढळेल.
बटणावर क्लिक करा > "डिस्क ड्राइव्हस्" च्या डावीकडे. डिस्क ड्राइव्ह्स विभाग डिव्हाइस व्यवस्थापक विंडोच्या शीर्षस्थानी आहे. आपल्या संगणकाच्या डिस्क ड्राइव्हची सूची उघडण्यासाठी डावीकडील बाणावर क्लिक करा, जिथे आपल्याला संलग्न फ्लॅश ड्राइव्ह देखील आढळेल.  आपल्या फ्लॅश ड्राइव्हच्या नावावर उजवे क्लिक करा. फ्लॅश ड्राइव्हचे नाव बदलू शकते, परंतु हे सहसा शीर्षकात "यूएसबी" म्हणतो.
आपल्या फ्लॅश ड्राइव्हच्या नावावर उजवे क्लिक करा. फ्लॅश ड्राइव्हचे नाव बदलू शकते, परंतु हे सहसा शीर्षकात "यूएसबी" म्हणतो.  प्रॉपर्टीवर क्लिक करा. हा पर्याय उजवे क्लिक मेनूच्या तळाशी आढळू शकतो.
प्रॉपर्टीवर क्लिक करा. हा पर्याय उजवे क्लिक मेनूच्या तळाशी आढळू शकतो.  पॉलिसी वर क्लिक करा. हा "प्रॉपर्टीज" विंडोच्या सर्वात वरचा टॅब आहे.
पॉलिसी वर क्लिक करा. हा "प्रॉपर्टीज" विंडोच्या सर्वात वरचा टॅब आहे.  क्विक रिमूव ऑप्शनवर क्लिक करा. आपल्याला विंडोच्या शीर्षस्थानी हे सापडेल.
क्विक रिमूव ऑप्शनवर क्लिक करा. आपल्याला विंडोच्या शीर्षस्थानी हे सापडेल.  ओके क्लिक करा. हे या विशिष्ट फ्लॅश ड्राइव्हसाठी द्रुत काढणे सक्षम करेल. एकदा आपण फ्लॅश ड्राइव्ह वापरणे समाप्त केल्यानंतर, आपण संगणकावरून "बाहेर काढा" प्रक्रियेस न जाता काढू शकता.
ओके क्लिक करा. हे या विशिष्ट फ्लॅश ड्राइव्हसाठी द्रुत काढणे सक्षम करेल. एकदा आपण फ्लॅश ड्राइव्ह वापरणे समाप्त केल्यानंतर, आपण संगणकावरून "बाहेर काढा" प्रक्रियेस न जाता काढू शकता.
टिपा
- "इजेक्ट" प्रक्रिया एसडी कार्ड्ससाठी देखील कार्य करते (उदा. कॅमेर्यांकडील मेमरी कार्ड).
- क्विक रिमूव्हल डिव्हाइस विशिष्ट असल्याने आपल्याला प्रत्येक फ्लॅश ड्राइव्हसाठी हे वैशिष्ट्य वापरू इच्छित असल्यास आपणास आपल्या सर्व फ्लॅश ड्राइव्हसाठी ते सक्षम करण्याची आवश्यकता असेल.
चेतावणी
- बाह्य हार्ड ड्राइव्हसाठी त्वरित काढा वापरू नका. ते नियमित फ्लॅश ड्राइव्हपेक्षा लक्षणीय डेटा साठवतात, जेव्हा बाह्य हार्ड ड्राइव्ह काढण्याची वेळ येते तेव्हा "इजेक्ट" प्रक्रिया अधिक सुरक्षित असते.