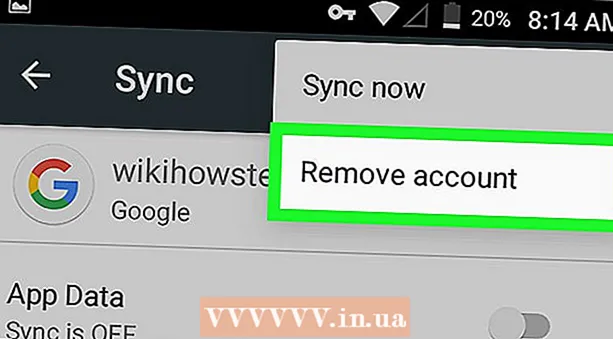लेखक:
Robert Simon
निर्मितीची तारीख:
23 जून 2021
अद्यतन तारीख:
1 जुलै 2024

सामग्री
उबंटूसह समाविष्ट केलेल्या डिस्क युटिलिटीचा वापर करून आपण आपले ड्राइव्हचे स्वरूपन करू शकता. जर ही डिस्क युटिलिटी त्रुटी देते किंवा विभाजन खराब झाले तर आपण डिस्क फॉर्मेट करण्यासाठी जीपीार्ट वापरू शकता. अस्तित्वातील विभाजनांचा आकार बदलण्यासाठी तुम्ही जीपीआरटी वापरू शकता जेणेकरून तुम्ही तुमच्या डिस्कच्या मोकळ्या जागेपासून दुसरे विभाजन तयार करू शकाल.
पाऊल टाकण्यासाठी
पद्धत 1 पैकी 2: द्रुत स्वरूप
 डिस्क प्रोग्राम उघडा. डॅशबोर्ड उघडुन आपण हे द्रुतपणे शोधू शकता डिस्क्स टायपिंग. सर्व कनेक्ट केलेल्या ड्राइव्हचे विहंगावलोकन स्क्रीनच्या डाव्या बाजूला प्रदर्शित होते.
डिस्क प्रोग्राम उघडा. डॅशबोर्ड उघडुन आपण हे द्रुतपणे शोधू शकता डिस्क्स टायपिंग. सर्व कनेक्ट केलेल्या ड्राइव्हचे विहंगावलोकन स्क्रीनच्या डाव्या बाजूला प्रदर्शित होते.  आपण स्वरूपित करू इच्छित ड्राइव्ह निवडा. आपल्या सर्व डिस्क आता डाव्या फ्रेममध्ये सूचीबद्ध आहेत. आपण रूपणित केल्यावर त्या विभाजनावरील सर्व काही मिटवले जाईल याची काळजी घ्या.
आपण स्वरूपित करू इच्छित ड्राइव्ह निवडा. आपल्या सर्व डिस्क आता डाव्या फ्रेममध्ये सूचीबद्ध आहेत. आपण रूपणित केल्यावर त्या विभाजनावरील सर्व काही मिटवले जाईल याची काळजी घ्या.  गीअरवर क्लिक करा आणि "निवडास्वरूपन विभाजन ". हे फाइल सिस्टम कॉन्फिगर करण्यासाठी नवीन विंडो उघडेल.
गीअरवर क्लिक करा आणि "निवडास्वरूपन विभाजन ". हे फाइल सिस्टम कॉन्फिगर करण्यासाठी नवीन विंडो उघडेल.  आपण वापरू इच्छित फाइल सिस्टम निवडा. "प्रकार" मेनू क्लिक करा आणि आपण वापरू इच्छित फाइल सिस्टम निवडा.
आपण वापरू इच्छित फाइल सिस्टम निवडा. "प्रकार" मेनू क्लिक करा आणि आपण वापरू इच्छित फाइल सिस्टम निवडा. - जर आपल्याला लिनक्स, मॅक आणि विंडोज संगणकांमधील फायली तसेच यूएसबी संचयनास समर्थन देणारी बर्याच उपकरणे दरम्यान फायली हस्तांतरित करण्यासाठी ड्राइव्ह वापरायची असेल तर "एफएटी" निवडा.
- आपण आपल्या Linux संगणकावर फक्त ड्राइव्ह वापरू इच्छित असल्यास, "एक्स्ट 4" निवडा.
- जर आपल्याला फक्त विंडोजमध्ये ड्राइव्ह वापरायची असेल तर "एनटीएफएस" निवडा.
 डिस्क व्हॉल्यूमचे नाव द्या. आपण रिक्त फील्डमध्ये स्वरूपित व्हॉल्यूमसाठी नाव प्रविष्ट करू शकता. हे कनेक्ट केलेले ड्राइव्ह वेगळे करणे सुलभ करते.
डिस्क व्हॉल्यूमचे नाव द्या. आपण रिक्त फील्डमध्ये स्वरूपित व्हॉल्यूमसाठी नाव प्रविष्ट करू शकता. हे कनेक्ट केलेले ड्राइव्ह वेगळे करणे सुलभ करते.  आपण ड्राइव्ह सुरक्षितपणे मिटवू इच्छिता की नाही ते दर्शवा. डीफॉल्टनुसार, डिस्कवरील डेटा स्वरूपनातून मिटविला जाईल, परंतु अधिलिखित केला जाणार नाही. आपण सामग्री सुरक्षितपणे मिटवू इच्छित असल्यास, "मिटवा" मेनूमधून "शून्यासह विद्यमान डेटा अधिलिखित करा" निवडा. स्वरूपन धीमे परंतु परिणामी अधिक कसून होईल.
आपण ड्राइव्ह सुरक्षितपणे मिटवू इच्छिता की नाही ते दर्शवा. डीफॉल्टनुसार, डिस्कवरील डेटा स्वरूपनातून मिटविला जाईल, परंतु अधिलिखित केला जाणार नाही. आपण सामग्री सुरक्षितपणे मिटवू इच्छित असल्यास, "मिटवा" मेनूमधून "शून्यासह विद्यमान डेटा अधिलिखित करा" निवडा. स्वरूपन धीमे परंतु परिणामी अधिक कसून होईल.  स्वरूपन प्रारंभ करण्यासाठी "स्वरूप" बटणावर क्लिक करा. आपण सुरू ठेवण्यापूर्वी आपल्याला पुष्टीकरणासाठी विचारले जाईल. मोठ्या ड्राइव्हवर स्वरूपण थोडा जास्त वेळ घेईल आणि आपण सुरक्षित पर्याय निवडला असेल तर.
स्वरूपन प्रारंभ करण्यासाठी "स्वरूप" बटणावर क्लिक करा. आपण सुरू ठेवण्यापूर्वी आपल्याला पुष्टीकरणासाठी विचारले जाईल. मोठ्या ड्राइव्हवर स्वरूपण थोडा जास्त वेळ घेईल आणि आपण सुरक्षित पर्याय निवडला असेल तर. - आपणास ड्राइव्हचे स्वरूपण करण्यात अडचण येत असल्यास, पुढील विभागात वर्णन केल्यानुसार जीपीार्ट वापरून पहा.
 स्वरूपित डिस्क माउंट (माउंट) करा. एकदा ड्राइव्हचे स्वरूपन झाले की व्हॉल्यूम टेबलच्या तळाशी दिसणारे "माउंट" बटणावर क्लिक करा. हे विभाजन माउंट करेल जेणेकरून फाइल सिस्टम आपल्याला तेथे डेटा संग्रहित करण्यास परवानगी देईल. आपल्या फाईल एक्सप्लोररमध्ये ड्राइव्ह उघडण्यासाठी दिसत असलेल्या दुव्यावर क्लिक करा किंवा फायली प्रोग्राम उघडा आणि डाव्या फ्रेममध्ये ड्राइव्ह शोधा.
स्वरूपित डिस्क माउंट (माउंट) करा. एकदा ड्राइव्हचे स्वरूपन झाले की व्हॉल्यूम टेबलच्या तळाशी दिसणारे "माउंट" बटणावर क्लिक करा. हे विभाजन माउंट करेल जेणेकरून फाइल सिस्टम आपल्याला तेथे डेटा संग्रहित करण्यास परवानगी देईल. आपल्या फाईल एक्सप्लोररमध्ये ड्राइव्ह उघडण्यासाठी दिसत असलेल्या दुव्यावर क्लिक करा किंवा फायली प्रोग्राम उघडा आणि डाव्या फ्रेममध्ये ड्राइव्ह शोधा.
पद्धत 2 पैकी 2: जीपीआरटेड वापरणे
 टर्मिनल उघडा. आपण डॅशबोर्ड वरुन किंवा दाबून टर्मिनल उघडू शकता Ctrl+Alt+ट..
टर्मिनल उघडा. आपण डॅशबोर्ड वरुन किंवा दाबून टर्मिनल उघडू शकता Ctrl+Alt+ट..  जीपीआरटी स्थापित करा. जीपीस्टर्ड स्थापित करण्यासाठी खालील आदेश प्रविष्ट करा. आपल्याला एक संकेतशब्द विचारला जाईल, जो आपण टाइप केल्याने दृश्यमान होणार नाही:
जीपीआरटी स्थापित करा. जीपीस्टर्ड स्थापित करण्यासाठी खालील आदेश प्रविष्ट करा. आपल्याला एक संकेतशब्द विचारला जाईल, जो आपण टाइप केल्याने दृश्यमान होणार नाही: - sudo apt-get स्थापित जीपीटर्ड
- दाबा वाय सुरू ठेवण्यास सांगितले असता.
 डॅशबोर्ड वरून जीपीार्ट प्रारंभ करा. डॅशबोर्ड उघडा आणि "जीपीटेड पार्टिशन एडिटर" शोधण्यासाठी "जीपीआरटी" टाइप करा. आपणास एक बार दिसेल ज्याने डिस्कवरील सद्य विभाजनांचे प्रतिनिधित्व केले पाहिजे आणि प्रत्येकाला मोकळी जागा दर्शविली पाहिजे.
डॅशबोर्ड वरून जीपीार्ट प्रारंभ करा. डॅशबोर्ड उघडा आणि "जीपीटेड पार्टिशन एडिटर" शोधण्यासाठी "जीपीआरटी" टाइप करा. आपणास एक बार दिसेल ज्याने डिस्कवरील सद्य विभाजनांचे प्रतिनिधित्व केले पाहिजे आणि प्रत्येकाला मोकळी जागा दर्शविली पाहिजे.  आपण स्वरूपित करू इच्छित ड्राइव्ह निवडा. आपण स्वरूपित करू इच्छित ड्राइव्ह निवडण्यासाठी वरच्या उजव्या कोपर्यातील ड्रॉप-डाउन मेनूवर क्लिक करा. कोणता निवडायचा याची आपल्याला खात्री नसल्यास मार्गदर्शक म्हणून ड्राइव्हचा आकार वापरा.
आपण स्वरूपित करू इच्छित ड्राइव्ह निवडा. आपण स्वरूपित करू इच्छित ड्राइव्ह निवडण्यासाठी वरच्या उजव्या कोपर्यातील ड्रॉप-डाउन मेनूवर क्लिक करा. कोणता निवडायचा याची आपल्याला खात्री नसल्यास मार्गदर्शक म्हणून ड्राइव्हचा आकार वापरा.  आपण बदलू किंवा हटवू इच्छित असलेले विभाजन अनमाउंट (अनमाउंट) करा. आपण जीपीस्टर्डसह बदल करण्यापूर्वी, आपल्याला विभाजन अनमाउंट करावे लागेल. यादी किंवा सारणीतून विभाजनावर राइट-क्लिक करा आणि "अनमाउंट" निवडा.
आपण बदलू किंवा हटवू इच्छित असलेले विभाजन अनमाउंट (अनमाउंट) करा. आपण जीपीस्टर्डसह बदल करण्यापूर्वी, आपल्याला विभाजन अनमाउंट करावे लागेल. यादी किंवा सारणीतून विभाजनावर राइट-क्लिक करा आणि "अनमाउंट" निवडा.  विद्यमान विभाजन हटवा. हे विभाजन हटवेल आणि त्यास अनियोजित जागा करेल. मग आपण त्या जागेवरुन नवीन विभाजन तयार करू शकता आणि त्यास फाइल सिस्टमसह स्वरूपित करू शकता.
विद्यमान विभाजन हटवा. हे विभाजन हटवेल आणि त्यास अनियोजित जागा करेल. मग आपण त्या जागेवरुन नवीन विभाजन तयार करू शकता आणि त्यास फाइल सिस्टमसह स्वरूपित करू शकता. - आपण हटवू इच्छित असलेल्या विभाजनावर राइट-क्लिक करा आणि "हटवा" क्लिक करा.
 नवीन विभाजन तयार करा. विभाजन काढून टाकल्यानंतर, न वापरलेल्या जागेवर उजवे क्लिक करा आणि "नवीन" निवडा. हे नवीन विभाजन तयार करण्याची प्रक्रिया सुरू करेल.
नवीन विभाजन तयार करा. विभाजन काढून टाकल्यानंतर, न वापरलेल्या जागेवर उजवे क्लिक करा आणि "नवीन" निवडा. हे नवीन विभाजन तयार करण्याची प्रक्रिया सुरू करेल.  विभाजनाचा आकार निवडा. नवीन विभाजन तयार करताना, त्याकरिता मोकळ्या जागेचा कोणता भाग वापरायचा आहे हे दर्शविण्यासाठी आपण स्लाइडर वापरू शकता.
विभाजनाचा आकार निवडा. नवीन विभाजन तयार करताना, त्याकरिता मोकळ्या जागेचा कोणता भाग वापरायचा आहे हे दर्शविण्यासाठी आपण स्लाइडर वापरू शकता.  विभाजनाची फाइल सिस्टम निवडा. विभाजनाचे स्वरूप निवडण्यासाठी "फाइल सिस्टम" मेनू वापरा. आपण एकाधिक ऑपरेटिंग सिस्टम आणि डिव्हाइससाठी ड्राइव्ह वापरू इच्छित असल्यास, "फॅट 32" निवडा. जर आपल्याला फक्त लिनक्समध्ये ड्राइव्ह वापरायची असेल तर "ext4" निवडा.
विभाजनाची फाइल सिस्टम निवडा. विभाजनाचे स्वरूप निवडण्यासाठी "फाइल सिस्टम" मेनू वापरा. आपण एकाधिक ऑपरेटिंग सिस्टम आणि डिव्हाइससाठी ड्राइव्ह वापरू इच्छित असल्यास, "फॅट 32" निवडा. जर आपल्याला फक्त लिनक्समध्ये ड्राइव्ह वापरायची असेल तर "ext4" निवडा.  विभाजनाचे नाव द्या. यामुळे तुमच्या सिस्टमवरील विभाजन ओळखणे सोपे होते.
विभाजनाचे नाव द्या. यामुळे तुमच्या सिस्टमवरील विभाजन ओळखणे सोपे होते.  तुम्ही विभाजन संरचीत केल्यावर “जोडा” क्लिक करा. विभाजन स्क्रीनच्या तळाशी असलेल्या संपादन पंक्तीमध्ये जोडले गेले आहे.
तुम्ही विभाजन संरचीत केल्यावर “जोडा” क्लिक करा. विभाजन स्क्रीनच्या तळाशी असलेल्या संपादन पंक्तीमध्ये जोडले गेले आहे.  विभाजनाचे आकार बदला (पर्यायी). जीपार्टेडची एक वैशिष्ट्य म्हणजे विभाजने संकुचित करणे किंवा वाढवणे. तुम्ही विभाजनाचे आकार बदलू शकता जेणेकरून परिणामी मोकळ्या जागेपासून नवीन विभाजन तयार केले जाईल. मुळात आपण यासह एकाच डिस्कला कित्येक तुकड्यांमध्ये विभाजित करू शकता. याचा डिस्कवरील कोणत्याही डेटावर परिणाम होत नाही.
विभाजनाचे आकार बदला (पर्यायी). जीपार्टेडची एक वैशिष्ट्य म्हणजे विभाजने संकुचित करणे किंवा वाढवणे. तुम्ही विभाजनाचे आकार बदलू शकता जेणेकरून परिणामी मोकळ्या जागेपासून नवीन विभाजन तयार केले जाईल. मुळात आपण यासह एकाच डिस्कला कित्येक तुकड्यांमध्ये विभाजित करू शकता. याचा डिस्कवरील कोणत्याही डेटावर परिणाम होत नाही. - आपण आकार बदलू इच्छित असलेल्या विभाजनावर उजवे क्लिक करा आणि "आकार बदला / हलवा (आकार बदला / हलवा") निवडा.
- आधी किंवा नंतर मोकळी जागा निर्माण करण्यासाठी विभाजनाच्या काठा ड्रॅग करा.
- आपल्या बदलांची पुष्टी करण्यासाठी "आकार बदल / हलवा" वर क्लिक करा. आपण वरील सूचनांचे अनुसरण करून परिणामी मोकळ्या जागेपासून नवीन विभाजने तयार करणार आहात.
 आपले बदल करण्यासाठी ग्रीन चेक मार्क क्लिक करा. आपण या बटणावर क्लिक करेपर्यंत आपले कोणतेही बदल डिस्कवर लागू होणार नाहीत. एकदा आपण त्यावर क्लिक केल्यास, आपण निर्दिष्ट केलेली कोणतीही विभाजने हटविली जातील आणि आपण त्यावरील सर्व डेटा गमावाल. सुरू ठेवण्यापूर्वी आपण योग्य सेटिंग्ज प्रविष्ट केल्या असल्याचे सुनिश्चित करा.
आपले बदल करण्यासाठी ग्रीन चेक मार्क क्लिक करा. आपण या बटणावर क्लिक करेपर्यंत आपले कोणतेही बदल डिस्कवर लागू होणार नाहीत. एकदा आपण त्यावर क्लिक केल्यास, आपण निर्दिष्ट केलेली कोणतीही विभाजने हटविली जातील आणि आपण त्यावरील सर्व डेटा गमावाल. सुरू ठेवण्यापूर्वी आपण योग्य सेटिंग्ज प्रविष्ट केल्या असल्याचे सुनिश्चित करा. - सर्व ऑपरेशन्स पूर्ण करण्यास थोडा वेळ लागू शकेल, विशेषत: जर आपण अनेक चालवित असाल किंवा ती एक मोठी डिस्क असेल.
 आपला नवीन स्वरूपित ड्राइव्ह शोधा. जेव्हा स्वरूपन प्रक्रिया पूर्ण होते, आपण जीपीस्टर्ड बंद करू शकता आणि आपला ड्राइव्ह शोधू शकता. ते फायली प्रोग्राममधील डिस्कच्या यादीमध्ये दिसून येते.
आपला नवीन स्वरूपित ड्राइव्ह शोधा. जेव्हा स्वरूपन प्रक्रिया पूर्ण होते, आपण जीपीस्टर्ड बंद करू शकता आणि आपला ड्राइव्ह शोधू शकता. ते फायली प्रोग्राममधील डिस्कच्या यादीमध्ये दिसून येते.