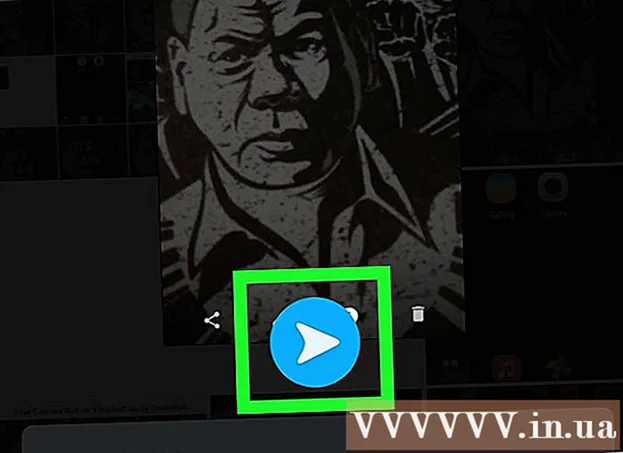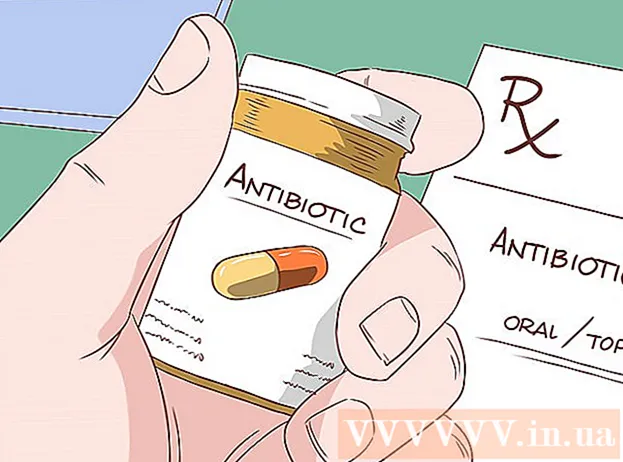लेखक:
Eric Farmer
निर्मितीची तारीख:
4 मार्च 2021
अद्यतन तारीख:
1 जुलै 2024
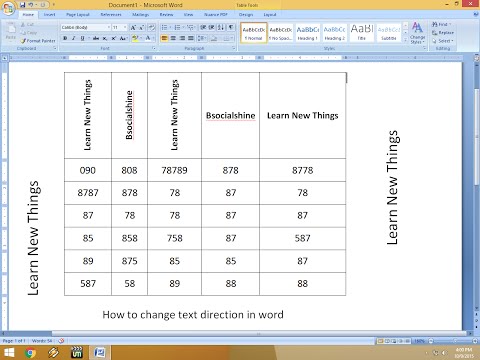
सामग्री
- पावले
- 3 पैकी 1 पद्धत: मजकूर अनुलंब लिहिणे
- 3 पैकी 2 पद्धत: मजकूर बॉक्स फिरवा (वर्ड 2007 मध्ये आणि नंतर)
- 3 पैकी 3 पद्धत: मजकूर फिरवा (वर्ड 2003 आणि पूर्वीचा)
- टिपा
- तत्सम लेख
शैलीकृत वृत्तपत्रे, फ्लायर जाहिराती आणि वाचण्यायोग्य सारणी शीर्षके तयार करण्यासाठी छापील मजकूराची दिशा कशी बदलावी हे शिकणे खूप उपयुक्त आहे. हा लेख तुम्हाला दाखवेल की तुम्ही मायक्रोसॉफ्ट वर्डच्या जुन्या आणि नवीन दोन्ही आवृत्त्यांमध्ये मजकुराची दिशा कशी बदलू शकता.
पावले
3 पैकी 1 पद्धत: मजकूर अनुलंब लिहिणे
 1 अक्षरे अनुलंब अभिमुखता राखताना अनुलंब अक्षरे तयार करण्यासाठी ही पद्धत वापरा. ही पद्धत सर्व अक्षरे एकाच्या खाली एका उंच, अरुंद शीर्षकामध्ये लिहिण्याची परवानगी देते. जर तुम्हाला अक्षराचा अभिमुखता बदलण्याची इच्छा असेल तर तुम्हाला मजकूर वाचण्यासाठी तुमचे डोके झुकवावे लागेल, इतर पद्धतींवर जा.
1 अक्षरे अनुलंब अभिमुखता राखताना अनुलंब अक्षरे तयार करण्यासाठी ही पद्धत वापरा. ही पद्धत सर्व अक्षरे एकाच्या खाली एका उंच, अरुंद शीर्षकामध्ये लिहिण्याची परवानगी देते. जर तुम्हाला अक्षराचा अभिमुखता बदलण्याची इच्छा असेल तर तुम्हाला मजकूर वाचण्यासाठी तुमचे डोके झुकवावे लागेल, इतर पद्धतींवर जा.  2 आपल्या दस्तऐवजात मजकूर बॉक्स घाला. मजकूर बॉक्स वापरून, मजकूराची स्थिती आणि अभिमुखता समायोजित करणे आपल्यासाठी खूप सोपे होईल. वर्ड डॉक्युमेंटमध्ये टेक्स्ट बॉक्स टाकण्यासाठी खालील पायऱ्या फॉलो करा.
2 आपल्या दस्तऐवजात मजकूर बॉक्स घाला. मजकूर बॉक्स वापरून, मजकूराची स्थिती आणि अभिमुखता समायोजित करणे आपल्यासाठी खूप सोपे होईल. वर्ड डॉक्युमेंटमध्ये टेक्स्ट बॉक्स टाकण्यासाठी खालील पायऱ्या फॉलो करा. - शब्द 2007 आणि नंतर... विंडोच्या शीर्षस्थानी मेनू रिबनवर, घाला टॅब क्लिक करा, नंतर मजकूर बॉक्स बटण क्लिक करा आणि मजकूर बॉक्स काढा निवडा. दस्तऐवजाच्या शीटवर क्लिक करा आणि आवश्यक आकाराचे क्षेत्र पसरवा.
- वर्ड 2011 मॅकसाठी आणि नंतर... रिबनमधील होम टॅब निवडा, नंतर उजवीकडे, मजकूर बॉक्स बटणावर क्लिक करा आणि आपल्या दस्तऐवजात एक मजकूर बॉक्स काढा.
- Word 2003 / Word 2008 Mac साठी आणि त्यापूर्वी... मेनूमधून घाला → मजकूर बॉक्स निवडा आणि नंतर दस्तऐवजात मजकूर बॉक्स काढा.
 3 तुमचा मजकूर लिहा. मजकूर बॉक्सवर क्लिक करा आणि आपल्याला अनुलंब दिशा देऊ इच्छित मजकूर प्रविष्ट करा. जर तुम्ही हा मजकूर तुमच्या दस्तऐवजात आधीच प्रविष्ट केला असेल, तर ते फक्त कॉपी करून मजकूर बॉक्समध्ये पेस्ट करा.
3 तुमचा मजकूर लिहा. मजकूर बॉक्सवर क्लिक करा आणि आपल्याला अनुलंब दिशा देऊ इच्छित मजकूर प्रविष्ट करा. जर तुम्ही हा मजकूर तुमच्या दस्तऐवजात आधीच प्रविष्ट केला असेल, तर ते फक्त कॉपी करून मजकूर बॉक्समध्ये पेस्ट करा.  4 मजकूर फील्डवर क्लिक करा. टाइप केलेल्या मजकुराभोवती एक आयत दिसते. आयताच्या प्रत्येक कोपऱ्यात एक वर्तुळ असेल. आयताचे कोपरे ड्रॅग करण्यासाठी आणि टेक्स्ट बॉक्सचा आकार बदलण्यासाठी ही मंडळे आहेत.
4 मजकूर फील्डवर क्लिक करा. टाइप केलेल्या मजकुराभोवती एक आयत दिसते. आयताच्या प्रत्येक कोपऱ्यात एक वर्तुळ असेल. आयताचे कोपरे ड्रॅग करण्यासाठी आणि टेक्स्ट बॉक्सचा आकार बदलण्यासाठी ही मंडळे आहेत.  5 मजकूर बॉक्सचा आकार बदला. मजकूर बॉक्सच्या एका कोपऱ्यावर माउस बटण दाबून ठेवा आणि नंतर कर्सर हलवा. आपल्याला मजकूर बॉक्स उंच आणि अरुंद करणे आवश्यक आहे.जेव्हा ते दोन अक्षरे शेजारी बसवण्यासाठी खूप अरुंद होतात, तेव्हा लेबल अनुलंब वळेल आणि अक्षरे एकाच्या खाली ठेवली जातील.
5 मजकूर बॉक्सचा आकार बदला. मजकूर बॉक्सच्या एका कोपऱ्यावर माउस बटण दाबून ठेवा आणि नंतर कर्सर हलवा. आपल्याला मजकूर बॉक्स उंच आणि अरुंद करणे आवश्यक आहे.जेव्हा ते दोन अक्षरे शेजारी बसवण्यासाठी खूप अरुंद होतात, तेव्हा लेबल अनुलंब वळेल आणि अक्षरे एकाच्या खाली ठेवली जातील. - जर मजकूर बॉक्स आकार बदलल्याशिवाय फिरतो किंवा फिरतो, तर आपण त्यावर चुकीच्या पद्धतीने क्लिक केले. मजकूर बॉक्सच्या कोपर्यावर पुन्हा क्लिक करण्याचा प्रयत्न करा.
3 पैकी 2 पद्धत: मजकूर बॉक्स फिरवा (वर्ड 2007 मध्ये आणि नंतर)
 1 आपण स्थापित केलेल्या वर्डची आवृत्ती तपासा. ही पद्धत वर्ड 2007 आणि विंडोजवरील प्रोग्रामच्या नंतरच्या आवृत्त्यांसाठी तसेच मॅकसाठी वर्ड 2011 आणि नंतरच्या आवृत्त्यांसाठी योग्य आहे. जर तुम्हाला तुमच्या प्रोग्रामची आवृत्ती नक्की माहीत नसेल, पण त्यात मेनू "रिबन" असेल, तर ही पद्धत तुमच्यासाठी योग्य आहे, त्यामुळे तुम्ही पुढील पायऱ्या पुढे जाऊ शकता. जर प्रोग्राममध्ये मेनू रिबन नसेल तर फक्त पुढील पद्धतीवर जा.
1 आपण स्थापित केलेल्या वर्डची आवृत्ती तपासा. ही पद्धत वर्ड 2007 आणि विंडोजवरील प्रोग्रामच्या नंतरच्या आवृत्त्यांसाठी तसेच मॅकसाठी वर्ड 2011 आणि नंतरच्या आवृत्त्यांसाठी योग्य आहे. जर तुम्हाला तुमच्या प्रोग्रामची आवृत्ती नक्की माहीत नसेल, पण त्यात मेनू "रिबन" असेल, तर ही पद्धत तुमच्यासाठी योग्य आहे, त्यामुळे तुम्ही पुढील पायऱ्या पुढे जाऊ शकता. जर प्रोग्राममध्ये मेनू रिबन नसेल तर फक्त पुढील पद्धतीवर जा. - जर मेनू रिबन टॅब "होम", "इन्सर्ट" वगैरे सूची म्हणून प्रदर्शित केले असेल, तर रिबनचे विस्तारित प्रदर्शन सक्रिय करण्यासाठी टॅबपैकी एकावर क्लिक करा.
 2 मजकूर बॉक्स घाला. रिबनवरील कॅप्शन बटणावर क्लिक करा. वर्डच्या वेगवेगळ्या आवृत्त्यांमध्ये, हे एकतर होम टॅबमध्ये किंवा घाला टॅबमध्ये आढळू शकते.
2 मजकूर बॉक्स घाला. रिबनवरील कॅप्शन बटणावर क्लिक करा. वर्डच्या वेगवेगळ्या आवृत्त्यांमध्ये, हे एकतर होम टॅबमध्ये किंवा घाला टॅबमध्ये आढळू शकते.  3 मजकूर बॉक्समध्ये मजकूर प्रविष्ट करा. मजकूर बॉक्सवर क्लिक करा आणि आपण विस्तृत करू इच्छित मजकूर टाइप करा. लक्षात ठेवा मजकूर बॉक्सवर क्लिक केल्यानंतर, त्याची सीमा दिसली पाहिजे.
3 मजकूर बॉक्समध्ये मजकूर प्रविष्ट करा. मजकूर बॉक्सवर क्लिक करा आणि आपण विस्तृत करू इच्छित मजकूर टाइप करा. लक्षात ठेवा मजकूर बॉक्सवर क्लिक केल्यानंतर, त्याची सीमा दिसली पाहिजे.  4 मजकूर बॉक्सच्या वरील वर्तुळावर क्लिक करा. मजकूर बॉक्सच्या सीमेपासून वरच्या दिशेने विस्तारलेली आणि एका वर्तुळासह समाप्त होणारी ओळ लक्षात घ्या. या मंडळावर क्लिक करा आणि माउस बटण दाबून ठेवा.
4 मजकूर बॉक्सच्या वरील वर्तुळावर क्लिक करा. मजकूर बॉक्सच्या सीमेपासून वरच्या दिशेने विस्तारलेली आणि एका वर्तुळासह समाप्त होणारी ओळ लक्षात घ्या. या मंडळावर क्लिक करा आणि माउस बटण दाबून ठेवा.  5 मजकूर बॉक्स फिरवण्यासाठी वर्तुळ ड्रॅग करा. माऊस बटण दाबून ठेवा आणि पाठ बॉक्स फिरवण्यासाठी कर्सर हलवा.
5 मजकूर बॉक्स फिरवण्यासाठी वर्तुळ ड्रॅग करा. माऊस बटण दाबून ठेवा आणि पाठ बॉक्स फिरवण्यासाठी कर्सर हलवा. - जर आपण मजकूर संपादित करण्यासाठी रोटेशन नंतर मजकूर फील्डवर क्लिक केले तर मजकूर त्याचे सामान्य अभिमुखता घेऊ शकतो. लेबल संपादित करणे सोपे करण्यासाठी हे केले जाते. जेव्हा, मजकूर संपादित केल्यानंतर, आपण मजकूर बॉक्सच्या बाहेर दस्तऐवजात इतरत्र क्लिक करा, बॉक्समधील मजकूर त्याच्या सेटिंग्जमध्ये परत येईल.
 6 जेव्हा आपण मजकूर बॉक्स फिरवता तेव्हा मजकूराचे अचूक रोटेशन करण्यासाठी, शिफ्ट दाबून ठेवा. हे आपल्याला 30º, 45º, 75º किंवा 90º च्या कोनात मथळा काटेकोरपणे फिरवण्यास अनुमती देईल, जे आवश्यक असल्यास समांतर शीर्षके तयार करणे सोपे करते.
6 जेव्हा आपण मजकूर बॉक्स फिरवता तेव्हा मजकूराचे अचूक रोटेशन करण्यासाठी, शिफ्ट दाबून ठेवा. हे आपल्याला 30º, 45º, 75º किंवा 90º च्या कोनात मथळा काटेकोरपणे फिरवण्यास अनुमती देईल, जे आवश्यक असल्यास समांतर शीर्षके तयार करणे सोपे करते.  7 वैकल्पिकरित्या, मजकूर फिरवण्यासाठी मेनू आदेश वापरा.
7 वैकल्पिकरित्या, मजकूर फिरवण्यासाठी मेनू आदेश वापरा.- स्वरूप मेनू टॅब सक्रिय करण्यासाठी मजकूर बॉक्सच्या सीमेवर डबल-क्लिक करा किंवा रिबनमधील स्वरूप टॅबवर क्लिक करा.
- रिबनमधील टेक्स्ट डायरेक्शन बटणावर क्लिक करा. प्रोग्रामच्या काही आवृत्त्यांमध्ये, हे एका लहान चिन्हाद्वारे अनुलंब मजकूराच्या प्रतिमेसह कॅप्शनशिवाय दर्शविले जाऊ शकते.
- प्रोग्रामद्वारे ऑफर केलेल्या मजकूर लेआउट पर्यायांपैकी एक निवडा.
3 पैकी 3 पद्धत: मजकूर फिरवा (वर्ड 2003 आणि पूर्वीचा)
 1 तुमची प्रोग्राम आवृत्ती तपासा. ही पद्धत विंडोजसाठी वर्ड 2003, मॅकसाठी वर्ड 2008 आणि प्रोग्रामच्या पूर्वीच्या आवृत्त्यांसाठी योग्य आहे.
1 तुमची प्रोग्राम आवृत्ती तपासा. ही पद्धत विंडोजसाठी वर्ड 2003, मॅकसाठी वर्ड 2008 आणि प्रोग्रामच्या पूर्वीच्या आवृत्त्यांसाठी योग्य आहे.  2 आपल्या दस्तऐवजात मजकूर बॉक्स घाला. मेनू बारवर, "घाला" क्लिक करा आणि ड्रॉप-डाउन सूचीमधून "मजकूर बॉक्स" निवडा. त्यात मजकूर प्रविष्ट करताना दिसणाऱ्या राखाडी आयतवर क्लिक करा.
2 आपल्या दस्तऐवजात मजकूर बॉक्स घाला. मेनू बारवर, "घाला" क्लिक करा आणि ड्रॉप-डाउन सूचीमधून "मजकूर बॉक्स" निवडा. त्यात मजकूर प्रविष्ट करताना दिसणाऱ्या राखाडी आयतवर क्लिक करा.  3 आवश्यक असल्यास मजकूर बॉक्स हलवा आणि आकार बदला. मजकूर बॉक्स हलविण्यासाठी, त्याच्या बाह्य सीमेवर क्लिक करा आणि ड्रॅग करा; मजकूर बॉक्सचा आकार बदलण्यासाठी, आपल्याला निळ्या मंडळे किंवा चौरसांवर क्लिक करणे आणि त्यांना ड्रॅग करणे आवश्यक आहे.
3 आवश्यक असल्यास मजकूर बॉक्स हलवा आणि आकार बदला. मजकूर बॉक्स हलविण्यासाठी, त्याच्या बाह्य सीमेवर क्लिक करा आणि ड्रॅग करा; मजकूर बॉक्सचा आकार बदलण्यासाठी, आपल्याला निळ्या मंडळे किंवा चौरसांवर क्लिक करणे आणि त्यांना ड्रॅग करणे आवश्यक आहे.  4 मजकूर फील्डवर क्लिक करा. हे आपल्याला उर्वरित दस्तऐवजापासून स्वतंत्रपणे मजकूर स्वरूपित करण्यास अनुमती देईल.
4 मजकूर फील्डवर क्लिक करा. हे आपल्याला उर्वरित दस्तऐवजापासून स्वतंत्रपणे मजकूर स्वरूपित करण्यास अनुमती देईल.  5 स्वरूप मेनूवर, ड्रॉप-डाउन सूचीमधून मजकूर दिशा निवडा. हे एक संवाद बॉक्स उघडेल जिथे आपण इच्छित मजकुराचा अभिमुखता निवडू शकता.
5 स्वरूप मेनूवर, ड्रॉप-डाउन सूचीमधून मजकूर दिशा निवडा. हे एक संवाद बॉक्स उघडेल जिथे आपण इच्छित मजकुराचा अभिमुखता निवडू शकता. - प्रोग्रामच्या सर्व जुन्या आवृत्त्यांमध्ये मजकूर फिरवण्याची क्षमता नाही. जर तुम्ही ही पद्धत वापरून मजकूर फिरवू शकत नसाल, किंवा जर तुम्हाला मेनूमध्ये असे आयटम दिसत नसेल तर पुढील पायरीवर जा.
 6 टेक्स्ट बॉक्सऐवजी वर्डआर्ट घाला. वरच्या मेनूमधून घाला → चित्र → वर्डआर्ट निवडा. आपला मजकूर प्रविष्ट करा आणि शैली करा.
6 टेक्स्ट बॉक्सऐवजी वर्डआर्ट घाला. वरच्या मेनूमधून घाला → चित्र → वर्डआर्ट निवडा. आपला मजकूर प्रविष्ट करा आणि शैली करा. - त्यानंतर, आपण मजकूर एका प्रतिमेत रुपांतरित केल्यामुळे संपादित करू शकणार नाही.
 7 वर्डआर्ट फिरवा. नवीन तयार केलेल्या प्रतिमेवर त्याच्या सीमा प्रदर्शित करण्यासाठी क्लिक करा. वरच्या सीमेच्या वर एक वर्तुळ-शेवटची ओळ दिसते. वर्तुळावर क्लिक करा आणि ड्रॉइंग फिरवण्यासाठी ड्रॅग करा.
7 वर्डआर्ट फिरवा. नवीन तयार केलेल्या प्रतिमेवर त्याच्या सीमा प्रदर्शित करण्यासाठी क्लिक करा. वरच्या सीमेच्या वर एक वर्तुळ-शेवटची ओळ दिसते. वर्तुळावर क्लिक करा आणि ड्रॉइंग फिरवण्यासाठी ड्रॅग करा. - ऑब्जेक्ट फिरवताना टेक्स्ट स्किविंगसाठी संभाव्य पर्यायांची संख्या कमी करण्यासाठी, शिफ्ट दाबून ठेवा.
टिपा
- सारणीतील मजकूर फिरवण्यासाठी, आवश्यक सेल निवडा. निवडलेल्या क्षेत्रावर उजवे-क्लिक करा आणि नंतर संदर्भ मेनूमधून "मजकूर दिशा" निवडा. वर्ड 2003 आणि त्यापूर्वी, वरच्या मेनूमधून फॉरमॅट → टेक्स्ट डायरेक्शन निवडा.
तत्सम लेख
- Excel मध्ये सशर्त स्वरूपन कसे लागू करावे
- मायक्रोसॉफ्ट वर्ड मध्ये चिन्हे कशी तयार आणि सेट करावी
- वर्ड मधील आडवी रेषा कशी काढायची
- मायक्रोसॉफ्ट वर्डमध्ये फॉन्ट कसा जोडावा
- स्कॅन केलेले डॉक्युमेंट मायक्रोसॉफ्ट वर्ड डॉक्युमेंट मध्ये कसे बदलावे
- मायक्रोसॉफ्ट वर्ड मध्ये मजकूर कसा फिरवायचा
- वर्डमधील रिक्त पृष्ठ कसे हटवायचे
- एक्सेलला वर्डमध्ये कसे रूपांतरित करावे