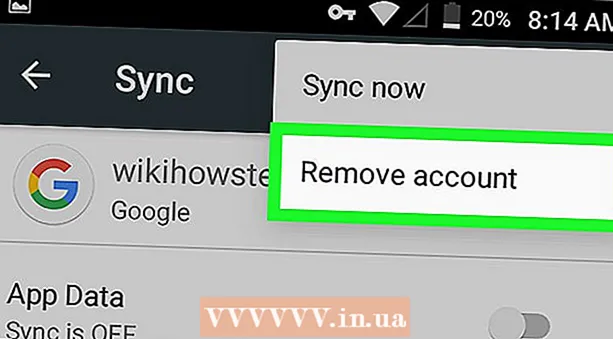लेखक:
Roger Morrison
निर्मितीची तारीख:
22 सप्टेंबर 2021
अद्यतन तारीख:
1 जुलै 2024

सामग्री
- पाऊल टाकण्यासाठी
- पद्धत 1 पैकी 1: डीफॉल्ट प्रोफाइल चित्रात परत या
- पद्धत 2 पैकी 2: मायक्रोसॉफ्ट खात्यातून प्रोफाईल चित्र हटवा
जेव्हा आपण विंडोज 10 मध्ये आपले प्रोफाइल चित्र निवडता तेव्हा ते लॉगिन स्क्रीनवर, स्टार्ट मेनूमध्ये आणि Windows मधील बर्याच ठिकाणी दिसून येईल. आपणास प्रोफाईल पिक्चर मुळीच नको असेल तर आपणास हे डीफॉल्ट प्रोफाइल चिन्ह (एखाद्या व्यक्तीचे सिल्हूट) सारखे काहीतरी बदलण्याची आवश्यकता आहे. एकदा आपण फोटो बदलल्यानंतर आपण आपले जुने प्रोफाइल फोटो हटवू शकता. विंडोज 10 मधील प्रोफाइल चित्र डीफॉल्ट प्रोफाइल चिन्हावर कसे रीसेट करावे आणि आपले जुने प्रोफाइल चित्र हटवायचे हे विकी दर्शवते.
पाऊल टाकण्यासाठी
पद्धत 1 पैकी 1: डीफॉल्ट प्रोफाइल चित्रात परत या
 स्टार्ट वर क्लिक करा
स्टार्ट वर क्लिक करा  आपल्या प्रोफाइल चिन्हावर क्लिक करा. तो आपल्या वर्तमान वापरकर्त्याच्या फोटोसारखा दिसला पाहिजे आणि प्रारंभ मेनूच्या डाव्या कोपर्यात असावा.
आपल्या प्रोफाइल चिन्हावर क्लिक करा. तो आपल्या वर्तमान वापरकर्त्याच्या फोटोसारखा दिसला पाहिजे आणि प्रारंभ मेनूच्या डाव्या कोपर्यात असावा.  खाते सेटिंग्ज बदला क्लिक करा.
खाते सेटिंग्ज बदला क्लिक करा. वर क्लिक करा शोध प्रतिमा. ते "आपली प्रतिमा तयार करा" या शीर्षकाखाली आहे. आपल्याला "ओपन" डायलॉग बॉक्स दिसेल.
वर क्लिक करा शोध प्रतिमा. ते "आपली प्रतिमा तयार करा" या शीर्षकाखाली आहे. आपल्याला "ओपन" डायलॉग बॉक्स दिसेल.  सी वर जा: प्रोग्रामडेटा मायक्रोसॉफ्ट वापरकर्ता खाते चित्रे. येथे आपल्याला डीफॉल्ट वापरकर्ता चिन्ह आढळतील. हे करण्याचा एक द्रुत मार्ग येथे आहेः
सी वर जा: प्रोग्रामडेटा मायक्रोसॉफ्ट वापरकर्ता खाते चित्रे. येथे आपल्याला डीफॉल्ट वापरकर्ता चिन्ह आढळतील. हे करण्याचा एक द्रुत मार्ग येथे आहेः - हा मजकूर आपल्या माउसने निवडा: सी: प्रोग्रामडेटा मायक्रोसॉफ्ट वापरकर्ता खाते चित्रे.
- दाबा Ctrl+सी आपल्या क्लिपबोर्डवर कॉपी करण्यासाठी.
- ओपन विंडोच्या सर्वात वर असलेल्या अॅड्रेस बारमध्ये सद्य पथाच्या शेवटी माउसने क्लिक करा. हे त्या बॉक्समधील आधीपासून माहिती ठळक करते.
- दाबा Ctrl+व्ही. कॉपी केलेला पथ पेस्ट करण्यासाठी.
- दाबा ↵ प्रविष्ट करा.
 निवडा user.png आणि वर क्लिक करा प्रतिमा निवडा. "वापरकर्ता" नावाच्या प्रत्येक फाईल ठीक असाव्यात. हे आपले प्रोफाइल चित्र डीफॉल्ट प्रोफाइलसह पुनर्स्थित करते.
निवडा user.png आणि वर क्लिक करा प्रतिमा निवडा. "वापरकर्ता" नावाच्या प्रत्येक फाईल ठीक असाव्यात. हे आपले प्रोफाइल चित्र डीफॉल्ट प्रोफाइलसह पुनर्स्थित करते. - आपला जुना फोटो अद्याप आपल्या खाते सेटिंग्जमध्ये दिसून येईल. आपण संगणकावरून पूर्णपणे काढू इच्छित असल्यास, या पद्धतीने सुरू ठेवा.
 दाबा ⊞ विजय+ई फाईल एक्सप्लोरर उघडण्यासाठी. आता आपण संगणकातून आपला जुना फोटो हटविण्यासाठी फाइल एक्सप्लोररचा वापर करा.
दाबा ⊞ विजय+ई फाईल एक्सप्लोरर उघडण्यासाठी. आता आपण संगणकातून आपला जुना फोटो हटविण्यासाठी फाइल एक्सप्लोररचा वापर करा.  पेस्ट करा % अपडेटा%. मायक्रोसॉफ्ट विंडोज अकाउंटपिक्चर्स अॅड्रेस बारमध्ये आपण उघड्या विंडोमधील वापरकर्ता खाते चित्र फोल्डरवर नेव्हिगेट केल्यावर आपण हे केले तसेच करता.
पेस्ट करा % अपडेटा%. मायक्रोसॉफ्ट विंडोज अकाउंटपिक्चर्स अॅड्रेस बारमध्ये आपण उघड्या विंडोमधील वापरकर्ता खाते चित्र फोल्डरवर नेव्हिगेट केल्यावर आपण हे केले तसेच करता.  दाबा ↵ प्रविष्ट करा. आता आपण आपल्या सर्व वापरकर्ता खाती प्रतिमा पहाल.
दाबा ↵ प्रविष्ट करा. आता आपण आपल्या सर्व वापरकर्ता खाती प्रतिमा पहाल.  आपण हटवू इच्छित असलेल्या प्रतिमा निवडा. एकाधिक फोटो निवडण्यासाठी, दाबून ठेवा Ctrl आपण क्लिक करताना.
आपण हटवू इच्छित असलेल्या प्रतिमा निवडा. एकाधिक फोटो निवडण्यासाठी, दाबून ठेवा Ctrl आपण क्लिक करताना.  दाबा डेल आपल्या कीबोर्डवर निवडलेले फोटो आता आपल्या खात्यातून काढले गेले आहेत.
दाबा डेल आपल्या कीबोर्डवर निवडलेले फोटो आता आपल्या खात्यातून काढले गेले आहेत. - आपण आपल्या मायक्रोसॉफ्ट खात्यासह विंडोजमध्ये साइन इन केल्यास, आपण अद्याप काही ठिकाणी आपले जुने प्रोफाइल चित्र पाहू शकता (उदाहरणार्थ, जेव्हा आपण इतर विंडोज 10 कॉम्प्यूटरवर साइन इन करता). ते कसे काढायचे हे जाणून घेण्यासाठी "मायक्रोसॉफ्ट खात्यामधील प्रोफाइल चित्र काढा" ही पद्धत पहा.
पद्धत 2 पैकी 2: मायक्रोसॉफ्ट खात्यातून प्रोफाईल चित्र हटवा
 आपल्या विंडोज सेटिंग्ज उघडा [[प्रतिमा:| टेकिकन | x30px]]. आपल्याला स्टार्ट मेनूच्या तळाशी हा अॅप सापडेल.
आपल्या विंडोज सेटिंग्ज उघडा [[प्रतिमा:| टेकिकन | x30px]]. आपल्याला स्टार्ट मेनूच्या तळाशी हा अॅप सापडेल. - जर आपले विंडोज 10 लॉगिन आपल्या मायक्रोसॉफ्ट खात्याशी कनेक्ट केलेले असेल आणि आपणास आपले जुने प्रोफाइल चित्र कोठेही दिसावेसे वाटत नसेल तर आपल्या मायक्रोसॉफ्ट खात्यातून चित्र काढण्यासाठी या पद्धतीचा वापर करा.
 वर क्लिक करा खाती. हे चिन्ह आहे जे एखाद्या व्यक्तीच्या सिल्हूटसारखे दिसते.
वर क्लिक करा खाती. हे चिन्ह आहे जे एखाद्या व्यक्तीच्या सिल्हूटसारखे दिसते.  वर क्लिक करा माझे मायक्रोसॉफ्ट खाते व्यवस्थापित करा. हे आपल्या सध्याच्या प्रोफाइल चित्र खाली आहे.
वर क्लिक करा माझे मायक्रोसॉफ्ट खाते व्यवस्थापित करा. हे आपल्या सध्याच्या प्रोफाइल चित्र खाली आहे.  आपल्या मायक्रोसॉफ्ट खात्यात लॉग इन करा. आपण आधीपासूनच आपल्या खात्यात साइन इन केलेले नसल्यास, आपल्याला आता असे करण्यास सांगितले जाईल. आपण विंडोजमध्ये लॉग इन करण्यासाठी वापरत असलेले समान वापरकर्तानाव आणि संकेतशब्द वापरा.
आपल्या मायक्रोसॉफ्ट खात्यात लॉग इन करा. आपण आधीपासूनच आपल्या खात्यात साइन इन केलेले नसल्यास, आपल्याला आता असे करण्यास सांगितले जाईल. आपण विंडोजमध्ये लॉग इन करण्यासाठी वापरत असलेले समान वापरकर्तानाव आणि संकेतशब्द वापरा.  आपल्या प्रोफाइल चित्रावर क्लिक करा. हे पृष्ठाच्या डाव्या बाजूला आहे. आपल्या फोटोची एक मोठी आवृत्ती दिसेल.
आपल्या प्रोफाइल चित्रावर क्लिक करा. हे पृष्ठाच्या डाव्या बाजूला आहे. आपल्या फोटोची एक मोठी आवृत्ती दिसेल.  वर क्लिक करा काढा. हे पृष्ठाच्या उजव्या कोप .्यात आहे. तळाशी एक पुष्टीकरण संदेश दिसेल.
वर क्लिक करा काढा. हे पृष्ठाच्या उजव्या कोप .्यात आहे. तळाशी एक पुष्टीकरण संदेश दिसेल.  वर क्लिक करा होय याची पुष्टी करण्यासाठी फोटो यापुढे आपल्या खात्याशी संबद्ध नाही.
वर क्लिक करा होय याची पुष्टी करण्यासाठी फोटो यापुढे आपल्या खात्याशी संबद्ध नाही.