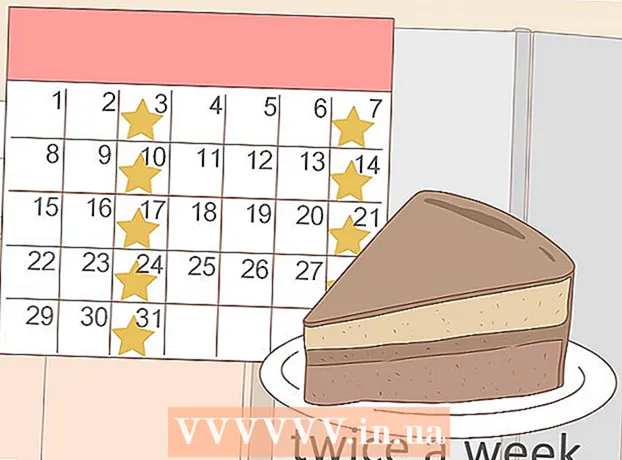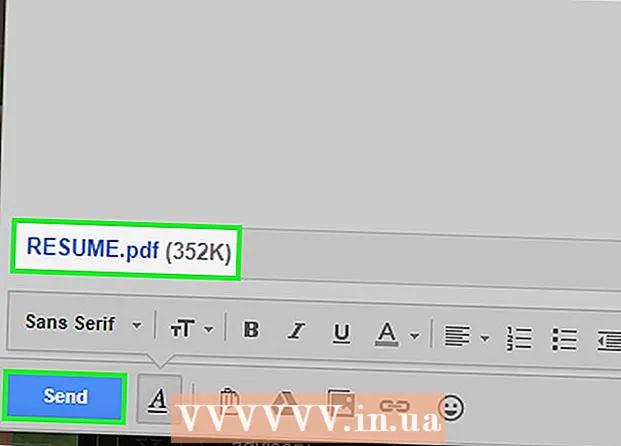लेखक:
Tamara Smith
निर्मितीची तारीख:
23 जानेवारी 2021
अद्यतन तारीख:
1 जुलै 2024
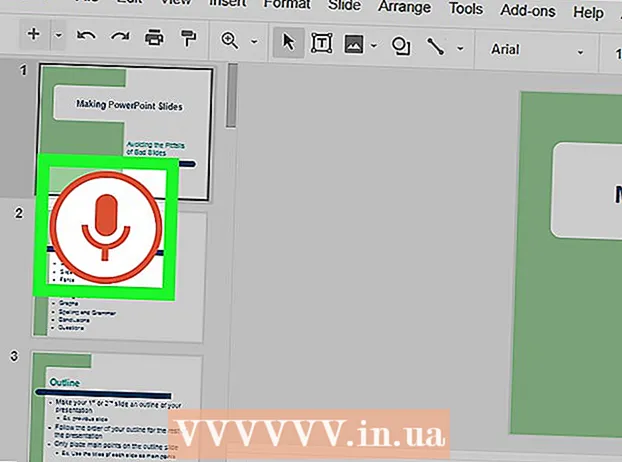
सामग्री
- पाऊल टाकण्यासाठी
- पद्धत 1 पैकी 2: Google डॉक्समध्ये डिक्टेट करा
- पद्धत 2 पैकी 2: Google स्लाइड व्हॉइस नोट्समध्ये डिक्टेट करा
हा विकी आपल्याला Google डॉक्स किंवा Google स्लाइडमध्ये टाइप करण्यासाठी आपल्या कीबोर्डऐवजी आपला आवाज कसा वापरायचा हे शिकवते. हे वैशिष्ट्य केवळ Google Chrome मध्ये उपलब्ध आहे.
पाऊल टाकण्यासाठी
पद्धत 1 पैकी 2: Google डॉक्समध्ये डिक्टेट करा
 आपला मायक्रोफोन चालू आणि वापरण्यास सज्ज असल्याची खात्री करा. आपण मॅक वर कार्य करत असल्यास, मॅकवरील मायक्रोफोन कसा चालू करावा हा लेख वाचा. आपण विंडोजमध्ये काम करत असल्यास, चाचणी रेकॉर्डिंग करण्यासाठी पीसीवर रेकॉर्डिंग ध्वनी वाचा.
आपला मायक्रोफोन चालू आणि वापरण्यास सज्ज असल्याची खात्री करा. आपण मॅक वर कार्य करत असल्यास, मॅकवरील मायक्रोफोन कसा चालू करावा हा लेख वाचा. आपण विंडोजमध्ये काम करत असल्यास, चाचणी रेकॉर्डिंग करण्यासाठी पीसीवर रेकॉर्डिंग ध्वनी वाचा.  Google Chrome उघडा. हा प्रोग्राम फोल्डरमध्ये आढळू शकतो कार्यक्रम मॅक वर किंवा मध्ये सर्व अॅप्स पीसीवरील स्टार्ट मेनूमध्ये.
Google Chrome उघडा. हा प्रोग्राम फोल्डरमध्ये आढळू शकतो कार्यक्रम मॅक वर किंवा मध्ये सर्व अॅप्स पीसीवरील स्टार्ट मेनूमध्ये.  जा https://drive.google.com. आपण अद्याप आपल्या Google खात्यावर साइन इन केलेले नसल्यास, त्या करण्यासाठी ऑन-स्क्रीन सूचनांचे अनुसरण करा.
जा https://drive.google.com. आपण अद्याप आपल्या Google खात्यावर साइन इन केलेले नसल्यास, त्या करण्यासाठी ऑन-स्क्रीन सूचनांचे अनुसरण करा.  आपण संपादित करू इच्छित दस्तऐवज उघडा. आपण नवीन कागदजत्र तयार करू इच्छित असल्यास क्लिक करा + नवीन पृष्ठाच्या डावीकडील डावीकडे आणि निवडा गूगल डॉक्स.
आपण संपादित करू इच्छित दस्तऐवज उघडा. आपण नवीन कागदजत्र तयार करू इच्छित असल्यास क्लिक करा + नवीन पृष्ठाच्या डावीकडील डावीकडे आणि निवडा गूगल डॉक्स.  मेनूवर क्लिक करा अतिरिक्त. हे मेनू Google डॉक्सच्या शीर्षस्थानी आढळू शकते.
मेनूवर क्लिक करा अतिरिक्त. हे मेनू Google डॉक्सच्या शीर्षस्थानी आढळू शकते.  वर क्लिक करा व्हॉईस टायपिंग. एक मायक्रोफोन पॅनेल दिसेल.
वर क्लिक करा व्हॉईस टायपिंग. एक मायक्रोफोन पॅनेल दिसेल.  जेव्हा आपण हुकूम देणे सुरू करू इच्छित असाल तेव्हा मायक्रोफोनवर क्लिक करा.
जेव्हा आपण हुकूम देणे सुरू करू इच्छित असाल तेव्हा मायक्रोफोनवर क्लिक करा. आपला मजकूर सुचवा. स्पष्टपणे आणि स्थिर खंड आणि वेगाने बोला. आपण बोललेले शब्द आपण बोलताच स्क्रीनवर दिसतात.
आपला मजकूर सुचवा. स्पष्टपणे आणि स्थिर खंड आणि वेगाने बोला. आपण बोललेले शब्द आपण बोलताच स्क्रीनवर दिसतात. - विरामचिन्हे आणि आवश्यकतेनुसार नवीन रेखा जोडण्यासाठी खालील अटी सांगा (केवळ इंग्रजीमध्ये उपलब्ध): कालावधी, स्वल्पविराम, उद्गार बिंदू, प्रश्न चिन्ह, नवीन ओळ, नवीन परिच्छेद.
- मजकूराचे स्वरूपन करण्यासाठी आपण व्हॉईस आदेश (केवळ इंग्रजीमध्ये उपलब्ध) वापरू शकता. काही उदाहरणे: धीट, Italicize, अधोरेखित, सर्व सामने, भांडवल करा, हायलाइट करा, फॉन्ट आकार वाढवा, रेखा अंतर दुहेरी, मध्यभागी संरेखित करा, 2 स्तंभ लागू करा.
- आपण व्हॉईस आदेशांसह दस्तऐवज नॅव्हिगेट करू शकता (केवळ इंग्रजीमध्ये उपलब्ध). उदाहरणार्थ म्हणा जा किंवा पुढे व्हात्यानंतर इच्छित स्थान (उदा. प्रारंभ करा किंवा परिच्छेद, दस्तऐवजाचा शेवट, पुढील शब्द, मागील पान).
 आपले काम पूर्ण झाल्यावर पुन्हा मायक्रोफोनवर क्लिक करा. आपण जे बोलता ते यापुढे दस्तऐवजात दिसणार नाही.
आपले काम पूर्ण झाल्यावर पुन्हा मायक्रोफोनवर क्लिक करा. आपण जे बोलता ते यापुढे दस्तऐवजात दिसणार नाही.
पद्धत 2 पैकी 2: Google स्लाइड व्हॉइस नोट्समध्ये डिक्टेट करा
 आपला मायक्रोफोन चालू आहे आणि वापरण्यासाठी सज्ज असल्याची खात्री करा. आपण मॅक वर कार्य करत असल्यास, मॅकवरील मायक्रोफोन कसा चालू करावा हा लेख वाचा. आपण विंडोजमध्ये काम करत असल्यास, चाचणी रेकॉर्डिंग करण्यासाठी पीसीवर रेकॉर्डिंग ध्वनी वाचा.
आपला मायक्रोफोन चालू आहे आणि वापरण्यासाठी सज्ज असल्याची खात्री करा. आपण मॅक वर कार्य करत असल्यास, मॅकवरील मायक्रोफोन कसा चालू करावा हा लेख वाचा. आपण विंडोजमध्ये काम करत असल्यास, चाचणी रेकॉर्डिंग करण्यासाठी पीसीवर रेकॉर्डिंग ध्वनी वाचा. - आपण केवळ व्हॉईस नोट्समध्ये डिक्टेशन वापरू शकता, स्लाइड्स नव्हे.
 Google Chrome उघडा. आपण हे फोल्डरमध्ये शोधू शकता कार्यक्रम मॅक वर किंवा मध्ये सर्व अॅप्स पीसीवरील स्टार्ट मेनूमध्ये.
Google Chrome उघडा. आपण हे फोल्डरमध्ये शोधू शकता कार्यक्रम मॅक वर किंवा मध्ये सर्व अॅप्स पीसीवरील स्टार्ट मेनूमध्ये.  जा https://drive.google.com. आपण अद्याप आपल्या Google खात्यावर साइन इन केलेले नसल्यास, त्या करण्यासाठी ऑन-स्क्रीन सूचनांचे अनुसरण करा.
जा https://drive.google.com. आपण अद्याप आपल्या Google खात्यावर साइन इन केलेले नसल्यास, त्या करण्यासाठी ऑन-स्क्रीन सूचनांचे अनुसरण करा.  आपण संपादित करू इच्छित स्लाइड शो वर क्लिक करा. हे संपादित करण्यासाठी फाईल उघडेल.
आपण संपादित करू इच्छित स्लाइड शो वर क्लिक करा. हे संपादित करण्यासाठी फाईल उघडेल.  मेनूवर क्लिक करा अतिरिक्त. आपण हे Google स्लाइडच्या शीर्षस्थानी शोधू शकता.
मेनूवर क्लिक करा अतिरिक्त. आपण हे Google स्लाइडच्या शीर्षस्थानी शोधू शकता.  वर क्लिक करा व्हॉईस टायपिंग व्हॉइस नोट्स. हे व्हॉईस नोट्स आणि त्यावर मायक्रोफोनसह एक लहान पॅनेल उघडेल.
वर क्लिक करा व्हॉईस टायपिंग व्हॉइस नोट्स. हे व्हॉईस नोट्स आणि त्यावर मायक्रोफोनसह एक लहान पॅनेल उघडेल.  जेव्हा आपण डिक्टेशन प्रारंभ करण्यास तयार असाल तेव्हा मायक्रोफोनवर क्लिक करा.
जेव्हा आपण डिक्टेशन प्रारंभ करण्यास तयार असाल तेव्हा मायक्रोफोनवर क्लिक करा. आपण हुकूम देऊ इच्छित असलेले शब्द बोला. स्पष्टपणे आणि सम खंड आणि वेगाने बोला. आपण काय म्हणता ते स्क्रीनवर दिसते.
आपण हुकूम देऊ इच्छित असलेले शब्द बोला. स्पष्टपणे आणि सम खंड आणि वेगाने बोला. आपण काय म्हणता ते स्क्रीनवर दिसते. - विरामचिन्हे आणि आवश्यकतेनुसार नवीन रेखा जोडण्यासाठी खालील अटी सांगा (केवळ इंग्रजीमध्ये उपलब्ध): कालावधी, स्वल्पविराम, उद्गार बिंदू, प्रश्न चिन्ह, नवीन ओळ, नवीन परिच्छेद.
 आपले काम पूर्ण झाल्यावर पुन्हा मायक्रोफोनवर क्लिक करा. आपली संपादने आता त्वरित जतन केली जातील.
आपले काम पूर्ण झाल्यावर पुन्हा मायक्रोफोनवर क्लिक करा. आपली संपादने आता त्वरित जतन केली जातील.