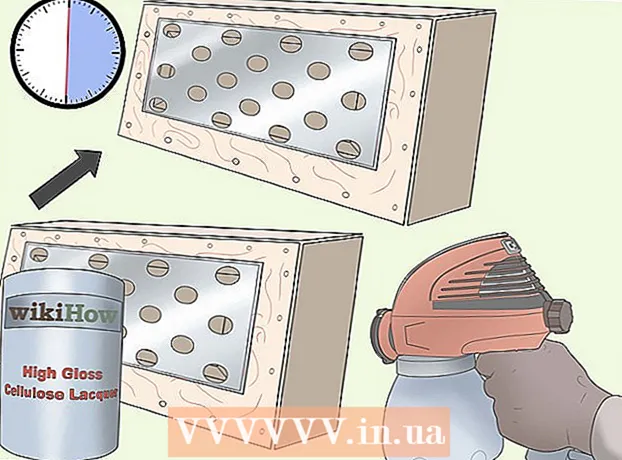लेखक:
Christy White
निर्मितीची तारीख:
10 मे 2021
अद्यतन तारीख:
1 जुलै 2024

सामग्री
- पाऊल टाकण्यासाठी
- 3 पैकी भाग 1: परफॉर्मिंग सिस्टम रीस्टोर
- समस्यांचे निराकरण
- 3 पैकी भाग 2: फॅक्टरी सेटिंग्जमध्ये लॅपटॉप पुनर्संचयित
- समस्यांचे निराकरण
- भाग 3 पैकी 3: पुनर्प्राप्ती किंवा स्थापना डिस्क वापरणे
- समस्यांचे निराकरण
जर आपला गेटवे लॅपटॉप क्रॅश किंवा विंडोजमध्ये बूट करण्यात अयशस्वी होत असेल तर, मशीन पुनर्प्राप्त करण्याची वेळ येऊ शकते. आपण प्रथम सिस्टम पुनर्संचयित करून पहा, जे आपल्या संगणकास पूर्वीच्या स्थितीत पुनर्संचयित करण्याचा प्रयत्न करते, मशीन अद्याप कार्यरत आहे. प्रथम प्रयत्न करून घेण्याची शिफारस केली जाते जेणेकरून आपल्याला आपला कोणताही डेटा गमावू नये. जर हे कार्य करत नसेल तर आपण आपल्या गेटवे फॅक्टरी सेटिंग्जमध्ये रीसेट करण्यासाठी पुनर्प्राप्ती व्यवस्थापक किंवा विंडोज स्थापना डिस्क वापरू शकता.
पाऊल टाकण्यासाठी
3 पैकी भाग 1: परफॉर्मिंग सिस्टम रीस्टोर
 सिस्टम रीस्टोर वैशिष्ट्य काय करते ते समजून घ्या. ही प्रक्रिया आपल्या सिस्टम सेटिंग्ज, प्रोग्राम आणि ड्राइव्हर्स मागील तारखेला परत करेल. तुमची सिस्टम चांगली काम करत असताना आपण दुसर्या वेळी त्याची पुनर्संचयित करण्यासाठी याचा वापर करू शकता. सिस्टम पुनर्संचयनाचा आपल्या डेटा किंवा कागदजत्रांवर कोणताही परिणाम होणार नाही, परंतु तो आता आणि आपण निवडलेल्या पुनर्संचयनाच्या बिंदू दरम्यान स्थापित केलेले प्रोग्राम काढून टाकेल.
सिस्टम रीस्टोर वैशिष्ट्य काय करते ते समजून घ्या. ही प्रक्रिया आपल्या सिस्टम सेटिंग्ज, प्रोग्राम आणि ड्राइव्हर्स मागील तारखेला परत करेल. तुमची सिस्टम चांगली काम करत असताना आपण दुसर्या वेळी त्याची पुनर्संचयित करण्यासाठी याचा वापर करू शकता. सिस्टम पुनर्संचयनाचा आपल्या डेटा किंवा कागदजत्रांवर कोणताही परिणाम होणार नाही, परंतु तो आता आणि आपण निवडलेल्या पुनर्संचयनाच्या बिंदू दरम्यान स्थापित केलेले प्रोग्राम काढून टाकेल. - आपल्याला आपल्या संगणकाची पुनर्संचयित करण्यासाठी आवश्यक असलेली ही पहिली पायरी आहे कारण आपल्याला आपल्या डेटाचा बॅक अप घेण्याची चिंता करण्याची आवश्यकता नाही.
 आपला लॅपटॉप रीस्टार्ट करा आणि तो दाबून ठेवा.एफ 8चाचणी दाबली. संगणकाच्या बूट होताच तो ताबडतोब खाली ठेवण्याची खात्री करा. हे "प्रगत बूट पर्याय" मेनू लोड करेल.
आपला लॅपटॉप रीस्टार्ट करा आणि तो दाबून ठेवा.एफ 8चाचणी दाबली. संगणकाच्या बूट होताच तो ताबडतोब खाली ठेवण्याची खात्री करा. हे "प्रगत बूट पर्याय" मेनू लोड करेल.  पर्यायांच्या सूचीमधून "सेफ मोड विथ कमांड प्रॉम्प्ट" निवडा. बर्याच फायली लोड केल्या जातील आणि थोड्या वेळाने कमांड प्रॉम्प्ट उघडेल.
पर्यायांच्या सूचीमधून "सेफ मोड विथ कमांड प्रॉम्प्ट" निवडा. बर्याच फायली लोड केल्या जातील आणि थोड्या वेळाने कमांड प्रॉम्प्ट उघडेल.  सिस्टम रीस्टोर युटिलिटी उघडा. जर आपण विंडोज एक्सपी वापरत असाल तर आज्ञा थोडी वेगळी आहे.
सिस्टम रीस्टोर युटिलिटी उघडा. जर आपण विंडोज एक्सपी वापरत असाल तर आज्ञा थोडी वेगळी आहे. - विंडोज 7, 8 आणि व्हिस्टा - प्रकार rstui.exe आणि एंटर दाबा.
- विंडोज एक्सपी - प्रकार % सिस्टमरूट% system32 पुनर्संचयित rst rstrui.exe आणि एंटर दाबा.
 आपला पुनर्संचयित बिंदू निवडा. उपलब्ध पुनर्संचयित बिंदूंची सूची वेळ आणि तारखेसह दर्शविली जाते आणि बिंदू का तयार केला गेला याबद्दल एक सारांश दर्शविला जाईल. आपला संगणक खराब होण्यास सुरुवात होण्यापूर्वी तारखेपासून आणि तारखेपासून पुनर्संचयित बिंदू निवडा. पुनर्संचयित बिंदू निवडल्यानंतर पुढील> क्लिक करा.
आपला पुनर्संचयित बिंदू निवडा. उपलब्ध पुनर्संचयित बिंदूंची सूची वेळ आणि तारखेसह दर्शविली जाते आणि बिंदू का तयार केला गेला याबद्दल एक सारांश दर्शविला जाईल. आपला संगणक खराब होण्यास सुरुवात होण्यापूर्वी तारखेपासून आणि तारखेपासून पुनर्संचयित बिंदू निवडा. पुनर्संचयित बिंदू निवडल्यानंतर पुढील> क्लिक करा. - "अधिक पुनर्संचयित बिंदू दर्शवा" क्लिक करुन विंडोजला वाटते की ते फारसे संबंधित नाहीत असे मुद्दे आपण पाहू शकता.
 पुनर्प्राप्ती प्रक्रिया समाप्त होईपर्यंत प्रतीक्षा करा आणि आपला संगणक पुन्हा सुरू होईल. पुनर्प्राप्ती प्रक्रिया पूर्ण होण्यास कित्येक मिनिटे लागू शकतात. जेव्हा Windows ने सिस्टम यशस्वीरित्या पुनर्संचयित केले तेव्हा आपल्याला सूचित केले जाईल.
पुनर्प्राप्ती प्रक्रिया समाप्त होईपर्यंत प्रतीक्षा करा आणि आपला संगणक पुन्हा सुरू होईल. पुनर्प्राप्ती प्रक्रिया पूर्ण होण्यास कित्येक मिनिटे लागू शकतात. जेव्हा Windows ने सिस्टम यशस्वीरित्या पुनर्संचयित केले तेव्हा आपल्याला सूचित केले जाईल. - हे विसरू नका की आपण आता दरम्यान निवडलेला कोणताही प्रोग्राम आणि निवडलेला पुनर्संचयित बिंदू पुन्हा स्थापित करावा लागेल. सावधगिरी बाळगा, त्यापैकी एक प्रोग्राम दोषी असू शकतो!
समस्यांचे निराकरण
 मी "प्रगत बूट पर्याय" मेनू उघडू शकत नाही. जर आपल्याकडे विंडोज 8 सह संगणक असेल तर ही सामान्यत: स्थिती असते, कारण ही सिस्टम मेनू उघडण्यासाठी बर्याच वेगाने बूट होते.
मी "प्रगत बूट पर्याय" मेनू उघडू शकत नाही. जर आपल्याकडे विंडोज 8 सह संगणक असेल तर ही सामान्यत: स्थिती असते, कारण ही सिस्टम मेनू उघडण्यासाठी बर्याच वेगाने बूट होते. - स्क्रीनवर उजवीकडून डावीकडे स्वाइप करून विंडोजमधील चार्म मेनू उघडा किंवा स्क्रीनच्या उजव्या कोप in्यात माउस दाबून ठेवा.
- सेटिंग्ज पर्यायावर क्लिक करा आणि "चालू / बंद" क्लिक करा किंवा टॅप करा.
- शिफ्ट दाबून ठेवा आणि “रीस्टार्ट” निवडा. प्रगत बूट मेनूमध्ये आपला संगणक रीस्टार्ट होईल.
 माझ्याकडे पुनर्संचयित बिंदू नाही जो समस्येचे निराकरण करतो. आपल्याकडे पुनर्संचयित बिंदू नसल्यास जो वेळेत परत जातो, किंवा पुनर्संचयित बिंदूंपैकी कोणतीही समस्या सोडवत नाही, आपल्याला लॅपटॉप फॅक्टरी सेटिंग्जमध्ये रीसेट करण्याची शक्यता असेल. सूचनांसाठी पुढील विभाग पहा.
माझ्याकडे पुनर्संचयित बिंदू नाही जो समस्येचे निराकरण करतो. आपल्याकडे पुनर्संचयित बिंदू नसल्यास जो वेळेत परत जातो, किंवा पुनर्संचयित बिंदूंपैकी कोणतीही समस्या सोडवत नाही, आपल्याला लॅपटॉप फॅक्टरी सेटिंग्जमध्ये रीसेट करण्याची शक्यता असेल. सूचनांसाठी पुढील विभाग पहा.
3 पैकी भाग 2: फॅक्टरी सेटिंग्जमध्ये लॅपटॉप पुनर्संचयित
 शक्य असल्यास आपल्या डेटाचा बॅक अप घ्या. आपला गेटवे फॅक्टरी सेटिंग्जमध्ये पुनर्संचयित करणे हार्ड ड्राइव्हवरील सर्व डेटा मिटवेल, म्हणून आपल्यासाठी काही फायली असल्यास आपल्या डेटाचा बॅक अप घेण्याचे सुनिश्चित करा. बॅक अप घेण्याच्या काही टिपांसाठी विकी पहा.
शक्य असल्यास आपल्या डेटाचा बॅक अप घ्या. आपला गेटवे फॅक्टरी सेटिंग्जमध्ये पुनर्संचयित करणे हार्ड ड्राइव्हवरील सर्व डेटा मिटवेल, म्हणून आपल्यासाठी काही फायली असल्यास आपल्या डेटाचा बॅक अप घेण्याचे सुनिश्चित करा. बॅक अप घेण्याच्या काही टिपांसाठी विकी पहा. - आपण विंडोजमध्ये बूट करण्यात अक्षम असल्यास, आपल्या फायलींमध्ये प्रवेश करण्यासाठी आपण लिनक्स लाइव्ह सीडी वापरू शकता आणि त्या बाह्य ड्राइव्हवर कॉपी करू शकता. लाइव्ह सीडी कशी तयार करावी आणि ती कशी वापरावी यावरील सूचनांसाठी विकी कसे पहा.
 आपला लॅपटॉप वॉल सॉकेटशी कनेक्ट करा. लॅपटॉपला फॅक्टरी सेटिंग्जमध्ये पुनर्संचयित करण्यास थोडा वेळ लागू शकेल. यादरम्यान वीजपुरवठा नसल्यास गंभीर समस्येस कारणीभूत ठरू शकते. सुरू ठेवण्यापूर्वी मशीन प्लग इन केलेले असल्याची खात्री करा.
आपला लॅपटॉप वॉल सॉकेटशी कनेक्ट करा. लॅपटॉपला फॅक्टरी सेटिंग्जमध्ये पुनर्संचयित करण्यास थोडा वेळ लागू शकेल. यादरम्यान वीजपुरवठा नसल्यास गंभीर समस्येस कारणीभूत ठरू शकते. सुरू ठेवण्यापूर्वी मशीन प्लग इन केलेले असल्याची खात्री करा.  आपला संगणक रीस्टार्ट करा आणि दाबा.Alt + F10गेट वे ऑफ एसरचा लोगो दिसताच. नोंदणी करण्यापूर्वी आपल्याला कळा वारंवार दाबाव्या लागतील. यानंतर, पुनर्प्राप्ती व्यवस्थापक लोड केले जाईल.
आपला संगणक रीस्टार्ट करा आणि दाबा.Alt + F10गेट वे ऑफ एसरचा लोगो दिसताच. नोंदणी करण्यापूर्वी आपल्याला कळा वारंवार दाबाव्या लागतील. यानंतर, पुनर्प्राप्ती व्यवस्थापक लोड केले जाईल. - विंडोज बूट मेनूद्वारे सूचित केल्यावर एंटर दाबा.
 "फॅक्टरी डीफॉल्टमध्ये ऑपरेटिंग सिस्टम पुनर्संचयित करा" निवडा. आपण पुढे जाऊ इच्छित असल्याची पुष्टी करण्यासाठी आपल्याला बर्याच वेळा विचारले जाईल. पुनर्प्राप्ती प्रारंभ करणे ड्राइव्हवरील सर्व डेटा मिटवेल आणि नंतर विंडोज आणि आपल्या लॅपटॉपच्या डीफॉल्ट प्रोग्राम पुनर्संचयित करेल. पुनर्प्राप्ती प्रक्रिया पूर्ण होण्यास सुमारे एक तासाचा कालावधी लागू शकतो.
"फॅक्टरी डीफॉल्टमध्ये ऑपरेटिंग सिस्टम पुनर्संचयित करा" निवडा. आपण पुढे जाऊ इच्छित असल्याची पुष्टी करण्यासाठी आपल्याला बर्याच वेळा विचारले जाईल. पुनर्प्राप्ती प्रारंभ करणे ड्राइव्हवरील सर्व डेटा मिटवेल आणि नंतर विंडोज आणि आपल्या लॅपटॉपच्या डीफॉल्ट प्रोग्राम पुनर्संचयित करेल. पुनर्प्राप्ती प्रक्रिया पूर्ण होण्यास सुमारे एक तासाचा कालावधी लागू शकतो. - वापरकर्त्याच्या फाइल्स ठेवणे आणि त्या संगणकावर सेव्ह करण्याचा एक पर्याय आहे, परंतु अशी शिफारस केली जात नाही कारण अशा काही फाइल्समुळे संगणक खराब होऊ शकतो.
 आपले खाते तयार करा आणि आपला संगणक वापरण्यास प्रारंभ करा. पुनर्प्राप्ती प्रक्रिया पूर्ण झाल्यावर, लॅपटॉप प्रथमच बूट होत असल्यासारखे वागेल. आपल्याला एक Windows खाते तयार करण्यास आणि आपल्या वैयक्तिक सेटिंग्ज कॉन्फिगर करण्यास सांगितले जाईल.
आपले खाते तयार करा आणि आपला संगणक वापरण्यास प्रारंभ करा. पुनर्प्राप्ती प्रक्रिया पूर्ण झाल्यावर, लॅपटॉप प्रथमच बूट होत असल्यासारखे वागेल. आपल्याला एक Windows खाते तयार करण्यास आणि आपल्या वैयक्तिक सेटिंग्ज कॉन्फिगर करण्यास सांगितले जाईल.
समस्यांचे निराकरण
 मी पुनर्प्राप्ती व्यवस्थापकात प्रवेश करू शकत नाही. आपण यापूर्वी हार्ड ड्राइव्हचे स्वरूपित केले असल्यास किंवा नवीन हार्ड ड्राइव्ह स्थापित केल्यास, पुनर्प्राप्ती विभाजन बहुधा निघून जाईल. संगणक मिटविण्यासाठी आणि विंडोज पुन्हा स्थापित करण्यासाठी तुम्हाला रिकव्हरी डिस्क किंवा विंडोज इन्स्टॉलेशन डिस्क वापरण्याची आवश्यकता असेल. यापैकी एक ड्राइव्ह वापरण्याच्या सूचनांसाठी पुढील विभाग पहा.
मी पुनर्प्राप्ती व्यवस्थापकात प्रवेश करू शकत नाही. आपण यापूर्वी हार्ड ड्राइव्हचे स्वरूपित केले असल्यास किंवा नवीन हार्ड ड्राइव्ह स्थापित केल्यास, पुनर्प्राप्ती विभाजन बहुधा निघून जाईल. संगणक मिटविण्यासाठी आणि विंडोज पुन्हा स्थापित करण्यासाठी तुम्हाला रिकव्हरी डिस्क किंवा विंडोज इन्स्टॉलेशन डिस्क वापरण्याची आवश्यकता असेल. यापैकी एक ड्राइव्ह वापरण्याच्या सूचनांसाठी पुढील विभाग पहा.  संगणक पुनर्संचयित केल्याने समस्या सुटली नाही. जर आपण फॅक्टरी रीसेटसह लॅपटॉप पूर्णपणे पुसून टाकला आणि विंडोज पुन्हा स्थापित केला, परंतु समस्या कायम राहिल्यास, कारण कदाचित हार्डवेअर घटक आहे.
संगणक पुनर्संचयित केल्याने समस्या सुटली नाही. जर आपण फॅक्टरी रीसेटसह लॅपटॉप पूर्णपणे पुसून टाकला आणि विंडोज पुन्हा स्थापित केला, परंतु समस्या कायम राहिल्यास, कारण कदाचित हार्डवेअर घटक आहे. - नवीन हार्ड ड्राइव्ह स्थापित करणे किंवा नवीन रॅम जोडणे हे दोन्ही करणे सोपे आहे आणि संगणकाद्वारे आपल्या समस्या सोडवू शकते. हे एकतर मदत करत नसल्यास, कृपया गेटवे तांत्रिक समर्थनाशी संपर्क साधा.
भाग 3 पैकी 3: पुनर्प्राप्ती किंवा स्थापना डिस्क वापरणे
 आपल्याकडे असल्यास आपली रिकव्हरी ड्राइव्ह मिळवा. लॅपटॉपला बर्याचदा ठराविक ड्रायव्हर्सची आवश्यकता असते आणि लॅपटॉप रीसेट करताना ड्रायव्हर्स पुन्हा स्थापित केल्या जातात याची खात्री करण्याचा रिकव्हरी डिस्क हा सर्वात सोपा मार्ग आहे. आपण पुनर्प्राप्ती व्यवस्थापक वापरू शकत नाही कारण पुनर्प्राप्ती विभाजन अदृश्य झाले आहे, पुनर्प्राप्ती ड्राइव्ह वापरुन पहा. आपण गेटवे वरून नवीन पुनर्प्राप्ती डिस्कची मागणी करू शकता.
आपल्याकडे असल्यास आपली रिकव्हरी ड्राइव्ह मिळवा. लॅपटॉपला बर्याचदा ठराविक ड्रायव्हर्सची आवश्यकता असते आणि लॅपटॉप रीसेट करताना ड्रायव्हर्स पुन्हा स्थापित केल्या जातात याची खात्री करण्याचा रिकव्हरी डिस्क हा सर्वात सोपा मार्ग आहे. आपण पुनर्प्राप्ती व्यवस्थापक वापरू शकत नाही कारण पुनर्प्राप्ती विभाजन अदृश्य झाले आहे, पुनर्प्राप्ती ड्राइव्ह वापरुन पहा. आपण गेटवे वरून नवीन पुनर्प्राप्ती डिस्कची मागणी करू शकता.  आपल्याकडे रिकव्हरी डिस्क नसल्यास विंडोज इन्स्टॉलेशन डिस्क शोधा किंवा तयार करा. आपल्याकडे आपल्या लॅपटॉपसाठी पुनर्प्राप्ती डिस्क नसल्यास आपण लॅपटॉप मिटविण्यासाठी आणि पुनर्संचयित करण्यासाठी Windows स्थापना डिस्क वापरू शकता. आपल्यास सध्या स्थापित केलेल्या विंडोजच्या समान आवृत्तीसाठी डिस्कची आवश्यकता आहे.
आपल्याकडे रिकव्हरी डिस्क नसल्यास विंडोज इन्स्टॉलेशन डिस्क शोधा किंवा तयार करा. आपल्याकडे आपल्या लॅपटॉपसाठी पुनर्प्राप्ती डिस्क नसल्यास आपण लॅपटॉप मिटविण्यासाठी आणि पुनर्संचयित करण्यासाठी Windows स्थापना डिस्क वापरू शकता. आपल्यास सध्या स्थापित केलेल्या विंडोजच्या समान आवृत्तीसाठी डिस्कची आवश्यकता आहे. - आपल्याकडे विंडोज 7 असल्यास आणि आपल्याकडे वैध उत्पादन की असेल तर आपण येथे एक डिस्क तयार करू शकता. आपल्याला कमीतकमी 4 जीबी फ्री स्लाइडिंग स्पेससह रिक्त डीव्हीडी किंवा यूएसबी स्टिकची आवश्यकता आहे.
- आपल्याकडे विंडोज 8 असल्यास आणि आपल्याकडे वैध उत्पादन की असल्यास आपण येथे करू शकता. एक डिस्क तयार करा. आपल्याला कमीतकमी 4 जीबी फ्री स्लाइडिंग स्पेससह रिक्त डीव्हीडी किंवा यूएसबी स्टिकची आवश्यकता आहे.
 आपला संगणक रीस्टार्ट करा आणि वारंवार F12 दाबा. गेटवेवर आपण बूट मेनू उघडता. गेटवे लोगो किंवा एसर लोगो दिसताच हे बटण बर्याच वेळा दाबा.
आपला संगणक रीस्टार्ट करा आणि वारंवार F12 दाबा. गेटवेवर आपण बूट मेनू उघडता. गेटवे लोगो किंवा एसर लोगो दिसताच हे बटण बर्याच वेळा दाबा. बूट क्रम बदला. पुनर्प्राप्ती डिस्क वापरण्यासाठी किंवा डिस्कवरून विंडोज स्थापित करण्यासाठी, आपल्या संगणकास प्रथम डीव्हीडी ड्राइव्ह व नंतर हार्ड ड्राइव्हवरून बूट करण्यासाठी सेट अप करणे आवश्यक आहे. आपण बूट मेनूमध्ये बूट क्रम बदलू शकता.
बूट क्रम बदला. पुनर्प्राप्ती डिस्क वापरण्यासाठी किंवा डिस्कवरून विंडोज स्थापित करण्यासाठी, आपल्या संगणकास प्रथम डीव्हीडी ड्राइव्ह व नंतर हार्ड ड्राइव्हवरून बूट करण्यासाठी सेट अप करणे आवश्यक आहे. आपण बूट मेनूमध्ये बूट क्रम बदलू शकता. - आपण इंस्टॉलेशन फाइल्ससह यूएसबी स्टिक तयार केल्यास, प्रथम बूट डिव्हाइस म्हणून यूएसबी स्टिक निवडा.
 आपल्या सेटिंग्ज जतन करा आणि मशीन रीस्टार्ट करा. विंडोज इन्स्टॉलेशन डिस्क किंवा यूएसबी स्टिक घातली असल्याचे निश्चित करा.
आपल्या सेटिंग्ज जतन करा आणि मशीन रीस्टार्ट करा. विंडोज इन्स्टॉलेशन डिस्क किंवा यूएसबी स्टिक घातली असल्याचे निश्चित करा.  विचारल्यावर कळ दाबा. हे पुनर्प्राप्ती व्यवस्थापक (आपण पुनर्प्राप्ती डिस्क वापरत असल्यास), किंवा विंडोज सेटअप (आपण Windows स्थापना डिस्क वापरत असल्यास) प्रारंभ करेल.
विचारल्यावर कळ दाबा. हे पुनर्प्राप्ती व्यवस्थापक (आपण पुनर्प्राप्ती डिस्क वापरत असल्यास), किंवा विंडोज सेटअप (आपण Windows स्थापना डिस्क वापरत असल्यास) प्रारंभ करेल. - आपण पुनर्प्राप्ती व्यवस्थापक वापरत असल्यास, कृपया आपला लॅपटॉप कसा पुनर्प्राप्त करावा यावरील सूचनांसाठी मागील विभागाचा संदर्भ घ्या.
- आपण Windows स्थापना डिस्क वापरत असल्यास, वाचा.
 आपले भाषा प्राधान्य सेट करा आणि "विंडोज स्थापित करा" किंवा "आता स्थापित करा" निवडा. स्थापना प्रक्रिया हार्ड ड्राइव्हवरील सर्व डेटा मिटवेल आणि सुरवातीपासून सुरू होईल.
आपले भाषा प्राधान्य सेट करा आणि "विंडोज स्थापित करा" किंवा "आता स्थापित करा" निवडा. स्थापना प्रक्रिया हार्ड ड्राइव्हवरील सर्व डेटा मिटवेल आणि सुरवातीपासून सुरू होईल.  विचारल्यावर “सानुकूल (प्रगत)” स्थापना निवडा. हे सुनिश्चित करते की आपण सर्वकाही हटवणार आहात.
विचारल्यावर “सानुकूल (प्रगत)” स्थापना निवडा. हे सुनिश्चित करते की आपण सर्वकाही हटवणार आहात.  कोणतीही विभाजने हटवा. विंडोज कोठे स्थापित करावे हे विचारण्यास सांगितले असता, तुम्हाला तुमच्या हार्ड ड्राईव्हवरील सर्व विभाजने दिली जातील. प्रत्येक विभाजन निवडा आणि "हटवा" क्लिक करा. हे विभाजनातील सर्व फायली हटवेल.
कोणतीही विभाजने हटवा. विंडोज कोठे स्थापित करावे हे विचारण्यास सांगितले असता, तुम्हाला तुमच्या हार्ड ड्राईव्हवरील सर्व विभाजने दिली जातील. प्रत्येक विभाजन निवडा आणि "हटवा" क्लिक करा. हे विभाजनातील सर्व फायली हटवेल.  उर्वरित विभाजन इंस्टॉलेशनकरिता गंतव्य म्हणून निवडा. इंस्टॉलर स्वयंचलितपणे त्यास योग्य फाईल सिस्टममध्ये स्वरूपित करेल आणि विंडोज फायली स्थापित करण्यास प्रारंभ करेल.
उर्वरित विभाजन इंस्टॉलेशनकरिता गंतव्य म्हणून निवडा. इंस्टॉलर स्वयंचलितपणे त्यास योग्य फाईल सिस्टममध्ये स्वरूपित करेल आणि विंडोज फायली स्थापित करण्यास प्रारंभ करेल.  स्थापना पूर्ण होण्याची प्रतीक्षा करा. विंडोज इन्स्टॉलेशन प्रक्रिया सहसा पूर्ण होण्यास सुमारे अर्धा तास लागतो. आपण स्क्रीनवरील प्रगतीचे परीक्षण करू शकता.
स्थापना पूर्ण होण्याची प्रतीक्षा करा. विंडोज इन्स्टॉलेशन प्रक्रिया सहसा पूर्ण होण्यास सुमारे अर्धा तास लागतो. आपण स्क्रीनवरील प्रगतीचे परीक्षण करू शकता.  स्थापना पूर्ण करा आणि आपली उत्पादन की प्रविष्ट करा. स्थापना पूर्ण झाल्यानंतर, आपल्याला विंडोज उत्पादन की प्रविष्ट करण्यास सांगितले जाईल. उत्पादन की 25 वर्णांची लांब असते आणि सामान्यत: आपल्या लॅपटॉपच्या तळाशी किंवा आपल्या संगणकाच्या दस्तऐवजीकरणात स्टिकरवर असते. आपल्याला उत्पादन की सापडत नसेल तर कृपया गेटवेशी संपर्क साधा.
स्थापना पूर्ण करा आणि आपली उत्पादन की प्रविष्ट करा. स्थापना पूर्ण झाल्यानंतर, आपल्याला विंडोज उत्पादन की प्रविष्ट करण्यास सांगितले जाईल. उत्पादन की 25 वर्णांची लांब असते आणि सामान्यत: आपल्या लॅपटॉपच्या तळाशी किंवा आपल्या संगणकाच्या दस्तऐवजीकरणात स्टिकरवर असते. आपल्याला उत्पादन की सापडत नसेल तर कृपया गेटवेशी संपर्क साधा.  आपल्या लॅपटॉपसाठी आवश्यक ड्राइव्हर्स डाउनलोड करा. लॅपटॉपमध्ये बरीच विशिष्ट हार्डवेअर असतात आणि म्हणून घटकांकडून उत्कृष्ट कार्यप्रदर्शन मिळविण्यासाठी अनेक विशेष ड्रायव्हर्सची आवश्यकता असते. जा समर्थन.gateway.com आणि "ड्राइव्हर डाउनलोड" विभाग निवडा. आपल्या लॅपटॉपचा तपशील प्रविष्ट करा आणि सर्व शिफारस केलेले ड्राइव्हर्स् आणि सॉफ्टवेअर डाउनलोड करा.
आपल्या लॅपटॉपसाठी आवश्यक ड्राइव्हर्स डाउनलोड करा. लॅपटॉपमध्ये बरीच विशिष्ट हार्डवेअर असतात आणि म्हणून घटकांकडून उत्कृष्ट कार्यप्रदर्शन मिळविण्यासाठी अनेक विशेष ड्रायव्हर्सची आवश्यकता असते. जा समर्थन.gateway.com आणि "ड्राइव्हर डाउनलोड" विभाग निवडा. आपल्या लॅपटॉपचा तपशील प्रविष्ट करा आणि सर्व शिफारस केलेले ड्राइव्हर्स् आणि सॉफ्टवेअर डाउनलोड करा.
समस्यांचे निराकरण
 संगणक पुनर्संचयित केल्याने समस्या सुटत नाही. जर आपण लॅपटॉप पूर्णपणे पुसून टाकला असेल आणि फॅक्टरी सेटिंग्जमध्ये विंडोज रीसेट केले असेल, परंतु समस्येचे निराकरण झाले नाही तर बहुधा हे हार्डवेअर घटक आहे.
संगणक पुनर्संचयित केल्याने समस्या सुटत नाही. जर आपण लॅपटॉप पूर्णपणे पुसून टाकला असेल आणि फॅक्टरी सेटिंग्जमध्ये विंडोज रीसेट केले असेल, परंतु समस्येचे निराकरण झाले नाही तर बहुधा हे हार्डवेअर घटक आहे. - नवीन हार्ड ड्राइव्ह स्थापित करणे किंवा नवीन रॅम जोडणे हे दोन्ही करणे सोपे आहे आणि संगणकाद्वारे आपल्या समस्या सोडवू शकते. हे एकतर मदत करत नसल्यास, कृपया गेटवे तांत्रिक समर्थनाशी संपर्क साधा.