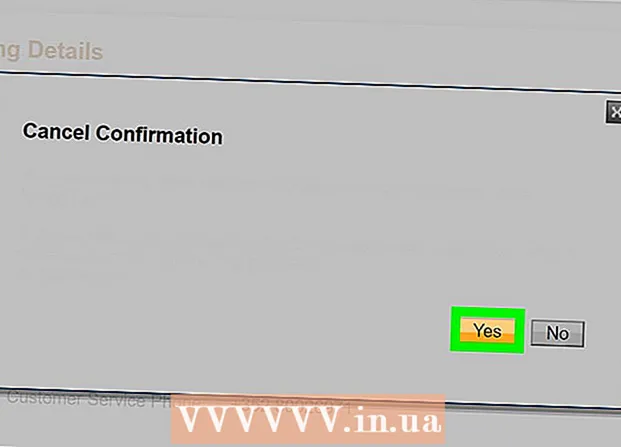लेखक:
Roger Morrison
निर्मितीची तारीख:
6 सप्टेंबर 2021
अद्यतन तारीख:
16 जून 2024

सामग्री
- पाऊल टाकण्यासाठी
- 4 पैकी 1 पद्धत: एक्सबॉक्स 360 नियंत्रक
- 4 पैकी 2 पद्धत: प्लेस्टेशन 3 कंट्रोलर
- 4 पैकी 4 पद्धत: प्लेस्टेशन 4 कंट्रोलर
- 4 पैकी 4 पद्धत: सामान्य यूएसबी नियंत्रक
विंडोज 8 अंतर्गत यूएसबी गेम नियंत्रक स्थापित करण्यासाठी, आपण प्रथम आपण कोणता नियंत्रक वापरू इच्छिता हे निर्धारित करता. नंतर खालील चरणांचे अनुसरण करा जेणेकरून आपला संगणक नियंत्रकास ओळखू शकेल. विंडोज 8 बर्याच नियंत्रकांना थेट समर्थन प्रदान करते. आपण विविध आधुनिक गेमसह कार्य करण्यासाठी एक एक्सबॉक्स 360 नियंत्रक कॉन्फिगर देखील करू शकता. आपल्याकडे प्लेस्टेशन 3 किंवा प्लेस्टेशन 4 कंट्रोलर असल्यास आपण तृतीय-पक्षाच्या सॉफ्टवेअरच्या सहाय्याने विंडोज 8 च्या अंतर्गत ते देखील वापरू शकता.
पाऊल टाकण्यासाठी
4 पैकी 1 पद्धत: एक्सबॉक्स 360 नियंत्रक
 विंडोज 7 साठी एक्सबॉक्स 360 कंट्रोलर सॉफ्टवेअर डाउनलोड करा. एक्सबॉक्स 360 कंट्रोलर डाउनलोड पृष्ठावर जा आणि मेनू क्लिक करा एक ऑपरेटिंग सिस्टम निवडा. आपल्या Windows 8 (32-बिट किंवा 64-बिट) च्या आवृत्तीसाठी विंडोज 7 सॉफ्टवेअर डाउनलोड करा. आपल्याकडे असलेल्या आवृत्तीबद्दल आपल्याला खात्री नसल्यास दाबा ⊞ विजय+विराम द्या आणि सिस्टम प्रकार तपासा. सॉफ्टवेअर विंडोज 7 साठी डिझाइन केलेले आहे याची काळजी करू नका.
विंडोज 7 साठी एक्सबॉक्स 360 कंट्रोलर सॉफ्टवेअर डाउनलोड करा. एक्सबॉक्स 360 कंट्रोलर डाउनलोड पृष्ठावर जा आणि मेनू क्लिक करा एक ऑपरेटिंग सिस्टम निवडा. आपल्या Windows 8 (32-बिट किंवा 64-बिट) च्या आवृत्तीसाठी विंडोज 7 सॉफ्टवेअर डाउनलोड करा. आपल्याकडे असलेल्या आवृत्तीबद्दल आपल्याला खात्री नसल्यास दाबा ⊞ विजय+विराम द्या आणि सिस्टम प्रकार तपासा. सॉफ्टवेअर विंडोज 7 साठी डिझाइन केलेले आहे याची काळजी करू नका. - आवृत्ती आणि भाषा निवडल्यानंतर डाउनलोड आणि नंतर सेव्ह क्लिक करा.
 डाउनलोड केलेल्या प्रोग्रामवर राइट-क्लिक करा, नंतर प्रॉपर्टी क्लिक करा. हे एक नवीन विंडो उघडेल.
डाउनलोड केलेल्या प्रोग्रामवर राइट-क्लिक करा, नंतर प्रॉपर्टी क्लिक करा. हे एक नवीन विंडो उघडेल.  अनुकूलता टॅब क्लिक करा आणि विंडोज 7 वर अनुकूलता सेट करा. आता आपण सॉफ्टवेअर स्थापित करू शकता:
अनुकूलता टॅब क्लिक करा आणि विंडोज 7 वर अनुकूलता सेट करा. आता आपण सॉफ्टवेअर स्थापित करू शकता: - बॉक्स चेक करा साठी हा प्रोग्राम सुसंगतता मोडमध्ये चालवा चालू.
- ड्रॉप-डाउन मेनूमधून विंडोज 7 निवडा.
- अर्ज करा आणि नंतर ठीक क्लिक करा.
 इंस्टॉलर चालवा. अनुकूलता सेट केल्यानंतर, इंस्टॉलर चालवा आणि एक्सबॉक्स 360 कंट्रोलर स्थापित करण्यासाठी निर्देशांचे अनुसरण करा. एकदा ते पूर्ण झाल्यावर आपणास संगणक रीस्टार्ट करण्यास सांगितले जाईल.
इंस्टॉलर चालवा. अनुकूलता सेट केल्यानंतर, इंस्टॉलर चालवा आणि एक्सबॉक्स 360 कंट्रोलर स्थापित करण्यासाठी निर्देशांचे अनुसरण करा. एकदा ते पूर्ण झाल्यावर आपणास संगणक रीस्टार्ट करण्यास सांगितले जाईल.  आपला Xbox 360 नियंत्रक कनेक्ट करा. आपल्या संगणकावरील कोणत्याही यूएसबी पोर्टवर कंट्रोलरला जोडा. यूएसबी हब वापरणे टाळा, कारण ते वारंवार नियंत्रकासाठी पुरेसे शक्तिशाली नसतात. विंडोज स्वयंचलितपणे नियंत्रक शोधून नवीन स्थापित ड्राइव्हर्स् लोड करेल.
आपला Xbox 360 नियंत्रक कनेक्ट करा. आपल्या संगणकावरील कोणत्याही यूएसबी पोर्टवर कंट्रोलरला जोडा. यूएसबी हब वापरणे टाळा, कारण ते वारंवार नियंत्रकासाठी पुरेसे शक्तिशाली नसतात. विंडोज स्वयंचलितपणे नियंत्रक शोधून नवीन स्थापित ड्राइव्हर्स् लोड करेल.  नियंत्रकाची चाचणी घ्या. एकदा आपण कंट्रोलरला जोडल्यानंतर ते आता योग्यरित्या कार्य करावे. आपण खेळ सुरू करण्यापूर्वी आपण याची चाचणी घेऊ शकता:
नियंत्रकाची चाचणी घ्या. एकदा आपण कंट्रोलरला जोडल्यानंतर ते आता योग्यरित्या कार्य करावे. आपण खेळ सुरू करण्यापूर्वी आपण याची चाचणी घेऊ शकता: - प्रारंभ स्क्रीन उघडा आणि "जॉयसीपीपीएल" टाइप करा. निकालांच्या सूचीमधून "जॉयसीपीपीएल" निवडा.
- आपला एक्सबॉक्स 360 नियंत्रक निवडा आणि गुणधर्म क्लिक करा.
- बटणे दाबा आणि जॉयस्टिक वर हलवा आणि संबंधित निर्देशक स्क्रीनवर प्रकाशलेले असल्याचे तपासा.
 आपला कंट्रोलर वापरण्यासाठी आपला गेम सेट अप करा. गेम सेट अप करण्याची प्रक्रिया जेणेकरून आपण कंट्रोलर वापरू शकाल ते गेम वेगवेगळे आहे. काही गेम स्वयंचलितपणे नियंत्रकास ओळखतात, म्हणून आपल्याला कंट्रोलर वापरण्यासाठी काही विशेष करण्याची आवश्यकता नाही. इतर गेमसाठी आपल्याला पर्याय किंवा सेटिंग्ज मेनूमधून नियंत्रक निवडण्याची आवश्यकता असते. तरीही इतर गेम नियंत्रकास अजिबात समर्थन देत नाहीत.
आपला कंट्रोलर वापरण्यासाठी आपला गेम सेट अप करा. गेम सेट अप करण्याची प्रक्रिया जेणेकरून आपण कंट्रोलर वापरू शकाल ते गेम वेगवेगळे आहे. काही गेम स्वयंचलितपणे नियंत्रकास ओळखतात, म्हणून आपल्याला कंट्रोलर वापरण्यासाठी काही विशेष करण्याची आवश्यकता नाही. इतर गेमसाठी आपल्याला पर्याय किंवा सेटिंग्ज मेनूमधून नियंत्रक निवडण्याची आवश्यकता असते. तरीही इतर गेम नियंत्रकास अजिबात समर्थन देत नाहीत. - आपण स्टीम वापरत असल्यास, गेमच्या स्टोअर पृष्ठावरील कोणते गेम नियंत्रकास समर्थन देतात हे आपण पाहू शकता.
4 पैकी 2 पद्धत: प्लेस्टेशन 3 कंट्रोलर
 मायक्रोसॉफ्टकडून एक्सबॉक्स control 360० कंट्रोलर विंडोज 7 ड्रायव्हर्स डाउनलोड करा. आपण विंडोज 8 असलात तरीही आपण विंडोज 7 ड्राइव्हर्स वापरत असाल. आपण मायक्रोसॉफ्टच्या वेबसाइटवरून ड्राइव्हर्स डाउनलोड करू शकता.
मायक्रोसॉफ्टकडून एक्सबॉक्स control 360० कंट्रोलर विंडोज 7 ड्रायव्हर्स डाउनलोड करा. आपण विंडोज 8 असलात तरीही आपण विंडोज 7 ड्राइव्हर्स वापरत असाल. आपण मायक्रोसॉफ्टच्या वेबसाइटवरून ड्राइव्हर्स डाउनलोड करू शकता. - आपल्याकडे विंडोजची 32-बिट किंवा 64-बिट आवृत्ती आहे की नाही याची आपल्याला खात्री नसल्यास, दाबा ⊞ विजय+विराम द्या आणि सिस्टम प्रकार प्रविष्टी पहा.
 ड्राइव्हर्स स्थापित करण्यासाठी इंस्टॉलर चालवा. हे आपल्या संगणकावर आवश्यक एक्सबॉक्स 360 ड्राइव्हर्स स्थापित करेल. सूचनांचे अनुसरण करा आणि डीफॉल्ट सेटिंग्ज निवडा.
ड्राइव्हर्स स्थापित करण्यासाठी इंस्टॉलर चालवा. हे आपल्या संगणकावर आवश्यक एक्सबॉक्स 360 ड्राइव्हर्स स्थापित करेल. सूचनांचे अनुसरण करा आणि डीफॉल्ट सेटिंग्ज निवडा.  आपला PS3 नियंत्रक यूएसबी द्वारे आपल्या संगणकाशी कनेक्ट करा. प्रथम कनेक्शनवर विंडोज असंख्य ड्रायव्हर्स स्थापित करू शकते. ते बंद असल्यास आपला PS3 अनप्लग करा, कारण प्लग इन केलेले असताना नियंत्रक स्वयंचलितपणे ते चालू करेल.
आपला PS3 नियंत्रक यूएसबी द्वारे आपल्या संगणकाशी कनेक्ट करा. प्रथम कनेक्शनवर विंडोज असंख्य ड्रायव्हर्स स्थापित करू शकते. ते बंद असल्यास आपला PS3 अनप्लग करा, कारण प्लग इन केलेले असताना नियंत्रक स्वयंचलितपणे ते चालू करेल. - आपण ब्लूटूथ डोंगलसह वायरलेसरित्या कंट्रोलर वापरू इच्छित असल्यास, ते देखील कनेक्ट करा आणि ड्राइव्हर्स स्थापित करू द्या.
 नवीनतम झिनपुट रॅपर ड्राइव्हर्स डाउनलोड करा. आपण या पीसीएसएक्स 2 मंच थ्रेडमधून मिळवू शकता. दुव्यावर क्लिक करा येथे नवीनतम आवृत्ती डाउनलोड करा 7z संग्रहण फाइल डाउनलोड करण्यासाठी.
नवीनतम झिनपुट रॅपर ड्राइव्हर्स डाउनलोड करा. आपण या पीसीएसएक्स 2 मंच थ्रेडमधून मिळवू शकता. दुव्यावर क्लिक करा येथे नवीनतम आवृत्ती डाउनलोड करा 7z संग्रहण फाइल डाउनलोड करण्यासाठी.  7-झिप डाउनलोड आणि स्थापित करा. हा एक विनामूल्य कॉम्प्रेशन प्रोग्राम आहे जो आपण नुकतीच डाउनलोड केलेली फाइल काढण्यासाठी वापरू शकता. आपण वरून 7-झिप डाउनलोड करू शकता 7-zip.org. इंस्टॉलर चालवा आणि 7-झिप स्थापित करण्यासाठी प्रॉम्प्टचे अनुसरण करा.
7-झिप डाउनलोड आणि स्थापित करा. हा एक विनामूल्य कॉम्प्रेशन प्रोग्राम आहे जो आपण नुकतीच डाउनलोड केलेली फाइल काढण्यासाठी वापरू शकता. आपण वरून 7-झिप डाउनलोड करू शकता 7-zip.org. इंस्टॉलर चालवा आणि 7-झिप स्थापित करण्यासाठी प्रॉम्प्टचे अनुसरण करा.  आपण डाउनलोड केलेल्या 7z फाईलवर राइट-क्लिक करा आणि 7-झिप → एक्सट्रॅक्ट येथे निवडा. हे झिनपुट रॅपर फायलींसह एक नवीन फोल्डर तयार करेल.
आपण डाउनलोड केलेल्या 7z फाईलवर राइट-क्लिक करा आणि 7-झिप → एक्सट्रॅक्ट येथे निवडा. हे झिनपुट रॅपर फायलींसह एक नवीन फोल्डर तयार करेल.  ScpServer फोल्डर उघडा आणि बिन फोल्डर उघडा. आपल्याला विविध फायली आणि फोल्डर्स दिसतील.
ScpServer फोल्डर उघडा आणि बिन फोल्डर उघडा. आपल्याला विविध फायली आणि फोल्डर्स दिसतील.  ScpDriver.exe प्रारंभ करा आणि स्थापित करा बटणावर क्लिक करा. हे आपल्या PS3 नियंत्रकासाठी आवश्यक ड्राइव्हर्स स्थापित करेल जेणेकरुन हे एखाद्या Xbox 360 नियंत्रकाद्वारे ओळखले जाऊ शकेल.
ScpDriver.exe प्रारंभ करा आणि स्थापित करा बटणावर क्लिक करा. हे आपल्या PS3 नियंत्रकासाठी आवश्यक ड्राइव्हर्स स्थापित करेल जेणेकरुन हे एखाद्या Xbox 360 नियंत्रकाद्वारे ओळखले जाऊ शकेल.  आपला संगणक रीस्टार्ट करा आणि चालवा ScpDriver.exe. आपला PS3 नियंत्रक आता Xbox 360 नियंत्रक म्हणून खेळांद्वारे ओळखला जाईल.
आपला संगणक रीस्टार्ट करा आणि चालवा ScpDriver.exe. आपला PS3 नियंत्रक आता Xbox 360 नियंत्रक म्हणून खेळांद्वारे ओळखला जाईल. - जोपर्यंत ScpDriver.exe चालू आहे आपण USB केबल अनप्लग करू शकता आणि आपला PS3 नियंत्रक आपल्या USB ब्ल्यूटूथ डोंगलसह जोडेल.
 आपल्या नियंत्रकासह गेम खेळा. जोपर्यंत गेम एक्सबॉक्स 360 नियंत्रकास समर्थन देतो, आपण PS3 नियंत्रक वापरू शकाल. खेळाच्या पर्याय किंवा सेटिंग्ज मेनूमध्ये नियंत्रक निवडलेला असल्याचे सुनिश्चित करा.
आपल्या नियंत्रकासह गेम खेळा. जोपर्यंत गेम एक्सबॉक्स 360 नियंत्रकास समर्थन देतो, आपण PS3 नियंत्रक वापरू शकाल. खेळाच्या पर्याय किंवा सेटिंग्ज मेनूमध्ये नियंत्रक निवडलेला असल्याचे सुनिश्चित करा.
4 पैकी 4 पद्धत: प्लेस्टेशन 4 कंट्रोलर
 DS4Windows डाउनलोड करा. या विनामूल्य सॉफ्टवेअरसह आपण आपला PS4 कंट्रोलर त्वरीत विंडोज 8 शी कनेक्ट करू शकता. आपण अगदी टचपॅडला माउस म्हणून देखील वापरू शकता. आपण डीएस 4 विंडो मिळवू शकता ds4windows.com.
DS4Windows डाउनलोड करा. या विनामूल्य सॉफ्टवेअरसह आपण आपला PS4 कंट्रोलर त्वरीत विंडोज 8 शी कनेक्ट करू शकता. आपण अगदी टचपॅडला माउस म्हणून देखील वापरू शकता. आपण डीएस 4 विंडो मिळवू शकता ds4windows.com.  झिप फाईल काढा. आपण झिप फाईलमध्ये DS4Windows प्रोग्राम आणि DS4Updater पहावे. या फायली योग्य ठिकाणी काढा.
झिप फाईल काढा. आपण झिप फाईलमध्ये DS4Windows प्रोग्राम आणि DS4Updater पहावे. या फायली योग्य ठिकाणी काढा.  प्रारंभ करा DS4Windows. हे स्थापना प्रक्रिया सुरू करेल. आपण प्रोग्राम फायली फोल्डरमध्ये डीफॉल्टनुसार प्रोफाइल जिथे सेव्ह करू इच्छिता ते निवडा.
प्रारंभ करा DS4Windows. हे स्थापना प्रक्रिया सुरू करेल. आपण प्रोग्राम फायली फोल्डरमध्ये डीफॉल्टनुसार प्रोफाइल जिथे सेव्ह करू इच्छिता ते निवडा.  बटण दाबा डीएस 4 ड्राइव्हर स्थापित करा. हे आवश्यक डीएस 4 ड्राइव्हर स्थापित करेल, ज्यास फक्त काही सेकंद लागतील. आपण डीएस 4 विंडो विंडोमध्ये चरण 2 वगळू शकता कारण आपण विंडोज 8 चालवत आहात, परंतु आपण समस्या उद्भवल्यास, कृपया नंतर नंतर हे चरण निवडा.
बटण दाबा डीएस 4 ड्राइव्हर स्थापित करा. हे आवश्यक डीएस 4 ड्राइव्हर स्थापित करेल, ज्यास फक्त काही सेकंद लागतील. आपण डीएस 4 विंडो विंडोमध्ये चरण 2 वगळू शकता कारण आपण विंडोज 8 चालवत आहात, परंतु आपण समस्या उद्भवल्यास, कृपया नंतर नंतर हे चरण निवडा. - आपल्याला ही विंडो दिसत नसेल तर कंट्रोलर / ड्रायव्हर सेटअप वर क्लिक करा.
 आपल्या संगणकावर PS4 नियंत्रक जोडा. आपल्या संगणकावरील एका यूएसबी पोर्टवर कंट्रोलरला कनेक्ट करणे सुनिश्चित करा. बाह्य यूएसबी हब नियंत्रकासाठी पुरेसे शक्तिशाली असू शकत नाही.
आपल्या संगणकावर PS4 नियंत्रक जोडा. आपल्या संगणकावरील एका यूएसबी पोर्टवर कंट्रोलरला कनेक्ट करणे सुनिश्चित करा. बाह्य यूएसबी हब नियंत्रकासाठी पुरेसे शक्तिशाली असू शकत नाही.  आपले प्रोफाइल सेट अप करा. डीफॉल्टनुसार, नियंत्रक हे Xbox 360 नियंत्रक वर सेट केले जाईल. आपण इच्छित असल्यास आपला PS4 कंट्रोलरची व्यवस्था करण्यासाठी आपण प्रोफाइल टॅब वापरू शकता.
आपले प्रोफाइल सेट अप करा. डीफॉल्टनुसार, नियंत्रक हे Xbox 360 नियंत्रक वर सेट केले जाईल. आपण इच्छित असल्यास आपला PS4 कंट्रोलरची व्यवस्था करण्यासाठी आपण प्रोफाइल टॅब वापरू शकता. - प्रोफाइल टॅबचा दुसरा विभाग आपल्याला विंडोजमधील ट्रॅकपॅड सेटिंग्ज समायोजित करण्याची परवानगी देतो.
 गेममध्ये आपल्या नियंत्रकाची चाचणी घ्या. एक गेम प्रारंभ करा जो एक्सबॉक्स 360 नियंत्रकास समर्थन देतो. आपले PS4 नियंत्रक आता एका Xbox 360 नियंत्रकाप्रमाणे कार्य केले पाहिजे.
गेममध्ये आपल्या नियंत्रकाची चाचणी घ्या. एक गेम प्रारंभ करा जो एक्सबॉक्स 360 नियंत्रकास समर्थन देतो. आपले PS4 नियंत्रक आता एका Xbox 360 नियंत्रकाप्रमाणे कार्य केले पाहिजे. - काही गेम डीएस 4 विंडो स्थापित केल्याशिवाय पीएस 4 नियंत्रकास समर्थन देतात. जर अशी स्थिती असेल तर डीएस 4 विंडो वापरताना आपल्याला दुहेरी इनपुट मिळू शकेल. सिस्टम ट्रेमधील डीएस 4 विंडो वर राइट-क्लिक करा आणि तसे झाल्यास डीएस 4 विंडो लपवा निवडा.
4 पैकी 4 पद्धत: सामान्य यूएसबी नियंत्रक
 सर्व समाविष्ट ड्राइव्हर्स स्थापित करा (लागू असल्यास). जर कंट्रोलरसह इंस्टॉलेशन डिस्क समाविष्ट केली असेल तर, कंट्रोलरला कनेक्ट करण्यापूर्वी ते घाला. प्रथम ड्राइव्हर्स स्थापित केल्याने कंट्रोलर सेट अप करताना विंडोज येऊ शकणार्या त्रुटी शोधणे सुलभ करते. सर्व नियंत्रक डिस्कसह येत नाहीत आणि विंडोजने या नियंत्रकांसाठी स्वयंचलितपणे ड्राइव्हर्स स्थापित करण्यास सक्षम असावे.
सर्व समाविष्ट ड्राइव्हर्स स्थापित करा (लागू असल्यास). जर कंट्रोलरसह इंस्टॉलेशन डिस्क समाविष्ट केली असेल तर, कंट्रोलरला कनेक्ट करण्यापूर्वी ते घाला. प्रथम ड्राइव्हर्स स्थापित केल्याने कंट्रोलर सेट अप करताना विंडोज येऊ शकणार्या त्रुटी शोधणे सुलभ करते. सर्व नियंत्रक डिस्कसह येत नाहीत आणि विंडोजने या नियंत्रकांसाठी स्वयंचलितपणे ड्राइव्हर्स स्थापित करण्यास सक्षम असावे. - विशिष्ट स्थापना सूचनांसाठी आपल्या नियंत्रक मॅन्युअलचा सल्ला घ्या. काही नियंत्रकांकडे विशेष सूचना आहेत ज्या आपण अनुसरण केल्या पाहिजेत.
 आपल्या संगणकावर कंट्रोलरला जोडा. आपण मागील चरणात असे केले नसल्यास विंडोज 8 जेनेरिक यूएसबी नियंत्रक ड्राइव्हर्स स्थापित करेल. हे स्वयंचलित असावे.
आपल्या संगणकावर कंट्रोलरला जोडा. आपण मागील चरणात असे केले नसल्यास विंडोज 8 जेनेरिक यूएसबी नियंत्रक ड्राइव्हर्स स्थापित करेल. हे स्वयंचलित असावे.  गेम नियंत्रक मेनू उघडा. प्रारंभ मेनू उघडा आणि शोध निकालांच्या सूचीमधून "जॉय.सी.पी.एल." निवडा "जॉय.सी.पी.एल." निवडा.
गेम नियंत्रक मेनू उघडा. प्रारंभ मेनू उघडा आणि शोध निकालांच्या सूचीमधून "जॉय.सी.पी.एल." निवडा "जॉय.सी.पी.एल." निवडा.  आपला नियंत्रक निवडा आणि गुणधर्म बटणावर क्लिक करा. हे आपल्याला नियंत्रकाची चाचणी घेण्यास आणि त्याच्या बटणावर विविध आज्ञा नियुक्त करण्यास अनुमती देते. सर्व फंक्शन्सची चाचणी घेण्यासाठी कॅलिब्रेट बटणावर क्लिक करा. आपण आता गेमर्समध्ये जेनेरिक यूएसबी नियंत्रक वापरू शकता जे नियंत्रकांना समर्थन देतात.
आपला नियंत्रक निवडा आणि गुणधर्म बटणावर क्लिक करा. हे आपल्याला नियंत्रकाची चाचणी घेण्यास आणि त्याच्या बटणावर विविध आज्ञा नियुक्त करण्यास अनुमती देते. सर्व फंक्शन्सची चाचणी घेण्यासाठी कॅलिब्रेट बटणावर क्लिक करा. आपण आता गेमर्समध्ये जेनेरिक यूएसबी नियंत्रक वापरू शकता जे नियंत्रकांना समर्थन देतात.