लेखक:
Tamara Smith
निर्मितीची तारीख:
23 जानेवारी 2021
अद्यतन तारीख:
1 जुलै 2024
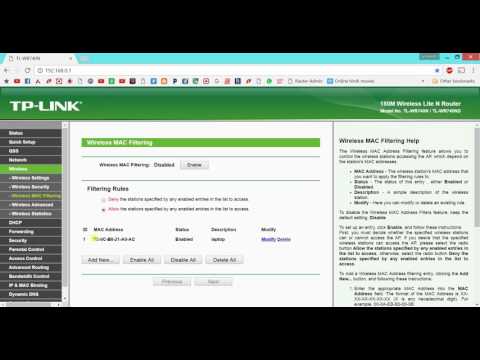
सामग्री
हे विकीहै तुम्हाला वायरलेस pointक्सेस बिंदूद्वारे कोणती संगणक, फोन, टॅब्लेट किंवा अन्य डिव्हाइस इंटरनेटशी कनेक्ट करू शकतात हे कसे व्यवस्थापित करावे हे शिकवते. राउटर निर्मात्याद्वारे असे करण्याच्या चरण भिन्न आहेत परंतु इतर लिंकच्या इतर रूटरच्या इंटरफेसवर जाण्यासाठी आपण या लिंक्ससी आणि नेटगियर सूचना वापरू शकता.
पाऊल टाकण्यासाठी
पद्धत 1 पैकी 1: लिंक्सिस राउटरसह
 वेब ब्राउझरमधील आपल्या WiFi राउटरशी कनेक्ट करा. आपण आपल्या राउटरच्या आयपी पत्त्यावर नेव्हिगेट करून हे करू शकता, जसे आपण इतर कोणत्याही वेबसाइटसह कराल. विंडोज आणि मॅकोसमध्ये पत्ता कसा शोधायचा तेः
वेब ब्राउझरमधील आपल्या WiFi राउटरशी कनेक्ट करा. आपण आपल्या राउटरच्या आयपी पत्त्यावर नेव्हिगेट करून हे करू शकता, जसे आपण इतर कोणत्याही वेबसाइटसह कराल. विंडोज आणि मॅकोसमध्ये पत्ता कसा शोधायचा तेः - विंडोजः
- प्रारंभ मेनू उघडा आणि क्लिक करा सेटिंग्ज.
- वर क्लिक करा नेटवर्क आणि इंटरनेट.
- वर क्लिक करा आपले नेटवर्क गुणधर्म पहा मुख्य विंडोच्या तळाशी. आयपी पत्ता "डीफॉल्ट गेटवे" खाली सूचीबद्ध आहे.
- मॅकोस:
- Appleपल मेनू उघडा आणि क्लिक करा सिस्टम प्राधान्ये.
- वर क्लिक करा नेटवर्क.
- उजव्या पॅनेलच्या तळाशी क्लिक करा प्रगत. आपल्याला हा पर्याय दिसण्यापूर्वी आपल्या डाव्या उपखंडात आपल्या कनेक्शनवर क्लिक करणे आवश्यक आहे.
- टॅबवर क्लिक करा टीसीपी / आयपी. आयपी पत्ता "राउटर" च्या पुढे आहे.
- विंडोजः
 प्रशासक वापरकर्तानाव आणि संकेतशब्दासह लॉग इन करा. आपण लॉग इन माहिती बदलल्याशिवाय वापरकर्तानाव आणि संकेतशब्द दोन्ही आहेत प्रशासक.
प्रशासक वापरकर्तानाव आणि संकेतशब्दासह लॉग इन करा. आपण लॉग इन माहिती बदलल्याशिवाय वापरकर्तानाव आणि संकेतशब्द दोन्ही आहेत प्रशासक.  आपण व्यवस्थापित करू इच्छित असलेल्या डिव्हाइसचा मॅक पत्ता शोधा. तसे करण्याचा एक द्रुत मार्ग म्हणजे डिव्हाइसला वेळोवेळी राउटरशी कनेक्ट करणे आणि नंतर डीएचसीपी टेबलमध्ये प्रवेश शोधणे. डिव्हाइसमध्ये प्लग इन करा, त्यानंतर या चरणांचे अनुसरण करा:
आपण व्यवस्थापित करू इच्छित असलेल्या डिव्हाइसचा मॅक पत्ता शोधा. तसे करण्याचा एक द्रुत मार्ग म्हणजे डिव्हाइसला वेळोवेळी राउटरशी कनेक्ट करणे आणि नंतर डीएचसीपी टेबलमध्ये प्रवेश शोधणे. डिव्हाइसमध्ये प्लग इन करा, त्यानंतर या चरणांचे अनुसरण करा: - पृष्ठाच्या शीर्षस्थानी असलेल्या टॅबवर क्लिक करा स्थिती.
- सब-टॅबवर क्लिक करा स्थानिक नेटवर्क.
- वर क्लिक करा डीएचसीपी क्लायंट टेबल. हे राउटरशी कनेक्ट केलेल्या सर्व उपकरणांची सूची दर्शविते. आयपी आणि मॅक पत्ते प्रत्येक डिव्हाइसच्या पुढे लेबल केलेले आहेत.
- आपण मजकूर संपादकात व्यवस्थापित करू इच्छित असलेल्या कोणत्याही डिव्हाइसचा मॅक पत्ता कॉपी आणि पेस्ट करा.
 टॅबवर क्लिक करा प्रवेश प्रतिबंध. हे पृष्ठाच्या शीर्षस्थानी आहे.
टॅबवर क्लिक करा प्रवेश प्रतिबंध. हे पृष्ठाच्या शीर्षस्थानी आहे.  वर क्लिक करा ठीक आहे.
वर क्लिक करा ठीक आहे. नवीन प्रवेश धोरण सूची तयार करा. ही एक सूची आहे जी आपल्या नेटवर्कवरील कोणती डिव्हाइस या राउटरद्वारे इंटरनेट (किंवा काही वेबसाइट्स / पोर्ट) वर कनेक्ट होऊ शकते हे व्यवस्थापित करते.
नवीन प्रवेश धोरण सूची तयार करा. ही एक सूची आहे जी आपल्या नेटवर्कवरील कोणती डिव्हाइस या राउटरद्वारे इंटरनेट (किंवा काही वेबसाइट्स / पोर्ट) वर कनेक्ट होऊ शकते हे व्यवस्थापित करते. - "Blockक्सेस ब्लॉक पॉलिसी" ड्रॉप-डाउन मेनूमधून एक नंबर निवडा.
- "धोरण नाव प्रविष्ट करा" च्या पुढील सूचीसाठी नाव आणि नाव टाइप करा (उदा. "या डिव्हाइस अवरोधित करा", "या उपकरणांना परवानगी द्या")
- वर क्लिक करा सूची सानुकूलित करा.
 आपण अवरोधित करू इच्छित असलेल्या डिव्हाइसेसचे मॅक पत्ते प्रविष्ट करा. प्रत्येक डिव्हाइस वेगळ्या ओळीवर घाला.
आपण अवरोधित करू इच्छित असलेल्या डिव्हाइसेसचे मॅक पत्ते प्रविष्ट करा. प्रत्येक डिव्हाइस वेगळ्या ओळीवर घाला.  वर क्लिक करा सेटिंग्ज जतन.
वर क्लिक करा सेटिंग्ज जतन. वर क्लिक करा बंद. या डिव्हाइसेसना अनुमती द्यायची की अवरोधित करायची ते आपण आता निवडू शकता.
वर क्लिक करा बंद. या डिव्हाइसेसना अनुमती द्यायची की अवरोधित करायची ते आपण आता निवडू शकता.  निवडा परवानगी देणे किंवा नकार.
निवडा परवानगी देणे किंवा नकार. या उपकरणांना कधी परवानगी द्यायची किंवा नाकारायची ते निवडा. निवडा रोज आणि 24 तास सर्व दिवसांच्या सर्व तासांमध्ये या डिव्हाइसवर ब्लॉक करण्यासाठी. अन्यथा, आपण प्रवेश प्रतिबंधित करू इच्छित दिवस आणि वेळ निवडा.
या उपकरणांना कधी परवानगी द्यायची किंवा नाकारायची ते निवडा. निवडा रोज आणि 24 तास सर्व दिवसांच्या सर्व तासांमध्ये या डिव्हाइसवर ब्लॉक करण्यासाठी. अन्यथा, आपण प्रवेश प्रतिबंधित करू इच्छित दिवस आणि वेळ निवडा.  विशिष्ट वेबसाइटवर प्रवेश प्रतिबंधित करा (पर्यायी). आपण या सूचीमधून केवळ काही वेबसाइट अवरोधित करू इच्छित असल्यास, "URL" बॉक्समध्ये URL (उदा. Www.wikihow.com) प्रविष्ट करा.
विशिष्ट वेबसाइटवर प्रवेश प्रतिबंधित करा (पर्यायी). आपण या सूचीमधून केवळ काही वेबसाइट अवरोधित करू इच्छित असल्यास, "URL" बॉक्समध्ये URL (उदा. Www.wikihow.com) प्रविष्ट करा.  विशिष्ट अनुप्रयोगांमध्ये प्रवेश प्रतिबंधित करा (पर्यायी). या उपकरणांना विशिष्ट अनुप्रयोग किंवा पोर्ट वापरण्यापासून प्रतिबंधित करण्यासाठी, "अनुप्रयोग" मेनूमधून सेवा निवडा आणि त्यास "अवरोधित यादी" स्तंभात जोडण्यासाठी बाणावर क्लिक करा.
विशिष्ट अनुप्रयोगांमध्ये प्रवेश प्रतिबंधित करा (पर्यायी). या उपकरणांना विशिष्ट अनुप्रयोग किंवा पोर्ट वापरण्यापासून प्रतिबंधित करण्यासाठी, "अनुप्रयोग" मेनूमधून सेवा निवडा आणि त्यास "अवरोधित यादी" स्तंभात जोडण्यासाठी बाणावर क्लिक करा.  वर क्लिक करा सेटिंग्ज जतन. आपल्या सेटिंग्ज आता अद्यतनित केल्या गेल्या आहेत आणि निवडलेल्या निर्बंध (किंवा प्रवेश) लागू केल्या आहेत.
वर क्लिक करा सेटिंग्ज जतन. आपल्या सेटिंग्ज आता अद्यतनित केल्या गेल्या आहेत आणि निवडलेल्या निर्बंध (किंवा प्रवेश) लागू केल्या आहेत. - दुसरी यादी जोडण्यासाठी, "अॅक्सेस ब्लॉक पॉलिसी" मेनूमधून एक वेगळी संख्या निवडा, नवीन यादीचे नाव तयार करा, आणि नंतर क्लिक करा संपादन यादी साधने जोडण्यासाठी.
पद्धत 2 पैकी 2: नेटगियर राउटर वापरणे
 वेब ब्राउझरमधील आपल्या WiFi राउटरशी कनेक्ट करा. आपल्या नेटगेअर राउटरवर हे करण्याचा एक सोपा मार्ग म्हणजे ब्राउझर उघडणे आणि राउटरलगिन.नेटवर नेव्हिगेट करणे.
वेब ब्राउझरमधील आपल्या WiFi राउटरशी कनेक्ट करा. आपल्या नेटगेअर राउटरवर हे करण्याचा एक सोपा मार्ग म्हणजे ब्राउझर उघडणे आणि राउटरलगिन.नेटवर नेव्हिगेट करणे.  प्रशासक म्हणून लॉग इन करा. आपण स्वतः संकेतशब्द बदलला नसेल तर वापरा प्रशासक लॉगिन नाव म्हणून आणि संकेतशब्द संकेतशब्द म्हणून
प्रशासक म्हणून लॉग इन करा. आपण स्वतः संकेतशब्द बदलला नसेल तर वापरा प्रशासक लॉगिन नाव म्हणून आणि संकेतशब्द संकेतशब्द म्हणून  टॅबवर क्लिक करा प्रगत. हे सहसा पृष्ठाच्या डाव्या कोपर्यात असते.
टॅबवर क्लिक करा प्रगत. हे सहसा पृष्ठाच्या डाव्या कोपर्यात असते. - नेटगेअर राउटरच्या वेगवेगळ्या मॉडेल्सच्या त्यांच्या व्यवस्थापन साइटवर भिन्नता आहेत.
 वर क्लिक करा सुरक्षा. हे डाव्या स्तंभात आहे.
वर क्लिक करा सुरक्षा. हे डाव्या स्तंभात आहे.  वर क्लिक करा प्रवेश नियंत्रण. "सुरक्षा" अंतर्गत हा एक पर्याय आहे.
वर क्लिक करा प्रवेश नियंत्रण. "सुरक्षा" अंतर्गत हा एक पर्याय आहे.  "प्रवेश नियंत्रण सक्षम करा" च्या पुढील बॉक्स चेक करा. आपणास नेटवर्कशी सध्या कनेक्ट केलेल्या सर्व उपकरणांची यादी तसेच एकेकाळी जोडलेली पण आता ऑफलाइन असलेली साधने पाहण्याचे दुवे दिसेल.
"प्रवेश नियंत्रण सक्षम करा" च्या पुढील बॉक्स चेक करा. आपणास नेटवर्कशी सध्या कनेक्ट केलेल्या सर्व उपकरणांची यादी तसेच एकेकाळी जोडलेली पण आता ऑफलाइन असलेली साधने पाहण्याचे दुवे दिसेल.  प्रवेश नियम निवडा. या दोन पर्यायांपैकी एक निवडा:
प्रवेश नियम निवडा. या दोन पर्यायांपैकी एक निवडा: - सर्व नवीन डिव्हाइस कनेक्ट करा: जोपर्यंत वापरकर्त्याला वायफाय संकेतशब्द माहित नाही तोपर्यंत हा पर्याय कोणत्याही डिव्हाइसला आपल्या नेटवर्कशी कनेक्ट होण्यास अनुमती देतो. आपण विशिष्ट डिव्हाइस अवरोधित करू इच्छित असल्यास हा पर्याय निवडा, परंतु सर्वच नाही.
- सर्व नवीन डिव्हाइस कनेक्ट होण्यापासून अवरोधित करा: जोपर्यंत आपण या सूचीमध्ये त्यांचा खासकरुन मॅक पत्ता जोडू शकत नाही तोपर्यंत हा पर्याय कोणत्याही डिव्हाइसला आपल्या वाय-फाय नेटवर्कशी कनेक्ट करू देणार नाही (जरी त्यांना वाय-फाय संकेतशब्द माहित असेल तर).
 आपण अवरोधित करू इच्छित असलेले डिव्हाइस शोधा (किंवा परवानगी द्या). डिव्हाइस आत्ता ऑनलाइन नसल्यास क्लिक करा सध्या नेटवर्कशी कनेक्ट नसलेल्या परवानगी दिलेल्या डिव्हाइसची सूची पहा त्याला शोधण्यासाठी.
आपण अवरोधित करू इच्छित असलेले डिव्हाइस शोधा (किंवा परवानगी द्या). डिव्हाइस आत्ता ऑनलाइन नसल्यास क्लिक करा सध्या नेटवर्कशी कनेक्ट नसलेल्या परवानगी दिलेल्या डिव्हाइसची सूची पहा त्याला शोधण्यासाठी.  आपण अवरोधित करू इच्छित असलेल्या प्रत्येक डिव्हाइसच्या पुढील बॉक्स तपासा (किंवा परवानगी द्या).
आपण अवरोधित करू इच्छित असलेल्या प्रत्येक डिव्हाइसच्या पुढील बॉक्स तपासा (किंवा परवानगी द्या). वर क्लिक करा ब्लॉक करा किंवा परवानगी देणे.
वर क्लिक करा ब्लॉक करा किंवा परवानगी देणे. वर क्लिक करा लागू करण्यासाठी. आपल्या निवडीनुसार निवडलेल्या डिव्हाइसला परवानगी दिली किंवा अवरोधित केली जाईल.
वर क्लिक करा लागू करण्यासाठी. आपल्या निवडीनुसार निवडलेल्या डिव्हाइसला परवानगी दिली किंवा अवरोधित केली जाईल.



