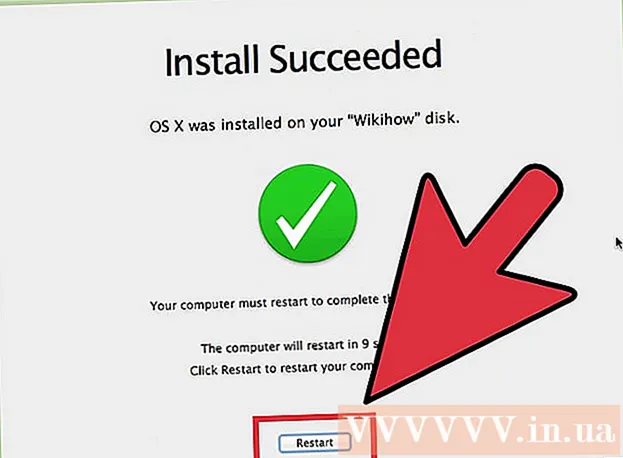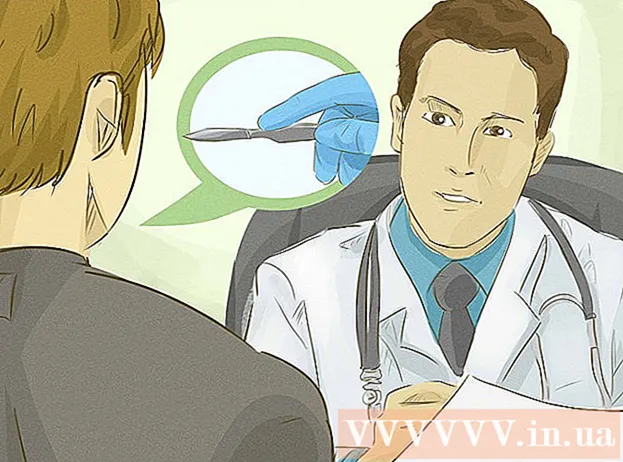लेखक:
Tamara Smith
निर्मितीची तारीख:
26 जानेवारी 2021
अद्यतन तारीख:
1 जुलै 2024

सामग्री
काहीवेळा आपल्याला आढळले आहे की आपला संगणक मंदावते आणि काही प्रोग्राम स्थापित केल्यावर कमी प्रतिसाद देते. अँटीव्हायरस प्रोग्राम्स देखील गोष्टी बर्यापैकी खाली आणू शकतात. विंडोज 7 सह संगणकास अनुकूलित करण्याचे बरेच मार्ग आहेत, आपण या संगणकास वेगवान आणि अधिक कार्यक्षम बनवू शकता या ऑपरेटिंग सिस्टमसाठी खास तयार केलेल्या साधने आणि सेटिंग्जसह. या लेखामध्ये वाचा आपल्या संगणकावर विंडोज 7 चालू आणि बॅक अप चालू कसे मिळवावे.
पाऊल टाकण्यासाठी
 आठवड्यातून एकदा आपला संगणक रीस्टार्ट करा. हे पार्श्वभूमीत चालू असलेल्या प्रोग्रामद्वारे खाल्लेल्या वर्किंग मेमरी (रॅम) मुक्त करते.
आठवड्यातून एकदा आपला संगणक रीस्टार्ट करा. हे पार्श्वभूमीत चालू असलेल्या प्रोग्रामद्वारे खाल्लेल्या वर्किंग मेमरी (रॅम) मुक्त करते.  एकाच वेळी चालू असलेल्या प्रोग्रामची संख्या मर्यादित करा. अधिक प्रोग्राम्स चालत असताना, तुमची सिस्टम हळुहळु होईल. आपण वापरत नसलेले प्रोग्राम बंद करा. आपल्याला एकाच वेळी सर्व प्रोग्राम्सची खरोखर आवश्यकता असल्यास आपल्या संगणकावर अधिक रॅम जोडा.
एकाच वेळी चालू असलेल्या प्रोग्रामची संख्या मर्यादित करा. अधिक प्रोग्राम्स चालत असताना, तुमची सिस्टम हळुहळु होईल. आपण वापरत नसलेले प्रोग्राम बंद करा. आपल्याला एकाच वेळी सर्व प्रोग्राम्सची खरोखर आवश्यकता असल्यास आपल्या संगणकावर अधिक रॅम जोडा.  "विंडोज रेडी बूस्ट" सक्रिय करुन आपल्या कार्य करण्याच्या स्मृतीस उत्तेजन द्या. हे अंगभूत कार्य संगणकास गती वाढविण्यासाठी वर्किंग मेमरी म्हणून बाह्य हार्ड डिस्क किंवा यूएसबी स्टिकचा वापर करते.
"विंडोज रेडी बूस्ट" सक्रिय करुन आपल्या कार्य करण्याच्या स्मृतीस उत्तेजन द्या. हे अंगभूत कार्य संगणकास गती वाढविण्यासाठी वर्किंग मेमरी म्हणून बाह्य हार्ड डिस्क किंवा यूएसबी स्टिकचा वापर करते. - उपलब्ध यूएसबी पोर्टपैकी एकामध्ये यूएसबी स्टिक घाला. आता एक विंडो उघडेल.
- "स्पीड अप माय कॉम्प्यूटर" पर्याय निवडा.
- "काढण्यायोग्य डिस्क गुणधर्म" विंडोमध्ये "रेडी बूस्ट" टॅब निवडा.
- आपल्याला अतिरिक्त मेमरी म्हणून वापरण्यासाठी यूएसबी स्टिकवरील सर्व रिक्त जागा रेडीबुस्टला उपलब्ध करुन द्यायची असल्यास "हे डिव्हाइस केवळ रेडीबुस्टसाठी वापरा" निवडा.
- "हे डिव्हाइस वापरा" निवडा आणि आपणास केवळ रेडी बूस्टसाठी यूएसबी स्टिकचा काही भाग वापरायचा असेल तर स्लाइडरला इच्छित एमबीच्या स्लाइडवर स्लाइड करा.
- सेटिंग्ज जतन करण्यासाठी आणि विंडो बंद करण्यासाठी "लागू करा" बटणावर क्लिक करा आणि नंतर "ओके" क्लिक करा.
 आपण वापरत नसलेले प्रोग्राम काढा. बरेच संगणक असे सर्व प्रकारचे प्रोग्राम येतात जे आपण अजिबात वापरू शकत नाही, जसे की व्हायरस स्कॅनर. हे प्रोग्राम काढल्याने मेमरी मुक्त होते आणि आपल्या संगणकाची गती वाढते.
आपण वापरत नसलेले प्रोग्राम काढा. बरेच संगणक असे सर्व प्रकारचे प्रोग्राम येतात जे आपण अजिबात वापरू शकत नाही, जसे की व्हायरस स्कॅनर. हे प्रोग्राम काढल्याने मेमरी मुक्त होते आणि आपल्या संगणकाची गती वाढते. - प्रारंभ> नियंत्रण पॅनेल वर क्लिक करा.
- प्रोग्राम्स> प्रोग्राम्स आणि वैशिष्ट्ये क्लिक करा.
- आपण काढू इच्छित असलेल्या प्रोग्रामवर क्लिक करा आणि "काढा" बटणावर क्लिक करा.
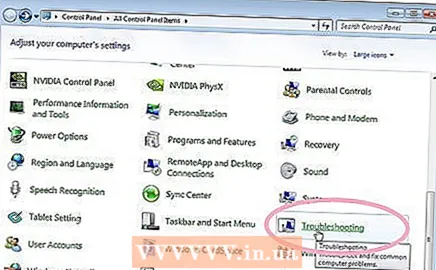 कोणत्याही समस्या शोधण्यासाठी आणि निराकरण करण्यासाठी "परफॉरमन्स ट्रबलशुटर" वापरा. समस्यानिवारक संगणकास धीमा करु शकणार्या विशिष्ट प्रक्रिया तपासते.
कोणत्याही समस्या शोधण्यासाठी आणि निराकरण करण्यासाठी "परफॉरमन्स ट्रबलशुटर" वापरा. समस्यानिवारक संगणकास धीमा करु शकणार्या विशिष्ट प्रक्रिया तपासते. - प्रारंभ> नियंत्रण पॅनेल वर क्लिक करा.
- शोध बॉक्समध्ये "समस्यानिवारक" टाइप करा, नंतर "समस्या निवारण" क्लिक करा.
- "सिस्टम आणि सुरक्षा" अंतर्गत, "कामगिरीवर परिणाम करणारे अडचणी पहा" क्लिक करा. प्रक्रिया सुरू करण्यासाठी ऑन-स्क्रीन सूचना पाळा.
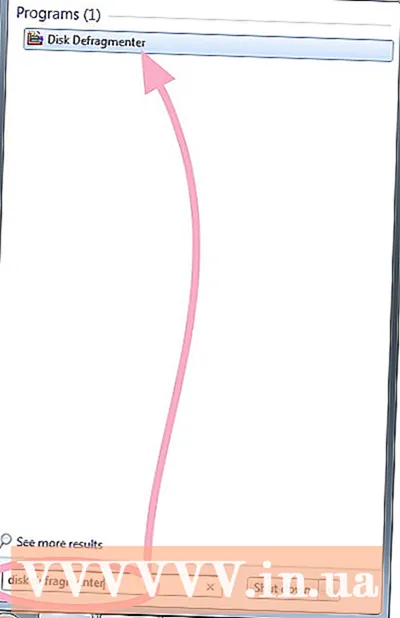 हार्ड डिस्कला "डिस्क डिफ्रॅग्मेन्टर" युटिलिटीसह डीफ्रेगमेंट करा. हा प्रोग्राम हार्ड डिस्कवर फाइल्स कशी आणि कुठे संग्रहित केलेली आहेत याचा विचार करतो. आवश्यक असल्यास, प्रोग्राम डिस्कवरील डेटाचे तुकडे अधिक व्यवस्थितपणे व्यवस्थित करू शकतो जेणेकरुन मोठ्या फायली लहान तुकड्यांमध्ये विभागल्या जात नाहीत.
हार्ड डिस्कला "डिस्क डिफ्रॅग्मेन्टर" युटिलिटीसह डीफ्रेगमेंट करा. हा प्रोग्राम हार्ड डिस्कवर फाइल्स कशी आणि कुठे संग्रहित केलेली आहेत याचा विचार करतो. आवश्यक असल्यास, प्रोग्राम डिस्कवरील डेटाचे तुकडे अधिक व्यवस्थितपणे व्यवस्थित करू शकतो जेणेकरुन मोठ्या फायली लहान तुकड्यांमध्ये विभागल्या जात नाहीत. - स्टार्ट वर क्लिक करा.
- शोध बॉक्समध्ये "डिस्क डिफ्रॅग्मेन्टर" टाइप करा. मग "डिस्क डिफ्रॅग्मेन्टर" वर क्लिक करा.
- आपण डीफ्रॅगमेंट करू इच्छित असलेली डिस्क निवडा.
- डीफ्रॅगमेंटेशन आवश्यक आहे की नाही हे निर्धारित करण्यासाठी "डिस्कचे विश्लेषण" बटणावर क्लिक करा.
- "अंतिम प्रारंभ" स्तंभातील डिस्क खंडित टक्केवारी 10 टक्क्यांपेक्षा जास्त असल्यास "डीफ्रॅगमेंट डिस्क" वर क्लिक करा.
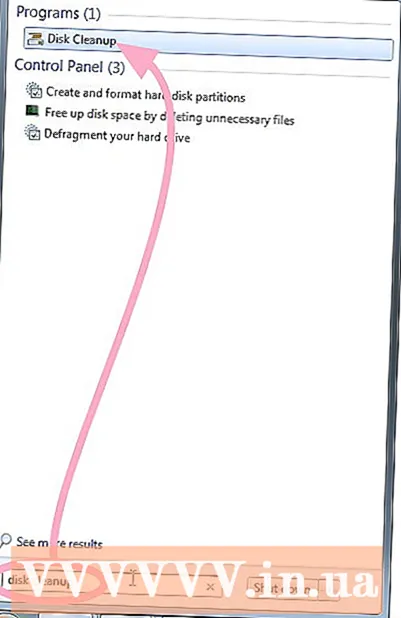 आपल्याला यापुढे आवश्यक नसलेल्या तात्पुरत्या आणि अनावश्यक फायली हटविण्यासाठी "डिस्क क्लीनअप" वापरा. हे आपल्या PC ची गती वाढवू शकते. आपण या प्रोग्रामचा वापर तात्पुरती फाइल्स हटविण्यासाठी, रीसायकल बिन रिकामे करण्यासाठी आणि आपल्याला यापुढे आवश्यक नसलेल्या विविध सिस्टम फायली आणि इतर आयटम हटविण्यासाठी वापरू शकता.
आपल्याला यापुढे आवश्यक नसलेल्या तात्पुरत्या आणि अनावश्यक फायली हटविण्यासाठी "डिस्क क्लीनअप" वापरा. हे आपल्या PC ची गती वाढवू शकते. आपण या प्रोग्रामचा वापर तात्पुरती फाइल्स हटविण्यासाठी, रीसायकल बिन रिकामे करण्यासाठी आणि आपल्याला यापुढे आवश्यक नसलेल्या विविध सिस्टम फायली आणि इतर आयटम हटविण्यासाठी वापरू शकता. - स्टार्ट वर क्लिक करा.
- शोध बॉक्समध्ये "डिस्क क्लीनअप" टाइप करा. "डिस्क क्लीनअप" वर क्लिक करा.
- आपण साफ करू इच्छित असलेली डिस्क निवडा आणि ठीक क्लिक करा.
- "डिस्क क्लीनअप" संवाद बॉक्समध्ये, आपण हटवू इच्छित असलेल्या फाईल प्रकारांसाठी चेक बॉक्स निवडा, ओके क्लिक करा, आणि नंतर "फायली हटवा" क्लिक करा.