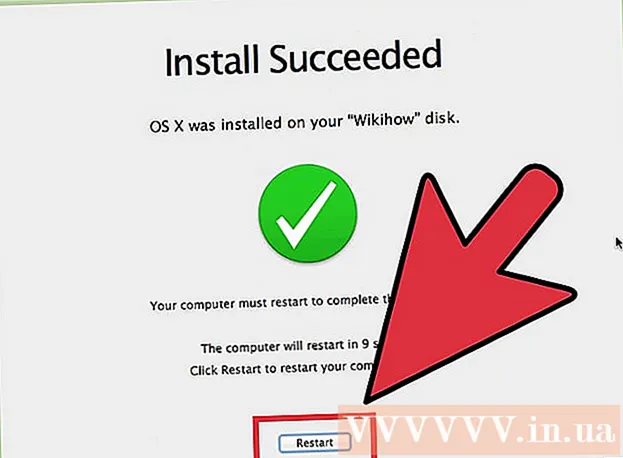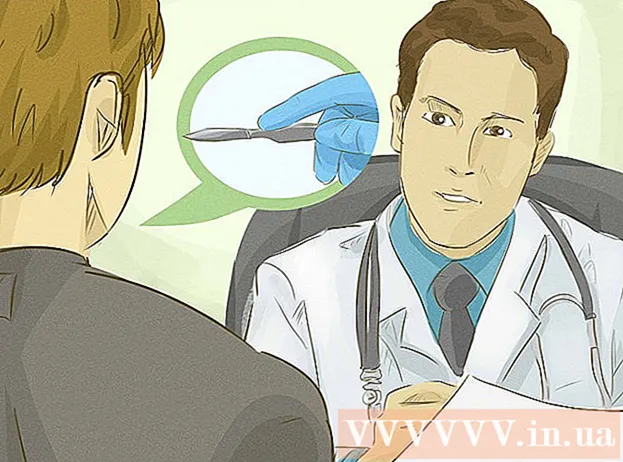लेखक:
Frank Hunt
निर्मितीची तारीख:
16 मार्च 2021
अद्यतन तारीख:
1 जुलै 2024

सामग्री
आपण वर्ड वरून एक्सेल वर डेटाची सूची किंवा सारणी हलवू इच्छित असल्यास, आपल्याला स्प्रेडशीटमधील प्रत्येक वैयक्तिक माहितीच्या कॉपीचे कॉपी आणि पेस्ट करण्याची आवश्यकता नाही. प्रथम आपल्या वर्ड दस्तऐवजाचे योग्य स्वरूपन करून, आपण काही क्लिकशिवाय अधिक सहजपणे संपूर्ण दस्तऐवज एक्सेलमध्ये आयात करू शकता.
पाऊल टाकण्यासाठी
पद्धत 1 पैकी 2: एक यादी रूपांतरित करा
 कागदजत्र कसे रूपांतरित होईल ते समजून घ्या. जेव्हा आपण एक्सेलमध्ये दस्तऐवज आयात करता तेव्हा एक्सेल स्प्रेडशीटमधील कोणत्या सेलमध्ये कोणता डेटा जाईल हे निर्धारित करण्यासाठी विशिष्ट वर्ण वापरले जातील. आयात करण्यापूर्वी काही स्वरूपण चरणांचे अनुसरण करून आपण अंतिम स्प्रेडशीट कसे दिसेल हे निर्धारित करू शकता आणि आपण करणे आवश्यक असलेले कोणतेही मॅन्युअल स्वरूपन कमी करणे आवश्यक आहे. आपण वर्ड दस्तऐवजातून एक मोठी यादी एक्सेलमध्ये आयात करत असल्यास हे विशेषतः उपयुक्त आहे.
कागदजत्र कसे रूपांतरित होईल ते समजून घ्या. जेव्हा आपण एक्सेलमध्ये दस्तऐवज आयात करता तेव्हा एक्सेल स्प्रेडशीटमधील कोणत्या सेलमध्ये कोणता डेटा जाईल हे निर्धारित करण्यासाठी विशिष्ट वर्ण वापरले जातील. आयात करण्यापूर्वी काही स्वरूपण चरणांचे अनुसरण करून आपण अंतिम स्प्रेडशीट कसे दिसेल हे निर्धारित करू शकता आणि आपण करणे आवश्यक असलेले कोणतेही मॅन्युअल स्वरूपन कमी करणे आवश्यक आहे. आपण वर्ड दस्तऐवजातून एक मोठी यादी एक्सेलमध्ये आयात करत असल्यास हे विशेषतः उपयुक्त आहे. - आपल्याकडे एकाधिक नोंदींची सूची असते तेव्हा प्रत्येकजण त्याच पद्धतीने आयोजित केला जातो (पत्त्यांची यादी, फोन नंबर, ईमेल पत्ते इ.)
 कोणत्याही स्वरूपन त्रुटींसाठी दस्तऐवज तपासा. आपण रूपांतरण प्रारंभ करण्यापूर्वी, प्रत्येक सूची त्याच प्रकारे स्वरूपित असल्याची खात्री करा. याचा अर्थ विरामचिन्हे दुरुस्त करणे किंवा उर्वरित न जुळणार्या सर्व नोंदी योग्यरित्या क्रमवारी लावणे. हे सुनिश्चित करते की डेटा योग्यरित्या कॉपी केला गेला आहे.
कोणत्याही स्वरूपन त्रुटींसाठी दस्तऐवज तपासा. आपण रूपांतरण प्रारंभ करण्यापूर्वी, प्रत्येक सूची त्याच प्रकारे स्वरूपित असल्याची खात्री करा. याचा अर्थ विरामचिन्हे दुरुस्त करणे किंवा उर्वरित न जुळणार्या सर्व नोंदी योग्यरित्या क्रमवारी लावणे. हे सुनिश्चित करते की डेटा योग्यरित्या कॉपी केला गेला आहे.  आपल्या शब्द दस्तऐवजात स्वरूपन चिन्ह दर्शवा. सामान्यपणे लपविलेले स्वरूपण वर्ण प्रदर्शित केल्यास डेटा विभाजित करण्याचा सर्वोत्तम मार्ग निश्चित करण्यात मदत होईल. आपण ते होम टॅबमधील "परिच्छेद गुण दर्शवा / लपवा" बटणावर क्लिक करून किंवा दाबून पाहू शकता Ctrl+Ift शिफ्ट+*
आपल्या शब्द दस्तऐवजात स्वरूपन चिन्ह दर्शवा. सामान्यपणे लपविलेले स्वरूपण वर्ण प्रदर्शित केल्यास डेटा विभाजित करण्याचा सर्वोत्तम मार्ग निश्चित करण्यात मदत होईल. आपण ते होम टॅबमधील "परिच्छेद गुण दर्शवा / लपवा" बटणावर क्लिक करून किंवा दाबून पाहू शकता Ctrl+Ift शिफ्ट+*- बर्याच याद्यांमध्ये प्रत्येक ओळीच्या शेवटी एक परिच्छेद वर्ण असतो किंवा रेषाच्या शेवटी एक असतो आणि नोंदी दरम्यान रिकामी ओळ असते. आपण सेलमध्ये फरक करण्यासाठी एक्सेलने वापरलेली अक्षरे समाविष्ट करण्यासाठी मार्करचा वापर करा.
 अतिरिक्त जागा काढण्यासाठी प्रत्येक एंट्री दरम्यान परिच्छेद चिन्ह पुनर्स्थित करा. एक्सेल पंक्ती परिभाषित करण्यासाठी आयटममधील स्पेसचा वापर करते, परंतु आपल्याला स्वरूपन प्रक्रिया सुलभ करण्यासाठी आता त्यांना हटविणे आवश्यक आहे. काळजी करू नका, आपण त्यांना एका मिनिटात परत ठेवत आहात. प्रविष्टीच्या शेवटी जेव्हा आपल्याकडे एक परिच्छेद चिन्ह असेल आणि प्रविष्टींच्या दरम्यानच्या जागेवर एक (सलग दोन) असेल तेव्हा हे चांगले कार्य करते.
अतिरिक्त जागा काढण्यासाठी प्रत्येक एंट्री दरम्यान परिच्छेद चिन्ह पुनर्स्थित करा. एक्सेल पंक्ती परिभाषित करण्यासाठी आयटममधील स्पेसचा वापर करते, परंतु आपल्याला स्वरूपन प्रक्रिया सुलभ करण्यासाठी आता त्यांना हटविणे आवश्यक आहे. काळजी करू नका, आपण त्यांना एका मिनिटात परत ठेवत आहात. प्रविष्टीच्या शेवटी जेव्हा आपल्याकडे एक परिच्छेद चिन्ह असेल आणि प्रविष्टींच्या दरम्यानच्या जागेवर एक (सलग दोन) असेल तेव्हा हे चांगले कार्य करते. - दाबा Ctrl+एच. फाइंड अँड रिप्लेस विंडो उघडण्यासाठी.
- प्रकार ^ पी ^ पी शोध क्षेत्रात. सलग दोन परिच्छेद चिन्हांसाठी हा कोड आहे. जर प्रत्येक प्रविष्टी एक रिकामी असेल तर कोणत्याही रिकाम्या रेषांशिवाय, एकच वापरा ^ पी.
- बदला फील्डमध्ये एक सेपरेटर टाइप करा. हे सुनिश्चित करा की हे दस्तऐवजात इतरत्र दिसणारे वर्ण नाही, जसे की ~.
- सर्व बदला क्लिक करा. आपणास लक्षात येईल की नोंदी एकत्र केल्या आहेत परंतु जोपर्यंत विभाजक योग्य ठिकाणी आहे (तोपर्यंत प्रत्येक वस्तू दरम्यान) ही समस्या नाही.
 प्रत्येक प्रविष्टी स्वतंत्र शेतात विभक्त करा. आता आपल्या नोंदी विभक्त झाल्या आहेत जेणेकरून ते सलग पंक्तींमध्ये दिसू शकतात, आपल्याला प्रत्येक फील्डमध्ये कोणता डेटा प्रदर्शित होईल हे परिभाषित करण्याची आवश्यकता आहे. उदाहरणार्थ, जर प्रत्येक वस्तूचे पहिल्या ओळीवर नाव असेल, तर दुसर्या ओळीवर एक पत्ता आणि तिसर्या ओळवर पत्ता असेल तर:
प्रत्येक प्रविष्टी स्वतंत्र शेतात विभक्त करा. आता आपल्या नोंदी विभक्त झाल्या आहेत जेणेकरून ते सलग पंक्तींमध्ये दिसू शकतात, आपल्याला प्रत्येक फील्डमध्ये कोणता डेटा प्रदर्शित होईल हे परिभाषित करण्याची आवश्यकता आहे. उदाहरणार्थ, जर प्रत्येक वस्तूचे पहिल्या ओळीवर नाव असेल, तर दुसर्या ओळीवर एक पत्ता आणि तिसर्या ओळवर पत्ता असेल तर: - दाबा Ctrl+एच. फाइंड अँड रिप्लेस विंडो उघडण्यासाठी.
- त्यापैकी एक हटवा ^ पीशोध क्षेत्रात चिन्ह.
- बदला बदला क्षेत्रात स्वल्पविरामात बदल करा ,.
- सर्व बदला क्लिक करा. हे उर्वरित परिच्छेद प्रतीक स्वल्पविरामाने बदलविते, जे प्रत्येक ओळीला फील्ड बनवते.
 स्वरूपन प्रक्रिया पूर्ण करण्यासाठी विभाजक पुनर्स्थित करा. एकदा आपण दोन शोध घेतल्यानंतर आणि वरील चरण पुनर्स्थित केल्यास, आपली सूची यापुढे सूचीसारखी दिसणार नाही. प्रत्येक प्रविष्टी दरम्यान स्वल्पविरामाने आता सर्व काही समान मार्गावर आहे. हे अंतिम शोध आणि पुनर्स्थापनेचे चरण फील्ड परिभाषित करतात त्या स्वल्पविरामाने ठेवून आपला डेटा परत यादीमध्ये बनवेल.
स्वरूपन प्रक्रिया पूर्ण करण्यासाठी विभाजक पुनर्स्थित करा. एकदा आपण दोन शोध घेतल्यानंतर आणि वरील चरण पुनर्स्थित केल्यास, आपली सूची यापुढे सूचीसारखी दिसणार नाही. प्रत्येक प्रविष्टी दरम्यान स्वल्पविरामाने आता सर्व काही समान मार्गावर आहे. हे अंतिम शोध आणि पुनर्स्थापनेचे चरण फील्ड परिभाषित करतात त्या स्वल्पविरामाने ठेवून आपला डेटा परत यादीमध्ये बनवेल. - दाबा Ctrl+एच. फाइंड अँड रिप्लेस विंडो उघडण्यासाठी.
- प्रकार ~ (किंवा आपण मूळतः निवडलेले कोणतेही वर्ण) शोध क्षेत्रात.
- प्रकार ^ पी बदला क्षेत्रात.
- सर्व बदला क्लिक करा. हे डेटा स्वल्पविरामाने विभक्त केलेल्या स्वतंत्र गटांमध्ये रुपांतरीत करते.
 फाईल साध्या मजकूर म्हणून सेव्ह करा. आता स्वरूपण पूर्ण झाले आहे, आपण दस्तऐवज मजकूर फाईल म्हणून जतन करू शकता. हे एक्सेलला आपला डेटा वाचण्यास आणि त्यावर प्रक्रिया करण्यास अनुमती देईल, जेणेकरून तो योग्य फील्डमध्ये ठेवला जाईल.
फाईल साध्या मजकूर म्हणून सेव्ह करा. आता स्वरूपण पूर्ण झाले आहे, आपण दस्तऐवज मजकूर फाईल म्हणून जतन करू शकता. हे एक्सेलला आपला डेटा वाचण्यास आणि त्यावर प्रक्रिया करण्यास अनुमती देईल, जेणेकरून तो योग्य फील्डमध्ये ठेवला जाईल. - फाईल टॅब क्लिक करा आणि "म्हणून जतन करा" निवडा.
- "प्रकारात जतन करा" वर क्लिक करा आणि "साधा मजकूर" निवडा.
- आपल्या पसंतीच्या फाईलला नाव द्या आणि सेव्ह क्लिक करा.
- फाइल रूपांतरण विंडो आढळल्यास ओके क्लिक करा.
 एक्सेल मध्ये फाईल उघडा. आता फाईल साध्या मजकूर म्हणून सेव्ह झाली आहे, आपण ती एक्सेलमध्ये उघडू शकता.
एक्सेल मध्ये फाईल उघडा. आता फाईल साध्या मजकूर म्हणून सेव्ह झाली आहे, आपण ती एक्सेलमध्ये उघडू शकता. - फाईल टॅब क्लिक करा आणि उघडा निवडा.
- "ऑल एक्सेल फायली" ड्रॉप-डाउन मेनू क्लिक करा आणि "मजकूर फायली" निवडा.
- पुढील> मजकूर आयात विझार्डमध्ये क्लिक करा.
- डिलिमीटर सूचीमधून "स्वल्पविराम" निवडा. विंडोच्या तळाशी असलेल्या प्रिव्ह्यूमध्ये डेटा कसा वेगळा होतो ते आपण पाहू शकता. Next> वर क्लिक करा.
- प्रत्येक स्तंभातील डेटा स्वरूप निवडा आणि समाप्त क्लिक करा.
2 पैकी 2 पद्धत: सारणी रूपांतरित करा
 आपल्या डेटासह वर्डमध्ये एक टेबल तयार करा. आपल्याकडे वर्डमधील डेटाची सूची असल्यास आपण त्यास वर्डमधील सारणी स्वरूपात रूपांतरित करू शकता आणि नंतर सहजपणे एक्सेलमध्ये कॉपी करू शकता. जर तुमचा डेटा आधीपासून टेबल स्वरुपात असेल तर पुढच्या टप्प्यावर जा.
आपल्या डेटासह वर्डमध्ये एक टेबल तयार करा. आपल्याकडे वर्डमधील डेटाची सूची असल्यास आपण त्यास वर्डमधील सारणी स्वरूपात रूपांतरित करू शकता आणि नंतर सहजपणे एक्सेलमध्ये कॉपी करू शकता. जर तुमचा डेटा आधीपासून टेबल स्वरुपात असेल तर पुढच्या टप्प्यावर जा. - आपण टेबलमध्ये रूपांतरित करू इच्छित सर्व मजकूर निवडा.
- घाला टॅब आणि नंतर टेबल बटणावर क्लिक करा.
- "मजकूरात रुपांतरित करा" निवडा.
- "स्तंभांची संख्या" फील्डमध्ये प्रति डेटा ओळींची संख्या प्रविष्ट करा. प्रत्येक प्रविष्टी दरम्यान रिकामी ओळ असल्यास, एकूण स्तंभ जोडा.
- ओके क्लिक करा.
 आपल्या टेबलचे लेआउट तपासा. शब्द आपल्या सेटिंग्जवर आधारित एक टेबल तयार करेल. पुन्हा तपासा की सर्व काही योग्य ठिकाणी आहे.
आपल्या टेबलचे लेआउट तपासा. शब्द आपल्या सेटिंग्जवर आधारित एक टेबल तयार करेल. पुन्हा तपासा की सर्व काही योग्य ठिकाणी आहे.  टेबलच्या वरच्या डाव्या कोपर्यात दिसत असलेल्या लहान "+" बटणावर क्लिक करा. जेव्हा आपण टेबलवर कर्सर फिरवाल तेव्हा हे दिसून येईल. यावर क्लिक करून आपण टेबलमधील सर्व डेटा निवडा.
टेबलच्या वरच्या डाव्या कोपर्यात दिसत असलेल्या लहान "+" बटणावर क्लिक करा. जेव्हा आपण टेबलवर कर्सर फिरवाल तेव्हा हे दिसून येईल. यावर क्लिक करून आपण टेबलमधील सर्व डेटा निवडा.  दाबा.Ctrl+सीडेटा कॉपी करण्यासाठी. आपण होम टॅबमधील "कॉपी" बटणावर देखील क्लिक करू शकता.
दाबा.Ctrl+सीडेटा कॉपी करण्यासाठी. आपण होम टॅबमधील "कॉपी" बटणावर देखील क्लिक करू शकता.  एक्सेल उघडा. एकदा डेटा कॉपी झाल्यावर आपण एक्सेल उघडू शकता. आपण विद्यमान स्प्रेडशीटमध्ये डेटा ठेवू इच्छित असल्यास, तो लोड करा. आपण ज्या सेलमध्ये टेबलचा वरचा डावा सेल दिसू इच्छित आहात तेथे सेलमध्ये कर्सर ठेवा.
एक्सेल उघडा. एकदा डेटा कॉपी झाल्यावर आपण एक्सेल उघडू शकता. आपण विद्यमान स्प्रेडशीटमध्ये डेटा ठेवू इच्छित असल्यास, तो लोड करा. आपण ज्या सेलमध्ये टेबलचा वरचा डावा सेल दिसू इच्छित आहात तेथे सेलमध्ये कर्सर ठेवा.  दाबा.Ctrl+व्ही.डेटा पेस्ट करण्यासाठी. वर्ड टेबलमधील स्वतंत्र सेल एक्सेल स्प्रेडशीटमध्ये स्वतंत्र सेलमध्ये ठेवल्या आहेत.
दाबा.Ctrl+व्ही.डेटा पेस्ट करण्यासाठी. वर्ड टेबलमधील स्वतंत्र सेल एक्सेल स्प्रेडशीटमध्ये स्वतंत्र सेलमध्ये ठेवल्या आहेत.  उर्वरित कोणतेही स्तंभ विभाजित करा. आपण आयात करीत असलेल्या डेटाच्या प्रकारानुसार आपल्याला तयार करणे आवश्यक असलेले अतिरिक्त स्वरूपन असू शकते. उदाहरणार्थ, आपण पत्ते आयात केल्यास शहर, राज्य आणि पिन कोड सर्व एकाच सेलमध्ये असू शकतात. आपण एक्सेलने आपोआप हा डेटा विभाजित करू शकता.
उर्वरित कोणतेही स्तंभ विभाजित करा. आपण आयात करीत असलेल्या डेटाच्या प्रकारानुसार आपल्याला तयार करणे आवश्यक असलेले अतिरिक्त स्वरूपन असू शकते. उदाहरणार्थ, आपण पत्ते आयात केल्यास शहर, राज्य आणि पिन कोड सर्व एकाच सेलमध्ये असू शकतात. आपण एक्सेलने आपोआप हा डेटा विभाजित करू शकता. - संपूर्ण स्तंभ निवडण्यासाठी आपण विभाजित करू इच्छित स्तंभाच्या स्तंभ शीर्षलेख वर क्लिक करा.
- "डेटा" टॅब निवडा आणि "मजकूर ते स्तंभ" बटणावर क्लिक करा.
- पुढील> क्लिक करा आणि विभाजक फील्डमध्ये "स्वल्पविराम" निवडा. जर आपण वरील उदाहरणाचे अनुसरण केले तर हे शहर प्रांतापासून आणि पिन कोडपासून विभक्त होईल.
- बदल जतन करण्यासाठी Finish वर क्लिक करा.
- विभाजित करण्यासाठी स्तंभ निवडा आणि "स्वल्पविराम" ऐवजी विभाजक म्हणून "स्पेस" निवडून प्रक्रिया पुन्हा करा. हे प्रांत पिन कोडपासून विभक्त करते.