लेखक:
Peter Berry
निर्मितीची तारीख:
11 जुलै 2021
अद्यतन तारीख:
1 जुलै 2024
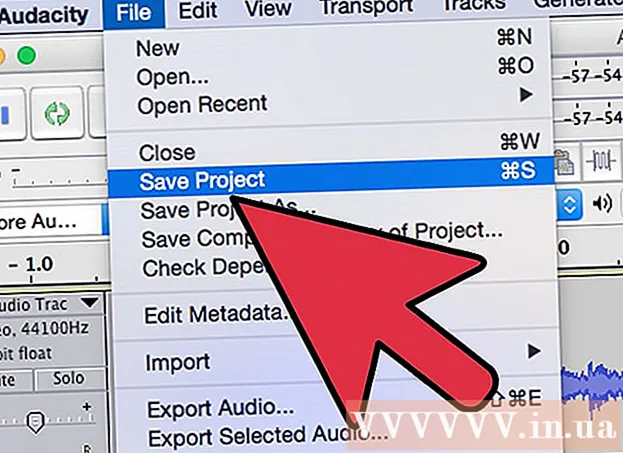
सामग्री
हा विकी ऑडॅसिटीवर स्वयं-ट्यून प्रभाव कसा लागू करावा हे शिकवते. यासाठी आम्ही "जीएसएनॅप" प्लग-इन वापरू. अपेक्षांच्या विरूद्ध, जीएसएनॅप विंडोज आणि मॅक दोन्ही संगणकांसाठी उपलब्ध असताना, पुनर्स्थापना प्रक्रिया इतकी सरळ नाही.
पायर्या
भाग 1 चा 1: विंडोजवर GSnap स्थापित करीत आहे
- GSnap प्लगइन डाउनलोड करा. वेब ब्राउझर वापरुन http://www.gvst.co.uk/gsnap.htm वर जा, त्यानंतर दुव्यावर क्लिक करा जीएसएनॅप डाउनलोड करा (32-बिट व्हीएसटी होस्टसाठी) पृष्ठाच्या तळाशी. जीएसएनॅप प्लगइन एक झिप फोल्डर म्हणून डाउनलोड करेल.
- 64-बिट आवृत्तीमध्ये एक बग आहे जो जीएसएनॅपला प्रभाव मेनूमध्ये प्रदर्शित होण्यास प्रतिबंधित करतो.
- GSnap निर्देशिका काढा. आपण आत्ताच डाउनलोड केलेल्या झिप फोल्डरवर जा, त्यानंतर आपण:
- झिप फोल्डर उघडण्यासाठी ते डबल क्लिक करा.
- कार्ड क्लिक करा काढा (एक्सट्रॅक्ट) विंडोच्या शीर्षस्थानी.
- क्लिक करा सर्व काढा (सर्व काढा)
- क्लिक करा काढा विंडोच्या तळाशी.
- GSnap निर्देशिका सामग्री कॉपी करा. उघडलेल्या काढलेल्या फोल्डरमध्ये टॅप करा Ctrl+ए फोल्डरमध्ये सर्व फाईल्स निवडण्यासाठी, दाबाCtrl+सी कॉपी करण्यासाठी.
- पर्यायावर क्लिक करा हा पीसी फाइल एक्सप्लोरर विंडोच्या डाव्या बाजूला फोल्डर प्रतिमा आहे. हे पीसी फोल्डर उघडेल.
- आपल्याला हे फोल्डर शोधण्यासाठी फाईल एक्सप्लोररच्या डाव्या साइडबारमध्ये स्क्रोल करण्याची आवश्यकता असू शकते.
- संगणकाच्या हार्ड ड्राइव्हवर डबल-क्लिक करा. हा पर्याय पृष्ठाच्या मध्यभागी असलेल्या "डिव्हाइस आणि ड्राइव्हस्" खाली आहे आणि सामान्यत: ड्राइव्ह आहे. ओएस (सी :).
- येथे कोणतेही ड्राइव्ह नसल्यास, आपण प्रथम शीर्षलेख वर क्लिक करणे आवश्यक आहे उपकरणे आणि ड्राइव्ह ड्राइव्ह प्रदर्शित करण्यासाठी.
- ऑडॅसिटीच्या "प्लग-इन" फोल्डरवर जा:
- "प्रोग्राम फाइल्स (x86)" फोल्डरवर डबल क्लिक करा.
- "ऑडसिटी" फोल्डरवर डबल क्लिक करा.
- "प्लग-इन" फोल्डरवर डबल-क्लिक करा.
- मध्ये GSnap फायली पेस्ट करा. "प्लग-इन" फोल्डरमध्ये कुठेही क्लिक करा आणि नंतर क्लिक करा Ctrl+व्ही. आपण यापूर्वी कॉपी केलेल्या सर्व जीएसपॅप फायली "प्लग-इन" फोल्डरमध्ये दिसल्या पाहिजेत. आता आपण ऑडॅसिटीसाठी GSnap प्लगइन जोडले आहे, तर GSnap सक्षम करूया.
- सूचित केल्यास, आपण क्लिक करणे आवश्यक आहे tiếp tục (सुरू ठेवा) ऑडॅसिटीमध्ये फाईल पेस्ट करण्यासाठी आगाऊ.
भाग 4 चा भाग: मॅकवर GSnap स्थापित करीत आहे
- GVST प्लगइन पॅकेज डाउनलोड करा. आपला वेब ब्राउझर वापरुन http://www.gvst.co.uk/portpage.htm वर जा, नंतर दुव्यावर क्लिक करा मॅकसाठी जीव्हीएसटी प्लग-इन डाउनलोड करा (32- आणि 64-बिट व्हीएसटी होस्टसाठी) "मॅक ओएसएक्स - बीटा" शीर्षकाच्या खाली आहे.
- जीएसएनॅपकडे मॅकसाठी स्वतंत्र डाउनलोड उपलब्ध नाही, म्हणून आपल्याला येथे सर्व व्हीएसटी प्लग-इन डाउनलोड करावे लागतील.
- डाउनलोड केलेले झिप फोल्डर उघडा. आपण आत्ताच डाउनलोड केलेले जीव्हीएसटी प्लग-इन झिप फोल्डर डबल क्लिक करा.
- खाली स्क्रोल करा आणि फोल्डरवर डबल-क्लिक करा "GSnap.vst". ही डिरेक्टरी निर्देशिका च्या "G" भागात आहे.
- "सामग्री" फोल्डरवर डबल-क्लिक करा. "GSnap.vst" निर्देशिकेतील ही एकमेव निर्देशिका आहे.
- GSnap प्लग-इन फाइल प्रदर्शित करण्यासाठी "MacOS" फोल्डरवर डबल क्लिक करा.
- GSnap फाईल कॉपी करा. "GSnap" शीर्षलेख फाईलवर क्लिक करा आणि नंतर क्लिक करा ⌘ आज्ञा+सी.
- आपण क्लिक करू शकता फाईल (फाइल) निवडा आणि निवडा कॉपी करा ड्रॉप-डाउन मेनूमधून (कॉपी करा).
- मेनू आयटमवर क्लिक करा जा (जा) स्क्रीनच्या शीर्षस्थानी. एक ड्रॉप-डाउन मेनू दिसेल.
- आपण मेनू आयटम दिसत नसल्यास जा आपल्या मॅकच्या स्क्रीनच्या शीर्षस्थानी, आपल्याला आपल्या डेस्कटॉपवर क्लिक करणे किंवा नवीन फाइंडर विंडो उघडणे आवश्यक आहे.
- क्लिक करा फोल्डरवर जा ... (निर्देशिका वर जा). मेनूच्या शेवटी पर्याय आहे जा. एक विंडो पॉप अप होईल.
- ऑडसिटी Supportप्लिकेशन सपोर्ट फोल्डरवर जा. आयात करा Library / लायब्ररी / अनुप्रयोग समर्थन / धैर्य पॉप-अप विंडोमधील मजकूर क्षेत्रात, नंतर क्लिक करा जा.
- "प्लग-इन" फोल्डर उघडा. हा पर्याय "ऑडसिटी" फोल्डरमध्ये आहे.
- GSnap फाईल पेस्ट करा. "प्लग-इन" फोल्डरमध्ये क्लिक करा आणि नंतर क्लिक करा ⌘ आज्ञा+व्ही. जीएसएनॅप फाइल "प्लग-इन" फोल्डरमध्ये पेस्ट केली जाईल आणि त्याच वेळी ऑडसिटीमध्ये जोडली जाईल. आता आपण ऑडॅसिटीसाठी GSnap प्लगइन जोडले आहे, तर GSnap सक्षम करूया.
- आपण क्लिक करू शकता फाईल आणि निवडा आयटम पेस्ट करा दिसणार्या ड्रॉप-डाउन मेनूमधून (सामग्री पेस्ट करा).
Of पैकी भाग Aud: अस्पष्टतेवर जीएसएनॅप सक्षम करणे
- ओडेसीटी. अनुप्रयोगामध्ये निळ्या हेडफोन्सनी वेढलेले एक नारिंगी आवाज वेव्ह चिन्ह आहे. ऑडॅसिटीचे गाणे संपादक दृश्य नवीन विंडोमध्ये उघडेल.
- कार्ड क्लिक करा प्रभाव ऑडेसिटी विंडोच्या सर्वात वर. एक ड्रॉप-डाउन मेनू दिसेल.
- मॅक संगणकावर, प्रभाव स्क्रीनच्या शीर्षस्थानी मेनू आयटम आहे.
- क्लिक करा प्लग-इन जोडा / काढा ... (प्लग-इन जोडा / काढा). हा पर्याय ड्रॉप-डाउन मेनूच्या शीर्षस्थानी आहे प्रभाव. एक नवीन विंडो दिसेल.
- हा पर्याय शोधण्यासाठी आपल्याला वर स्क्रोल करावे लागेल.
- खाली स्क्रोल करा आणि क्लिक करा GSnap. विंडोवरील पर्याय "जी" श्रेणीमध्ये आहेत.
- बटणावर क्लिक करा सक्षम करा (सक्रियकरण) उपलब्ध प्लगइनच्या सूचीच्या खाली आहे. जीएसएनॅपची स्थिती "नवीन" वरून "सक्षम" मध्ये बदलेल.
- बटणावर क्लिक करा ठीक आहे बदलाची पुष्टी करण्यासाठी विंडोच्या तळाशी आणि विंडो बंद करा.
- GSnap स्थापित झाले असल्याची खात्री करा. कार्डवर क्लिक करा प्रभाव आणि आपल्याला पर्याय दिसेपर्यंत खाली स्क्रोल करा GSnap मेनूच्या तळाशी दिसते. जर पर्याय असेल तर GSnapआपण ऑडसिटीने आपला आवाज टोन करण्यास सज्ज आहात.
- आपल्याला येथे जीएसएनॅप दिसत नसेल तर असे दिसते की आपल्या Windows पीसीवर आपल्याकडे जीएसएनॅपची 64-बिट आवृत्ती स्थापित आहे.आपल्याला ऑडसिटी "प्लग-इन" फोल्डर वरून जीएसएनॅप फाइल हटविणे आणि 32-बिट जीएसएनॅप रीलोड करणे आवश्यक आहे.
4 चा भाग 4: व्हॉईस ट्यूनिंग
- गायन प्रविष्ट करा. क्लिक करा फाईल, निवडा आयात करा (एंटर) क्लिक करा ऑडिओ ... (ध्वनी) आणि आपण समायोजित करू इच्छित आवाज फाईलवर डबल-क्लिक करा.
- अद्याप अद्याप कोणतेही रेकॉर्डिंग नसल्यास, पुढे जाण्यापूर्वी आपल्याला त्या रेकॉर्ड करणे आवश्यक आहे. यात संगणकासह मायक्रो यूएसबी कनेक्ट करणे समाविष्ट आहे.
- एक आवाज निवडा. आपण प्रक्रिया करू इच्छित आवाजाच्या भागावर माउस क्लिक आणि ड्रॅग करा.
- क्लिक करून आपण ऑडसिटी मध्ये काहीही निवडू शकता Ctrl+ए.
- क्लिक करा प्रभाव. एक ड्रॉप-डाउन मेनू दिसेल.
- प्लग-इन क्लिक करा GSnap ... ड्रॉप-डाउन मेनूच्या तळाजवळ प्रभाव. जीएसएनॅप विंडो उघडेल.
- पर्याय शोधण्यासाठी आपल्याला ड्रॉप-डाउन मेनूच्या तळाशी स्क्रोल करावे लागेल GSnap ....
- टोन (किंवा की) निवडा. बटणावर क्लिक करा एक स्केले निवडा ... विंडोच्या शीर्षस्थानी (स्केल निवडा), गाण्याचे टोन निवडा (उदाहरणार्थ: ए), निवडा मेजर (प्राथमिक) किंवा किरकोळ (दुय्यम) आणि क्लिक करा ठीक आहे
- व्हॉईस ट्यूनिंगसाठी बटणे समायोजित करा. एखादा अनोखा आवाज मिळविण्यासाठी आपण बटणे सानुकूलित करू शकता, तर खालील "क्लासिक" आवाज सेटअप पहा:
- MIN FREQ (किमान वारंवारता): 80 हर्ट्ज
- अधिकतम फ्रिक्यू (जास्तीत जास्त वारंवारता): 2000 हर्ट्ज
- गेट (बंदर): -40 डीबी
- गती (गती): 1 (तुटलेला आवाज) आणि 10 दरम्यान (नितळ आवाज)
- तीन (ज्या सिग्नलचा उंबरठा कमी आहे तो सर्व फिल्टर केलेला आहे): 100 सेंट
- अमोन्ट (समायोजन पातळी): 100%
- हल्ला (ऑडिओ सिग्नलचा उंबरठा ओलांडल्यानंतर पोर्ट पूर्णपणे उघडण्यासाठी वेळ): 1 एमएस
- रिलीझ करा (सिग्नल उंबरठा खाली आल्यानंतर पोर्टसाठी पूर्णपणे बंद वेळ): 61 एमएस
- पुनरावलोकन सेटिंग्ज. "प्ले" बटणावर क्लिक करा.

विंडोच्या डाव्या तळाशी हिरव्या रंगात (प्ले करा), नंतर गाणे ऐका. - आवश्यकतेनुसार समायोजित करा. "अॅमॉंट" आणि "स्पीड" मूल्ये समायोजित करण्यासाठी दोन मुख्य घटक आहेतः
- अमोन्ट - 100% सर्वोत्कृष्ट ऑटो-ट्यून आवाज देईल, जेणेकरून आपल्याला आवाज जास्त ट्यून झाल्याचे वाटत असल्यास आपण हे कमी करू शकता.
- गती - हळू वेगवान अधिक व्यत्यय आणणारा आवाज (टी-पेन स्टाईल आवाज) निर्माण करतो तर उच्च तपशीलाने नितळ स्वरात परिणाम होतो.
- आपण विंडोच्या डाव्या बाजूला असलेल्या काळ्या लॉकवरील हिरव्या मंडळांवर क्लिक करून शार्प आणि फ्लॅट्स देखील काढू शकता.
- क्लिक करा अर्ज करा विंडोच्या उजव्या कोपर्यात (लागू करा). सुधारित सेटिंग्ज रेकॉर्डवर लागू केल्या जातील.
- ऑडिओ प्रक्रिया सानुकूलित करा. आपल्याला हवा असलेला ध्वनी शोधण्यासाठी सेटिंग्ज सानुकूलित करणे सुरू ठेवा, परंतु लक्षात घ्या:
- जोरात "अटॅक" आणि "रीलिझ" वेळ, अधिक व्होकल आवाज.
- आपला आवाज अधिक नैसर्गिक बनविण्यासाठी व्हायब्रटो प्रभाव जोडा.
- "थ्रीशोल्ड" पॅरामीटर जितका कमी असेल तितका आवाज यांत्रिकी असेल.
- आपण जितके अधिक गीताचे गीत गाता, तितक्या प्रक्रियेनंतर ओळखले जाणारे "ऑटो-ट्यून" आवाज येईल.

प्रोजेक्टला संगीत फाईल म्हणून सेव्ह करा. आपण क्लिक करून रेकॉर्डिंगला वेगळ्या ट्रॅकवर निर्यात करू शकता फाईल (फाइल), निवडा ऑडिओ निर्यात करा ... (ऑडिओ निर्यात करा), एक नाव प्रविष्ट करा, कोठे सेव्ह करायचे ते निवडा आणि क्लिक करा जतन करा (जतन करा)- एखादा टॅग जोडण्यासाठी सूचित केल्यास (जसे की कलाकाराचे नाव), आपण संपूर्ण प्रक्रिया जोडू किंवा वगळू शकता.
सल्ला
- ऑडसिटीमध्ये मायक्रो यूएसबी वापरुन रेकॉर्डिंग करीत असल्यास, आपल्याला टूलबारच्या डाव्या बाजूला "मायक्रोफोन" ड्रॉप-डाउन बॉक्स क्लिक करण्याची आणि कनेक्ट केलेला मायक्रोफोन निवडण्याची आवश्यकता असू शकेल.
चेतावणी
- जीएसएनॅप हे विनामूल्य प्रोग्रामसाठी विनामूल्य प्लग-इन आहे, ते परिपूर्ण नाही आणि व्यावसायिक ऑडिओ प्रोसेसिंग सॉफ्टवेअर पुनर्स्थित करू शकत नाही.



