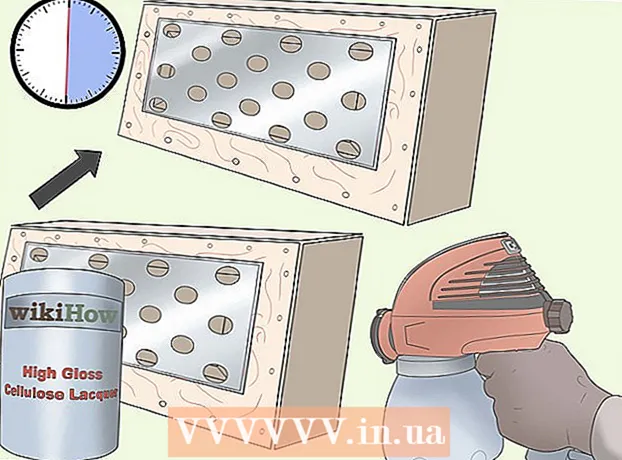लेखक:
John Stephens
निर्मितीची तारीख:
26 जानेवारी 2021
अद्यतन तारीख:
1 जुलै 2024

सामग्री
हा विकी तुम्हाला आयट्यून्स वापरुन आयपॉड शफलवर संगीत कसे हस्तांतरित करावे हे शिकवते.
पायर्या
3 पैकी भाग 1: संगीत सिंक्रोनाइझ करीत आहे
- आपल्या संगणकावर आयट्यून्स उघडा. अॅपमध्ये वर्तुळाच्या भोवती पांढ white्या पार्श्वभूमीवर बहुरंगी म्युझिकल नोट चिन्ह आहे.
- जर आयट्यून्स आपल्याला नवीनतम आवृत्ती डाउनलोड करण्यास सांगत असेल तर अद्यतनित करा.
संगणकावर आयपॉड कनेक्ट करा. आयपॉड केबलसह, यूएसबी छोर संगणकात प्लग करा, इतर टोकला आयपॉडच्या चार्जिंग / हेडफोन पोर्टमध्ये जोडा.
- जर आयट्यून्सने आधीच संगीत आपोआप समक्रमित केले असेल तर आपणास फक्त आयट्यून्स उघडणे आवश्यक आहे, डिव्हाइसमध्ये आपले आयपॉड प्लग करणे आवश्यक आहे आणि आपण नुकतेच डाउनलोड केलेले संगीत आयपॉडवर कॉपी केले जाईल.
- विंडोच्या डाव्या बाजूस असलेल्या आयपॉड शफल आयकॉनवर क्लिक करा.
- क्लिक करा संगीत (संगीत) आपले पर्याय आयपॉड चिन्हाच्या खाली विंडोच्या डाव्या उपखंडात "सेटिंग्ज" अंतर्गत आहेत.
- ते तपासा संगीत समक्रमित करा (संगीत संकालन). विंडोच्या उजव्या बाजूला पॅनच्या सर्वात वरचा पर्याय आहे.
- आपण आयपॉड शफलवर कॉपी करू इच्छित संगीत निवडा.
- क्लिक करा संपूर्ण संगीत लायब्ररी (पूर्ण संगीत लायब्ररी) आपण आपल्या आयक्लॉड संगीत लायब्ररीमधील सर्व संगीत आपल्या शफल प्लेयरवर कॉपी करू इच्छित असल्यास. आयपॉडकडे आपली संपूर्ण संगीत लायब्ररी ठेवण्यासाठी पुरेशी जागा नसल्यास, शफल प्लेअरची मेमरी पूर्ण होईपर्यंत आयट्यून्स प्लेलिस्टच्या शीर्षस्थानी कॉपी करणे सुरू करेल.
- क्लिक करा निवडलेल्या प्लेलिस्ट, कलाकार, अल्बम आणि शैली (आपण निवडलेल्या प्लेलिस्ट, कलाकार, अल्बम आणि शैली) आपण शफल प्लेअरवर समक्रमित करू इच्छित संगीत निवडण्यासाठी. त्यानंतर, खाली स्क्रोल करा आणि आपल्या आयपॉडवर आपण कॉपी करू इच्छित असलेल्या संगीताच्या पुढील बॉक्स तपासा.
- ते तपासा गाण्यांनी मोकळी जागा स्वयंचलितपणे भरा (जर आपल्याला आयट्यून्सने उर्वरित शफल प्लेअर जागा भरण्यासाठी यादृच्छिकपणे संगीत निवडले पाहिजे असेल तर (गाण्यांनी विनामूल्य संग्रहण स्वयंचलितपणे भरते). हा पर्याय आपण तपासल्यानंतरच दिसून येईल निवडलेल्या प्लेलिस्ट, कलाकार, अल्बम आणि शैली.

क्लिक करा अर्ज करा (खालच्या उजव्या कोपर्यात लागू. आपण निवडलेल्या संगीताची आयपॉड शफलवर कॉपी केली जाईल.- संगीत कॉपी करणे समाप्त होईपर्यंत प्रतीक्षा करा.
- ओळीच्या वरील त्रिकोण बाहेर काढा बटणावर क्लिक करा. आयपॉड चिन्हाच्या उजवीकडे फक्त हे बटण डाव्या उपखंडाच्या शीर्षस्थानी आहे.
- संगणकावरून आयपॉड डिस्कनेक्ट करा. जाहिरात
3 पैकी भाग 2: प्रत्येक गाणे जोडा
- आपल्या संगणकावर आयट्यून्स उघडा. अॅपमध्ये वर्तुळाच्या सभोवतालच्या पांढ background्या पार्श्वभूमीवर बहुरंगी म्युझिकल नोट चिन्ह आहे.
- जर आयट्यून्स आपल्याला नवीनतम आवृत्ती डाउनलोड करण्यास सांगत असेल तर अद्यतनित करा.

संगणकावर आयपॉड कनेक्ट करा. आयपॉड केबलसह, यूएसबी छोर संगणकात प्लग करा, इतर टोकला आयपॉडच्या चार्जिंग / हेडफोन पोर्टमध्ये जोडा.- जर आयट्यून्स आधीच संगीत आपोआप समक्रमित करण्यासाठी चालू झाले असेल तर आपल्याला फक्त आयट्यून्स उघडणे आवश्यक आहे, डिव्हाइसमध्ये आपला आयपॉड प्लग करणे आवश्यक आहे आणि आपण नुकतेच डाउनलोड केलेले संगीत आयपॉडवर कॉपी केले जाईल.
- विंडोच्या वरच्या डाव्या बाजूस स्थित आयपॉड शफल आयकॉनवर क्लिक करा.
- ड्रॉप-डाउन मेनू क्लिक करा संगीत विंडोच्या वरच्या डाव्या कोपर्यात.
- "ग्रंथालय" पर्यायावर क्लिक करा. आयट्यून्स विंडोच्या डाव्या उपखंडातील "लायब्ररी" विभागात, असे बरेच पर्याय आहेत जे आपण लायब्ररीत संगीत पाहण्यासाठी वापरू शकता:
- अलीकडे जोडलेले (अगदी अलीकडचे)
- कलाकार (कलाकार)
- अल्बम (अल्बम)
- गाणी(गाणे)
- शैली (श्रेणी)
- आयटम क्लिक आणि ड्रॅग करा आणि त्या आयपॉडवर ड्रॉप करा. विंडोच्या उजवीकडील लायब्ररीतून एखादे गाणे किंवा अल्बम ड्रॅग करा आणि विंडोच्या डाव्या उपखंडातील आयपॉड चिन्हावर "डिव्हाइस" अंतर्गत ड्रॉप करा.
- आयपॉड चिन्हाभोवती निळा आयत आहे.
- की दाबून ठेवून आपण एकाधिक आयटम निवडू शकताCtrl (पीसी) किंवा ⌘ आज्ञा (मॅक) त्यानंतर त्यांच्यावर क्लिक करा.
- आपल्या आयपॉडवर गाणी ड्रॉप करा. फक्त आपला माउस किंवा ट्रॅकपॅड बटण सोडा आणि आपल्या आयपॉडवर संगीत हस्तांतरण सुरू होईल.
- संगीत कॉपी करणे समाप्त होईपर्यंत प्रतीक्षा करा.
- ओळीच्या वरील त्रिकोण बाहेर काढा बटणावर क्लिक करा. आयपॉड चिन्हाच्या उजवीकडे फक्त हे बटण डाव्या उपखंडाच्या शीर्षस्थानी आहे.
- संगणकावरून आयपॉड डिस्कनेक्ट करा. जाहिरात
भाग 3 3: स्वयंचलितपणे शफल मेमरी भरणे
- आपल्या संगणकावर आयट्यून्स उघडा. अॅपमध्ये वर्तुळाच्या भोवती पांढ white्या पार्श्वभूमीवर बहुरंगी म्युझिकल नोट चिन्ह आहे.
- जर आयट्यून्स आपल्याला नवीनतम आवृत्ती डाउनलोड करण्यास सांगत असेल तर अद्यतनित करा.

संगणकावर आयपॉड कनेक्ट करा. आयपॉड केबलसह, यूएसबी छोर संगणकात प्लग करा, इतर टोकला आयपॉडच्या चार्जिंग / हेडफोन पोर्टमध्ये जोडा.- विंडोच्या वरच्या डाव्या बाजूस स्थित आयपॉड शफल आयकॉनवर क्लिक करा.
- क्लिक करा सारांश (सारांश) आपले पर्याय आयपॉड चिन्हाच्या खाली डाव्या उपखंडात "सेटिंग्ज" अंतर्गत आहेत.
- बॉक्स चेक करा संगीत आणि व्हिडिओ व्यक्तिचलितरित्या व्यवस्थापित करा (संगीत आणि व्हिडिओ व्यक्तिचलितपणे व्यवस्थापित करा). पर्याय "पर्याय" विभागात आहेत.
- क्लिक करा संगीत (संगीत) डाव्या उपखंडात शीर्षक "ऑन माय डिव्हाइस" खाली आहे.
- खाली स्क्रोल करा आणि "ऑटोफिल वरून" पॉप-अप मेनू क्लिक करा. हा पर्याय डाव्या उपखंडात तळाशी आहे.
संगीत स्त्रोत क्लिक करा. आपण समक्रमित करता तेव्हा, आपण निवडलेल्या स्त्रोतामधील संगीत निवडीसह आयट्यून्स आपोआप शफल प्लेयरची मेमरी भरते.
क्लिक करा सेटिंग्ज ... पॉप-अप डायलॉग बॉक्सच्या उजवीकडे स्थित आहे. आपल्या ऑटोफिल सेटिंग्ज समायोजित करण्यासाठी:
- ते तपासा ऑटोफिलिंग करताना सर्व आयटम पुनर्स्थित करा (स्वयंपूर्ण असताना सर्व आयटम पुनर्स्थित करा) सर्व जुने संगीत हटविण्यासाठी आणि जेव्हा आपण शफल प्लेअरचे ऑटोफिल भरता तेव्हा नवीन संगीतासह पुनर्स्थित करा.
- ते तपासा यादृच्छिकपणे आयटम निवडा (ऑटोफिल) आपण निवडलेल्या स्त्रोतामधून यादृच्छिक गाणे जोडण्यासाठी (यादृच्छिक आयटम निवडा).
- ते तपासा अधिक वेळा उच्च रेट केलेले आयटम निवडा (उच्च रेट केलेले आयटम निवडा) जेव्हा ऑटोफिल यादृच्छिक वर सेट केले जाते तेव्हा उच्च रेटिंगसह गाणी जोडली जातात हे सुनिश्चित करण्यासाठी.
- स्लाइडर समायोजित करा डिस्क वापरासाठी जागा राखीव (यूएसबी सारख्या डेटा स्टोरेजसाठी शफल प्लेअरच्या क्षमतेचा काही भाग आरक्षित करू इच्छित असल्यास (ड्राइव्ह म्हणून वापरण्यासाठी मेमरी आरक्षित करा).
- क्लिक करा ठीक आहे.

क्लिक करा ऑटोफिल ऑटोफिल प्रक्रिया सुरू करण्यासाठी.- संगीत कॉपी करणे समाप्त होईपर्यंत प्रतीक्षा करा.
- ओळीच्या वरील त्रिकोण बाहेर काढा बटणावर क्लिक करा. आयपॉड चिन्हाच्या उजवीकडे फक्त हे बटण डाव्या उपखंडाच्या शीर्षस्थानी आहे.
- संगणकावरून आयपॉड डिस्कनेक्ट करा. जाहिरात
चेतावणी
- जर आयपॉड दुसर्या संगणकासह संकालित केला गेला असेल तर ही प्रक्रिया आयपॉडवरील सर्व डेटा मिटवेल.