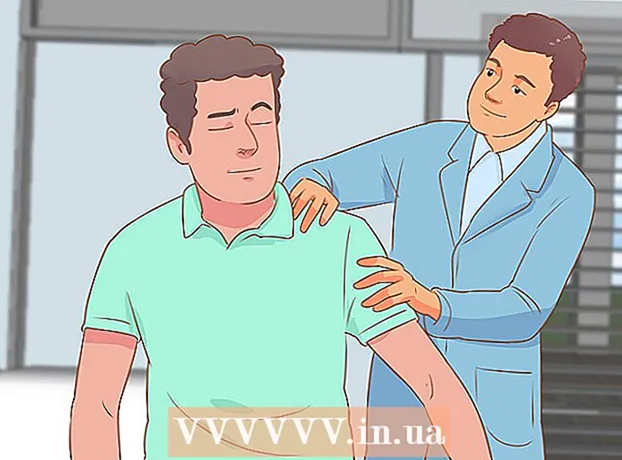लेखक:
Monica Porter
निर्मितीची तारीख:
14 मार्च 2021
अद्यतन तारीख:
1 जुलै 2024

सामग्री
बरेच ईमेल सेवा प्रदाता आपण मेलद्वारे पाठवू शकणार्या संलग्नकांच्या आकारावर मर्यादा घालतात. आपण मोठ्या व्हिडिओ फायली पाठवू इच्छित असल्यास हे मर्यादित आहे. सुदैवाने, काही ईमेल सेवा प्रदात्यांनी त्यांच्या सेवांमध्ये बदल केला आहे, जे वापरकर्त्यांना मानक आकार मर्यादेपेक्षा मोठ्या फायली संलग्न आणि पाठविण्यास परवानगी देतात. मोठ्या व्हिडिओ फायली पाठविण्यासाठी, आपण Gmail मध्ये Google ड्राइव्ह अॅप, आउटलुकमध्ये वनड्राईव्ह (आधी स्कायड्राईव्ह) आणि याहूचे ड्रॉपबॉक्स अॅप वापरू शकता.
पायर्या
पद्धत 3 पैकी 1: Google ड्राइव्ह वापरा (जीमेल)
प्रवेश Gmail मुख्य पृष्ठ. आपण आपल्या जीमेल खात्यात लॉग इन केलेले नसल्यास, आपला ईमेल पत्ता आणि संकेतशब्द प्रविष्ट करा.

क्लिक करा लिहा चांगले संगीतकार.
"नवीन संदेश" किंवा "नवीन संदेश" विंडोच्या तळाशी असलेल्या त्रिकोण चिन्हासह Google ड्राइव्ह बटणावर क्लिक करा.

टॅब क्लिक करा अपलोड करा किंवा अपलोड करा Google ड्राइव्ह विंडोच्या उजव्या कोपर्यात आहे.- आपला व्हिडिओ Google ड्राइव्हवर अपलोड केला गेला असेल तर आपण तो डीफॉल्ट Google ड्राइव्ह विंडोमधून घालू शकता.
बटणावर क्लिक कराआपल्या संगणकावरील फायली निवडा चांगले आपल्या संगणकावरील फायली निवडा.

व्हिडिओ निवडा. आपल्या संगणकावर व्हिडिओ कोठे संग्रहित केला आहे यावर अवलंबून, आपल्याला व्हिडिओ शोधण्यासाठी दुसर्या फोल्डरवर (उदा. दस्तऐवज) नेव्हिगेट करण्याची आवश्यकता असू शकते.
क्लिक करा अपलोड करा चांगले अपलोड करा ड्राइव्ह विंडोच्या डाव्या कोपर्यात.
- फाईल डाउनलोड होण्यास थोडा वेळ लागेल. एकदा झाल्यावर, व्हिडिओ दुवा म्हणून "नवीन संदेश" विंडोमध्ये दिसून येईल.
ईमेल तपशील प्रविष्ट करा. आपल्याला प्राप्तकर्त्याचा ईमेल पत्ता, विषय फील्ड आणि संदेशाच्या मुख्य भागामध्ये माहिती प्रविष्ट करणे आवश्यक आहे.
क्लिक करा पाठवा चांगले पाठवण्यासाठी. हे बटण निळे आहे, नवीन संदेश विंडोच्या डाव्या कोपर्यात आहे. आपला व्हिडिओ दुवा म्हणून पाठविला जाईल, दुवा क्लिक केल्यानंतर प्राप्तकर्ते फाईल डाउनलोड करू शकतात.
- जर आपण यापूर्वी प्राप्तकर्त्यांना ही फाईल पाहण्याची परवानगी दिली नसेल तर पॉप-अप विंडोमधील सामायिक करा आणि पाठवा किंवा सामायिक करा आणि पाठवा बटणावर क्लिक करा,
- आपण या ड्रॉप-डाउन मेनूमधून फायली संपादित करण्यास किंवा त्यावर टिप्पणी देण्यास प्राप्तकर्त्यांना परवानगी देखील देऊ शकता ("दृश्य" किंवा "पाहण्यायोग्य" डीफॉल्ट सेटिंग आहे).
पद्धत 3 पैकी 2: वनड्राईव्ह वापरा (आउटलुक)
आउटलुक मुख्यपृष्ठास भेट द्या. आपण आपल्या आउटलुक खात्यात लॉग इन केलेले नसल्यास, आपला आउटलुक ईमेल पत्ता आणि संकेतशब्द प्रविष्ट करा.
आउटलुक विंडोच्या डाव्या कोपर्यातील नऊ-बिंदू चिन्हावर क्लिक करा.
निवडा वनड्राईव्ह.
वनड्राइव्ह विंडोमध्ये फायली क्लिक, ड्रॅग आणि ड्रॉप करा. किंवा, स्क्रीनच्या शीर्षस्थानी अपलोड बटणावर क्लिक करा, फायली किंवा फोल्डर्स निवडा आणि नंतर आपला व्हिडिओ निवडण्यासाठी पुढे जा.
- व्हिडिओ त्वरित अपलोड करण्यास प्रारंभ होईल, परंतु प्रक्रिया पूर्ण होण्यास थोडा वेळ लागू शकेल.
- फाईल अपलोड होईपर्यंत आपल्याला वनड्राइव्ह पृष्ठ चालू ठेवणे आवश्यक आहे.
एकदा प्रक्रिया पूर्ण झाल्यानंतर OneDrive टॅब बंद करा. आता आपण ईमेल पाठविणे सुरू करू शकता.
क्लिक करा नवीन चांगले नवीन. हे बटण "इनबॉक्स" किंवा "इनबॉक्स" शीर्षकाच्या अगदी खाली पृष्ठाच्या शीर्षस्थानी आहे.
क्लिक करा संलग्न करा. हे बटण पेपरक्लिप चिन्हासह आले आहे, नवीन संदेशासाठी स्क्रीनच्या डाव्या बाजूस पहा, आपण ते लगेच पहाल.
एक अनुप्रयोग निवडा वनड्राईव्ह पृष्ठाच्या शीर्षस्थानी.
आपली व्हिडिओ फाइल निवडा.
क्लिक करा पुढे चांगले पुढे.
पुढील निवडा वनड्राइव्ह फाईल म्हणून जोडा किंवा वनड्राईव्ह दुवा म्हणून सामायिक करा. आपली फाईल 20 जीबीपेक्षा मोठी नसल्यास, हा एकमेव उपलब्ध पर्याय असेल.
ईमेल तपशील प्रविष्ट करा. आपल्याला प्राप्तकर्ता ईमेल पत्ता बॉक्स, विषय फील्ड आणि संदेशाच्या मुख्य भागामध्ये माहिती प्रविष्ट करणे आवश्यक आहे.
क्लिक करा पाठवा. आपला व्हिडिओ दुवा म्हणून सामायिक केला जाईल. एकदा प्राप्तकर्त्याने दुव्यावर क्लिक करून फाइल उघडली की ते फाइल डाउनलोड करण्यात सक्षम होतील.
- Gmail च्या विपरीत, OneDrive सह पाठविलेल्या फायली स्वयंचलितपणे डीफॉल्टनुसार प्राप्तकर्त्यासह सामायिक केल्या जातात.
3 पैकी 3 पद्धत: आयक्लॉड ड्राइव्हचा मेल ड्रॉप (आयक्लॉड मेल) वापरणे
प्रवेश आयक्लॉड मेल मुख्यपृष्ठ. आपण लॉग इन केलेले नसल्यास आपल्याला प्रथम आपला IDपल आयडी आणि संकेतशब्द प्रविष्ट करणे आवश्यक आहे.
- जर आयक्लॉड मेल स्वयंचलितपणे उघडत नसेल, तर ते लोड झाल्यानंतर आयक्लाउड पृष्ठाच्या वरील डाव्या कोपर्यात स्थित मेल पर्यायावर क्लिक करा.
वेब पृष्ठाच्या डाव्या कोप .्यात असलेल्या गिअर क्रियेवर क्लिक करा.
निवडा प्राधान्ये चांगले पर्याय.
टॅब उघडा तयार करीत आहे किंवा संपादक पसंती विंडोच्या सर्वात वर आहे.
निवडा मोठे संलग्नक पाठविताना मेल ड्रॉप वापरा चांगले मोठे संलग्नक पाठविताना मेल ड्रॉप वापरा. मेल ड्रॉप आपल्याला ईमेलमधील दुवा म्हणून 5 जीबी आकारात फायली जोडण्याची परवानगी देतो.
- जर हा पर्याय आधीपासून निवडलेला असेल तर तो निवड रद्द करू नका.
क्लिक करा पूर्ण झाले किंवा पूर्ण झाले.
वेब पृष्ठाच्या शीर्षस्थानी असलेल्या नवीन मेल पर्यायावर क्लिक करा. या बटणावर पेन आणि कागद आहेत.
- आपण Alt + Shift आणि N की दाबून एक नवीन मेल देखील तयार करू शकता.
- आपण मॅकबुक वापरत असल्यास, आपल्याला Alt की ऐवजी ऑप्शन की दाबून ठेवावी लागेल.
ईमेल विंडोच्या वर स्थित पेपरक्लिप चिन्हावर क्लिक करा.
व्हिडिओ निवडा. आपल्या संगणकावर व्हिडिओ कोठे जतन झाला आहे यावर अवलंबून तेथे नेव्हिगेट करा.
ईमेल तपशील प्रविष्ट करा. आपल्याला प्राप्तकर्ता ईमेल पत्ता बॉक्स, विषय फील्ड आणि संदेशाच्या मुख्य भागामध्ये माहिती प्रविष्ट करणे आवश्यक आहे.
क्लिक करा पाठवा. जर आपला ईमेल आवश्यक निकषांची पूर्तता करत असेल तर व्हिडिओ प्राप्तकर्त्याच्या इनबॉक्समध्ये दुवा म्हणून पाठविला जाईल.
- आपण पाठविलेला व्हिडिओ पाहण्यासाठी आपल्या प्राप्तकर्त्यास तो ईमेलवरून डाउनलोड करणे आवश्यक आहे.
सल्ला
- यापैकी बहुतेक सेवा प्रदात्यांसाठी आपण अधिक मेघ संचयन खरेदी करू शकता - सहसा मासिक देय -.
- Google ड्राइव्ह, वन ड्राईव्ह आणि ड्रॉपबॉक्स या सर्वांकडे मोबाइल अॅप आवृत्त्या आहेत. आपण आपल्या iOS किंवा Android डिव्हाइसवर मोठ्या व्हिडिओ फायली संचयित करत असल्यास आपण त्या फायली क्लाउड पर्यायांवर (आपल्याकडे पुरेशी जागा आहे तोपर्यंत) अपलोड करू शकता, त्यानंतर अॅपमधून मेल पाठवा. अनुप्रयोग किंवा आपला संगणक.
- पाठविण्यापूर्वी व्हिडिओ आपल्या संगणकाच्या स्क्रीनवर आणणे फाइल निवड प्रक्रियेदरम्यान शोधणे सुलभ करेल.
चेतावणी
- आपण व्हिडिओ ठेवण्यासाठी निवडलेल्या मेघ सेवेमध्ये पुरेसे संचयन नसल्यास, आपणास क्षमता सुधारित करणे आवश्यक आहे किंवा दुसर्या क्लाउड प्रदात्यावर स्विच करणे आवश्यक आहे.