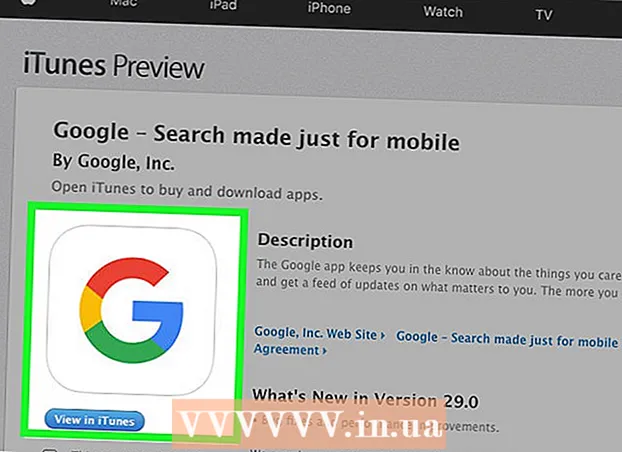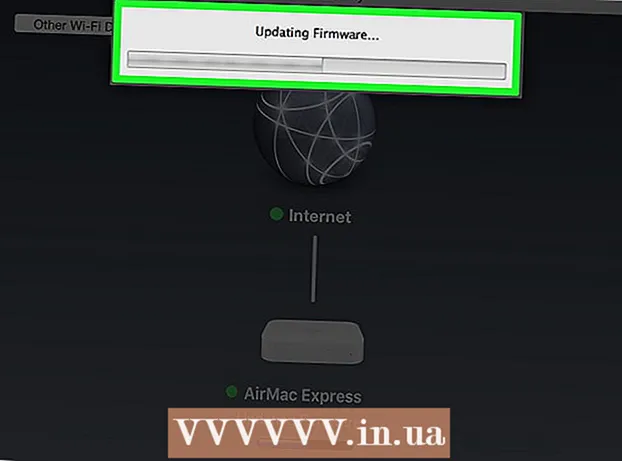लेखक:
Mark Sanchez
निर्मितीची तारीख:
8 जानेवारी 2021
अद्यतन तारीख:
1 जुलै 2024

सामग्री
या लेखात, आम्ही तुम्हाला सांगू की विंडोज 10 चालवणाऱ्या संगणक किंवा लॅपटॉपवर दुसरा मॉनिटर कसा जोडायचा आणि कॉन्फिगर करायचा हे करण्यासाठी, संगणकाकडे किमान एक विनामूल्य व्हिडिओ कनेक्टर असणे आवश्यक आहे.
पावले
 1 आपण आपल्या संगणकावर दुसरा मॉनिटर कनेक्ट करू शकता याची खात्री करा. विंडोज 10 एकाधिक मॉनिटर्सला समर्थन देते, जे सर्व ग्राफिक्स कार्ड्सच्या बाबतीत नाही. आपण आपल्या संगणकावर / लॅपटॉपवर दुसरा मॉनिटर कनेक्ट करू शकता का हे शोधण्यासाठी, या चरणांचे अनुसरण करा:
1 आपण आपल्या संगणकावर दुसरा मॉनिटर कनेक्ट करू शकता याची खात्री करा. विंडोज 10 एकाधिक मॉनिटर्सला समर्थन देते, जे सर्व ग्राफिक्स कार्ड्सच्या बाबतीत नाही. आपण आपल्या संगणकावर / लॅपटॉपवर दुसरा मॉनिटर कनेक्ट करू शकता का हे शोधण्यासाठी, या चरणांचे अनुसरण करा: - संगणक: आपल्या संगणकाच्या मागील बाजूस एक विनामूल्य व्हिडिओ कनेक्टर शोधा. जर तुम्हाला तो कनेक्टर जवळ किंवा वर सापडला जिथे पहिला मॉनिटर जोडला गेला असेल, तर तुम्ही दुसरा मॉनिटर संगणकाशी जोडू शकता.
- नोटबुक: जर तुमच्या लॅपटॉपमध्ये कोणत्याही प्रकारचे व्हिडीओ कनेक्टर (जसे की HDMI, DisplayPort किंवा USB-C) असेल तर तुम्ही त्यावर मॉनिटर कनेक्ट करू शकता.
 2 मॉनिटर कनेक्ट करण्यासाठी कोणत्या केबलची आवश्यकता आहे ते शोधा. बहुतेक प्रकरणांमध्ये, आपल्याला HDMI किंवा DisplayPort केबलची आवश्यकता असेल. आपल्याकडे जुना संगणक किंवा मॉनिटर असल्यास, ट्रॅपेझॉइडल प्लगसह व्हीजीए केबल खरेदी करा.
2 मॉनिटर कनेक्ट करण्यासाठी कोणत्या केबलची आवश्यकता आहे ते शोधा. बहुतेक प्रकरणांमध्ये, आपल्याला HDMI किंवा DisplayPort केबलची आवश्यकता असेल. आपल्याकडे जुना संगणक किंवा मॉनिटर असल्यास, ट्रॅपेझॉइडल प्लगसह व्हीजीए केबल खरेदी करा. - जर तुमच्या संगणकावरील उपलब्ध व्हिडिओ कनेक्टर दुसऱ्या मॉनिटरवरील व्हिडिओ कनेक्टरशी जुळत असेल तर दोन्ही कनेक्टरशी जुळणारी केबल वापरा.
- जर तुमच्या कॉम्प्युटरवरील व्हिडिओ कनेक्टर तुमच्या मॉनिटरवरील व्हिडिओ कनेक्टरपेक्षा वेगळे असेल, तर एक समर्पित केबल (जसे USB / C ते HDMI) किंवा अडॅप्टर (जसे की VGA ते HDMI) खरेदी करा.
 3 दुसरा मॉनिटर ठेवा. जर तुम्हाला तुमचा डेस्कटॉप दोन्ही मॉनिटर्समध्ये पसरवायचा असेल तर ते पहिल्या मॉनिटरच्या उजवीकडे ठेवा.
3 दुसरा मॉनिटर ठेवा. जर तुम्हाला तुमचा डेस्कटॉप दोन्ही मॉनिटर्समध्ये पसरवायचा असेल तर ते पहिल्या मॉनिटरच्या उजवीकडे ठेवा. - जर तुम्ही दुसऱ्या मॉनिटरवर प्रतिमा डुप्लिकेट करत असाल, तर तुम्ही ती कुठेही ठेवू शकता.
 4 आपल्या संगणकावर दुसरा मॉनिटर कनेक्ट करा. व्हिडिओ केबलच्या एका टोकाला (जसे HDMI) तुमच्या कॉम्प्युटरवरील व्हिडिओ कनेक्टरशी आणि दुसऱ्या टोकाला दुसऱ्या मॉनिटरवर व्हिडिओ कनेक्टरशी कनेक्ट करा.
4 आपल्या संगणकावर दुसरा मॉनिटर कनेक्ट करा. व्हिडिओ केबलच्या एका टोकाला (जसे HDMI) तुमच्या कॉम्प्युटरवरील व्हिडिओ कनेक्टरशी आणि दुसऱ्या टोकाला दुसऱ्या मॉनिटरवर व्हिडिओ कनेक्टरशी कनेक्ट करा. - जर तुम्ही अडॅप्टर वापरत असाल, तर केबलला adapडॉप्टरशी जोडा; तसेच, अडॅप्टरला आधी पॉवर स्त्रोताशी जोडण्याची आवश्यकता असू शकते.
 5 दुसरा मॉनिटर चालू करा. पॉवर बटण दाबा
5 दुसरा मॉनिटर चालू करा. पॉवर बटण दाबा  .
.  6 प्रारंभ मेनू उघडा
6 प्रारंभ मेनू उघडा  . पहिल्या मॉनिटरच्या खालच्या डाव्या कोपऱ्यात विंडोज लोगोवर क्लिक करा.
. पहिल्या मॉनिटरच्या खालच्या डाव्या कोपऱ्यात विंडोज लोगोवर क्लिक करा.  7 "पर्याय" वर क्लिक करा
7 "पर्याय" वर क्लिक करा  . स्टार्ट मेनूच्या खालच्या डाव्या बाजूला हे गिअरच्या आकाराचे चिन्ह आहे.
. स्टार्ट मेनूच्या खालच्या डाव्या बाजूला हे गिअरच्या आकाराचे चिन्ह आहे.  8 वर क्लिक करा प्रणाली. प्राधान्य विंडोमध्ये हे लॅपटॉपच्या आकाराचे चिन्ह आहे.
8 वर क्लिक करा प्रणाली. प्राधान्य विंडोमध्ये हे लॅपटॉपच्या आकाराचे चिन्ह आहे.  9 टॅबवर क्लिक करा स्क्रीन. आपल्याला ते पृष्ठाच्या वरच्या डाव्या बाजूला सापडेल.
9 टॅबवर क्लिक करा स्क्रीन. आपल्याला ते पृष्ठाच्या वरच्या डाव्या बाजूला सापडेल.  10 एकाधिक स्क्रीन मेनू उघडा. ते पानाच्या तळाशी आहे.
10 एकाधिक स्क्रीन मेनू उघडा. ते पानाच्या तळाशी आहे.  11 तुम्हाला हवा असलेला पर्याय निवडा. बहुतेक प्रकरणांमध्ये, आपल्याला "या स्क्रीन वाढवा" निवडाव्या लागतील जेणेकरून डेस्कटॉप दोन्ही मॉनिटर्समध्ये पसरेल, म्हणजेच ते मोठे होईल. आपण खालीलपैकी एक पर्याय देखील निवडू शकता:
11 तुम्हाला हवा असलेला पर्याय निवडा. बहुतेक प्रकरणांमध्ये, आपल्याला "या स्क्रीन वाढवा" निवडाव्या लागतील जेणेकरून डेस्कटॉप दोन्ही मॉनिटर्समध्ये पसरेल, म्हणजेच ते मोठे होईल. आपण खालीलपैकी एक पर्याय देखील निवडू शकता: - हे पडदे डुप्लिकेट करा: दुसरा मॉनिटर पहिल्यासारखेच चित्र दाखवतो.
- फक्त 1 वर दर्शवा: चित्र केवळ पहिल्या मॉनिटरवर प्रदर्शित केले जाईल आणि दुसऱ्या मॉनिटरवरील स्क्रीन गडद असेल.
- फक्त 2 दाखवा: चित्र फक्त दुसऱ्या मॉनिटरवर प्रदर्शित केले जाईल आणि पहिल्या मॉनिटरवरील स्क्रीन गडद असेल.
- दुसऱ्या मॉनिटरवर अवलंबून मेनूमध्ये अतिरिक्त पर्याय दिसू शकतात.
 12 तुमचे बदल सेव्ह करा. लागू करा> बदल जतन करा क्लिक करा. सूचित केल्याप्रमाणे संगणक दुसऱ्या मॉनिटरसह कार्य करण्यास प्रारंभ करेल.
12 तुमचे बदल सेव्ह करा. लागू करा> बदल जतन करा क्लिक करा. सूचित केल्याप्रमाणे संगणक दुसऱ्या मॉनिटरसह कार्य करण्यास प्रारंभ करेल.  13 दुसरा मॉनिटर वापरा. जर तुम्ही डेस्कटॉपला दोन्ही मॉनिटर्सपर्यंत वाढवले, तर तुमचा माऊस कर्सर पहिल्या मॉनिटरच्या उजव्या सीमेवर हलवा - तुम्ही कर्सर उजवीकडे हलवताच ते दुसऱ्या मॉनिटरवर दिसेल.
13 दुसरा मॉनिटर वापरा. जर तुम्ही डेस्कटॉपला दोन्ही मॉनिटर्सपर्यंत वाढवले, तर तुमचा माऊस कर्सर पहिल्या मॉनिटरच्या उजव्या सीमेवर हलवा - तुम्ही कर्सर उजवीकडे हलवताच ते दुसऱ्या मॉनिटरवर दिसेल.
टिपा
- आपण दोन्ही मॉनिटर्समध्ये पसरलेल्या डेस्कटॉपसह स्क्रीनशॉट घेतल्यास, आपल्याला पॅनोरमिक शॉट मिळेल.
- एचडी टीव्ही सेकंड मॉनिटर म्हणून वापरला जाऊ शकतो.
चेतावणी
- केबल्स जोडताना बळाचा वापर करू नका.
- आपण आपल्या संगणकावर दुसरा मॉनिटर कनेक्ट करू शकत नसल्यास, नवीन ग्राफिक्स कार्ड स्थापित करा.