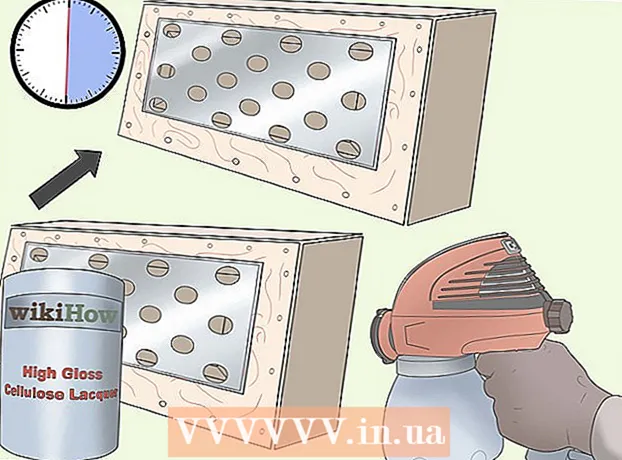लेखक:
Peter Berry
निर्मितीची तारीख:
15 जुलै 2021
अद्यतन तारीख:
1 जुलै 2024

सामग्री
विकीहो आज आपल्याला काही फॉरमॅट्स काढून टाकून, प्रतिमा कॉम्प्रेस करून किंवा फायली हलकी स्वरुपात फायली सेव्ह करून मायक्रोसॉफ्ट एक्सेल फाईल स्टोरेज कमी कसे करावे हे शिकवते.
पायर्या
भाग 1 चा 1: बायनरी फाईल म्हणून फाईल सेव्ह करा
मायक्रोसॉफ्ट एक्सेल फाईल उघडा. मजकुरासह पांढर्या एक्झेल अनुप्रयोगावर डबल क्लिक करा एक्स हिरवा, नंतर आपण बटणावर क्लिक करा फाईलऑप्शनवर क्लिक करा उघडा ... (उघडा) त्यानंतर ऑपरेट करण्यासाठी फाईल निवडा.
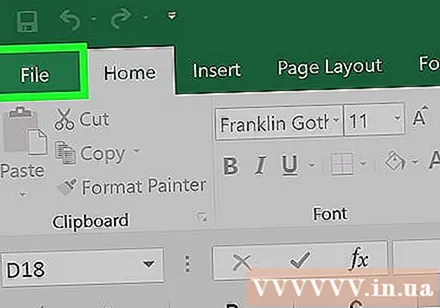
नवीन फाईल सेव्ह करण्यासाठी क्लिक करा फाईल.
निवडा म्हणून जतन करा ... (म्हणून जतन करा…).

पुढे, डायलॉग बॉक्समध्ये नवीन फाईलनाव टाइप करा.
नंतर, आयटम अंतर्गत स्थित ड्रॉप-डाउन मेनू क्लिक करा "फाइल स्वरूप" (फाइल स्वरूप).
स्वरूप निवडा एक्सेल बायनरी वर्कबुक (बायनरी फाईल) श्रेणी खाली आहे "वैशिष्ट्य स्वरूप.’ या स्वरूपात जतन केलेली फाइल .xls विस्तारासह मानक फाईलपेक्षा खूपच लहान आहे.
शेवटी, बटणावर क्लिक करा जतन करा. छोटी एक्झेल फाइल संगणकावर सेव्ह होईल. जाहिरात
भाग 6 चा 2: रिक्त पंक्ती आणि स्तंभांमधून स्वरूपन काढा
मायक्रोसॉफ्ट एक्सेल फाईल उघडा. मजकुरासह पांढर्या एक्झेल अनुप्रयोगावर डबल क्लिक करा एक्स हिरवा, नंतर आपण बटणावर क्लिक करा फाईलऑप्शनवर क्लिक करा उघडा ... नंतर हाताळण्यासाठी फाइल निवडा.

सर्व रिक्त पंक्ती निवडा. प्रथम रिक्त पंक्तीसाठी नंबरवर क्लिक करा, नंतर की संयोजन दाबा आणि धरून ठेवा Ctrl+Ift शिफ्ट+↓ (विंडोज) चांगले ⌘+Ift शिफ्ट+↓ (मॅक).- नेव्हिगेशन की सहसा बहुतेक कीबोर्डसाठी खालच्या उजव्या कोपर्यात असते.
टॅबवर क्लिक करा मुख्यपृष्ठ (विंडोज) किंवा टॅब सुधारणे (मॅक) मेनू बारमध्ये आहे.
बटणावर क्लिक करा साफ (पुसून टाका).
समाप्त करण्यासाठी, आपण निवडा सर्व साफ करा चांगल्या विंडोज ऑपरेटिंग सिस्टमसाठी (सर्व हटवा) स्वरूप (स्वरूप) मॅक ऑपरेटिंग सिस्टमसाठी. हे आपण वापरत नसलेल्या सेलमधून कोणतेही अनावश्यक स्वरूपन काढून टाकते.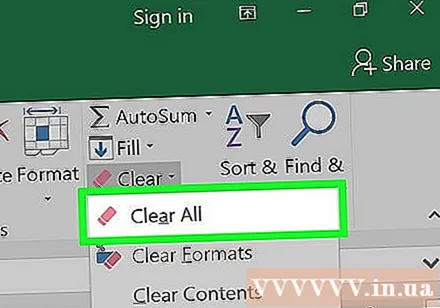
सर्व रिक्त स्तंभ निवडा. प्रथम रिकामी पंक्ती निर्दिष्ट करते त्या पत्रावर क्लिक करा, आणि की संयोग दाबा आणि धरून ठेवा Ctrl+Ift शिफ्ट+→ (विंडोज) किंवा ⌘+Ift शिफ्ट+→ (मॅक).
- नेव्हिगेशन की सहसा बहुतेक कीबोर्डसाठी खालच्या उजव्या कोपर्यात असते.
टॅबवर क्लिक करा मुख्यपृष्ठ (विंडोज) किंवा टॅब सुधारणे (मॅक) मेनू बारमध्ये आहे.
बटणावर क्लिक करा साफ (पुसून टाका).
शेवटी, क्लिक करा सर्व साफ करा (विंडोज) चांगले स्वरूप (मॅक). हे आपण वापरत नसलेल्या सेलमधील अनावश्यक स्वरूपण दूर करेल. जाहिरात
भाग 3 चा 3: सशर्त स्वरूपन काढत आहे
मायक्रोसॉफ्ट एक्सेल फाईल उघडा. मजकुरासह पांढर्या एक्झेल अनुप्रयोगावर डबल क्लिक करा एक्स हिरवा, नंतर आपण बटणावर क्लिक करा फाईलऑप्शनवर क्लिक करा उघडा ... नंतर हाताळण्यासाठी फाइल निवडा.
टॅब क्लिक करा मुख्यपृष्ठ पडद्याच्या वर स्थित.
बटणावर क्लिक करा सशर्त स्वरूपन (सशर्त स्वरूपन) पॅनेलमधील "शैली" (टेम्पलेट) विभागात आहे.
पुढील पर्याय निवडा नियम साफ करा (नियम हटवा).
शेवटी, क्लिक करा संपूर्ण पत्रकावरील नियम साफ करा (सर्व पत्रकांमधील नियम हटवा). जाहिरात
6 पैकी भाग 4: विंडोजवरील रिक्त सेलमधून स्वरूपन काढून टाकणे
मायक्रोसॉफ्ट एक्सेल फाईल उघडा. मजकुरासह पांढर्या एक्झेल अनुप्रयोगावर डबल क्लिक करा एक्स हिरवा, नंतर आपण बटणावर क्लिक करा फाईलऑप्शनवर क्लिक करा उघडा ... नंतर हाताळण्यासाठी फाइल निवडा.
टॅब क्लिक करा मुख्यपृष्ठ पडद्याच्या वर स्थित.
बटणावर क्लिक करा शोधा आणि निवडा नेव्हिगेशन बारच्या "संपादन" विभागात (शोधा आणि निवडा).
पर्यायांवर क्लिक करा जा ... (जा…).
पुढील क्लिक करा विशेष ... (विशेषतः…)
बटणावर क्लिक करा रिक्त (रिक्त पेशी)

निवडा ठीक आहे. त्यानंतर डेटामधील सर्व रिक्त पेशी हायलाइट केले जातील.
मग आपण बटणावर क्लिक करा साफ इरेजर आकार आहे.

शेवटी, क्लिक करा सर्व साफ करा पूर्ण करणे. जाहिरात
6 चे भाग 5: मॅकवरील रिक्त सेलमधून स्वरूपन काढून टाकणे
मायक्रोसॉफ्ट एक्सेल फाईल उघडा. मजकुरासह पांढर्या एक्झेल अनुप्रयोगावर डबल क्लिक करा एक्स हिरवा, नंतर आपण बटणावर क्लिक करा फाईलऑप्शनवर क्लिक करा उघडा ... नंतर हाताळण्यासाठी फाइल निवडा.

टॅबवर क्लिक करा सुधारणे पडद्याच्या वर स्थित.
एक पर्याय निवडा शोधणे (शोध)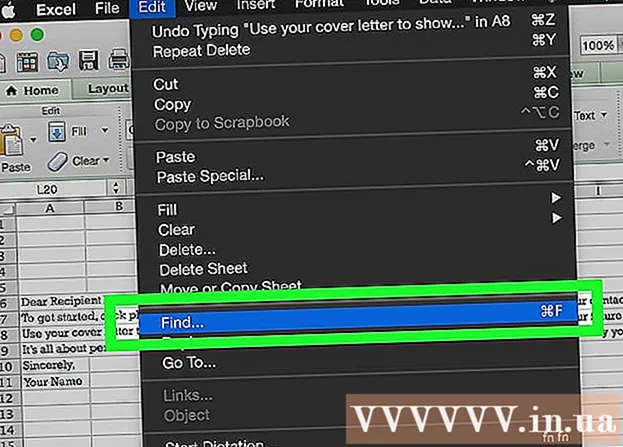
पुढील क्लिक करा जा ....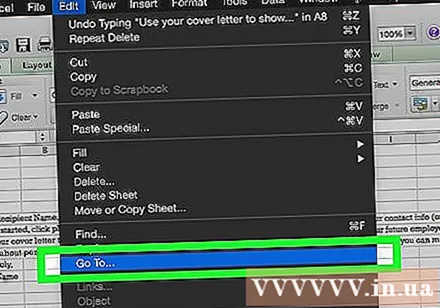
पुढे क्लिक करा विशेष ....

बटणावर क्लिक करा रिक्त.
मग आपण क्लिक करा ठीक आहे. डेटामधील सर्व रिक्त सेल हायलाइट केले जातील.

सुरू ठेवा, विभागात क्लिक करा सुधारणे मेनू बार मध्ये.
बटणावर क्लिक करा साफ.

शेवटी, क्लिक करा स्वरूप पूर्ण करणे. जाहिरात
भाग 6 चा 6: प्रतिमा संकुचित
मायक्रोसॉफ्ट एक्सेल फाईल उघडा. मजकुरासह पांढर्या एक्झेल अनुप्रयोगावर डबल क्लिक करा एक्स हिरवा, नंतर आपण बटणावर क्लिक करा फाईलऑप्शनवर क्लिक करा उघडा ... नंतर हाताळण्यासाठी फाइल निवडा.
याद्वारे कॉम्प्रेशन डायलॉग बॉक्स (डेटा कॉम्प्रेस करा) उघडा:
- विंडोज ऑपरेटिंग सिस्टमवर, सध्याच्या एक्सेल फाईलमधील प्रतिमा क्लिक करा, त्यानंतर टॅब क्लिक करा स्वरूप मग एक पर्याय निवडा संकुचित करा (संकुचित) टूलबारमध्ये.
- मॅक वर क्लिक करा फाईल मग निवडा फाइल आकार कमी करा… (फाइल आकार कमी करा).
त्यानंतर, "चित्र गुणवत्ता" पुढील ड्रॉप-डाउन मेनूवर क्लिक करा.’ (प्रतिमा गुणवत्ता).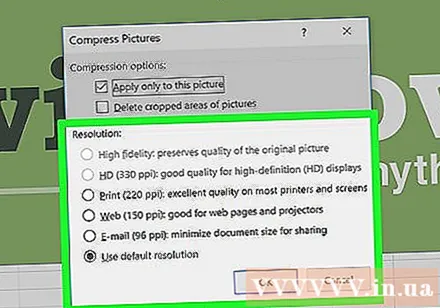

कृपया कमी प्रतिमेचे निराकरण निवडा.
बॉक्स तपासण्यास विसरू नका "चित्रांचे क्रॉप केलेले क्षेत्र हटवा" (क्रॉप केलेल्या प्रतिमा क्षेत्र हटवा).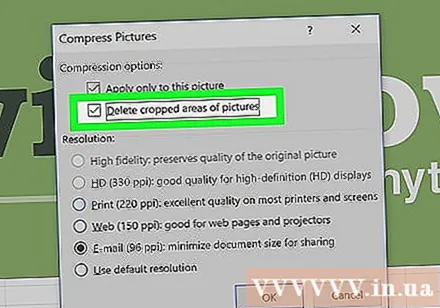

सुरू ठेवा, क्लिक करा या फाईलमधील सर्व चित्रे (सद्य फाइलमधील सर्व प्रतिमा)
शेवटी, क्लिक करा ठीक आहे. फाईलमधील आवश्यक प्रतिमा संकुचित केल्या जातील आणि असंबंधित प्रतिमा हटविल्या जातील. जाहिरात