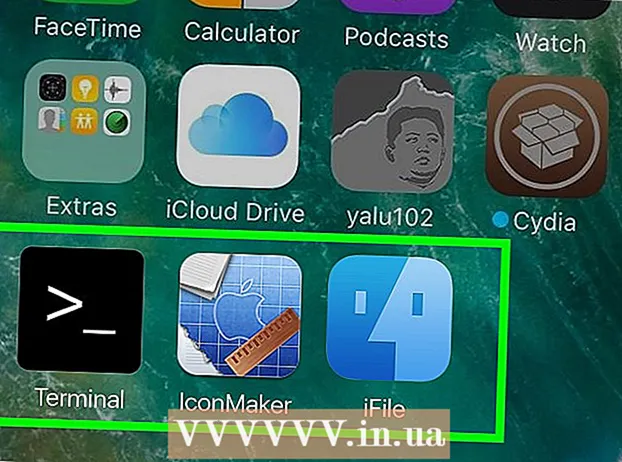लेखक:
Monica Porter
निर्मितीची तारीख:
18 मार्च 2021
अद्यतन तारीख:
25 जून 2024
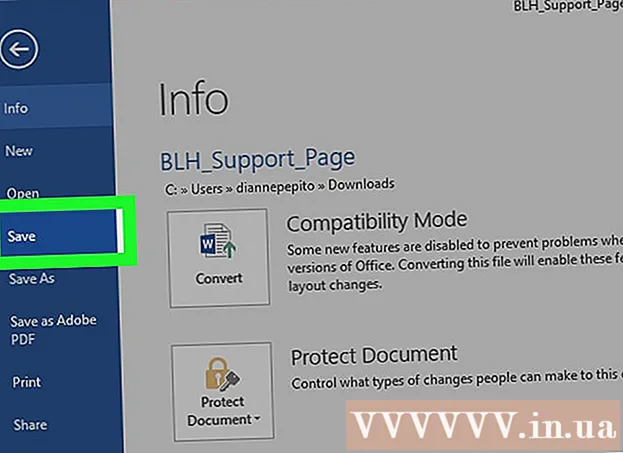
सामग्री
आज विकीह तुम्हाला एकाधिक मायक्रोसॉफ्ट वर्ड दस्तऐवजात विविध दस्तऐवजांचे विलीनीकरण कसे करावे किंवा त्याच दस्तऐवजाच्या अनेक आवृत्त्यांमधून केलेले बदल एकत्र कसे करावे हे शिकवते.
पायर्या
पद्धत 1 पैकी 1: एकाधिक दस्तऐवज विलीन करा
आपण विलीन करू इच्छित असलेले शब्द दस्तऐवज उघडा. "म्हणणार्या अनुप्रयोगावर डबल क्लिक करा.प"निळा, क्लिक करा फाईल (फाइल), पुढे क्लिक करा उघडा ... (उघडा…) त्यानंतर कागदजत्र निवडा.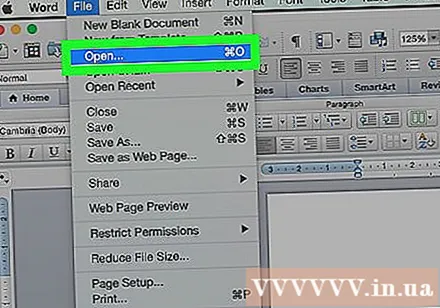
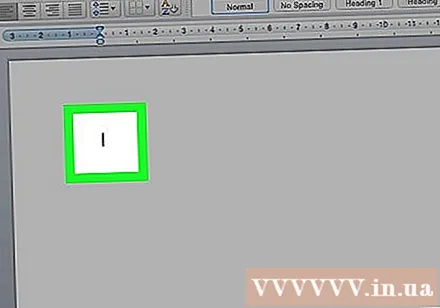
आपण पुढील दस्तऐवज घालायचा तेथे क्लिक करा.
क्लिक करा घाला मेनू बारमध्ये (घाला).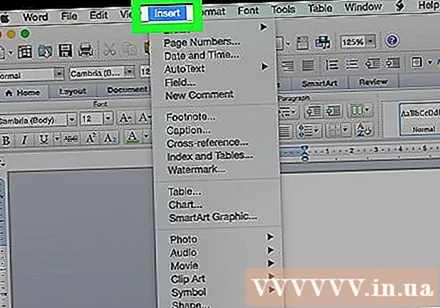
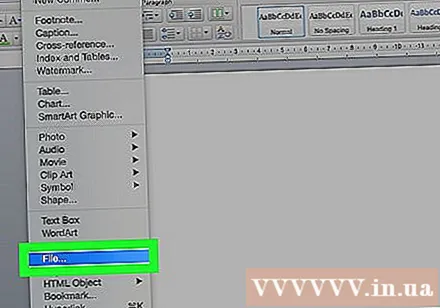
क्लिक करा फाईल… ड्रॉप-डाउन मेनूच्या तळाजवळ.
आपण ओपन वर्ड डॉक्युमेंटमध्ये एकत्रित करू इच्छित मजकूर निवडा.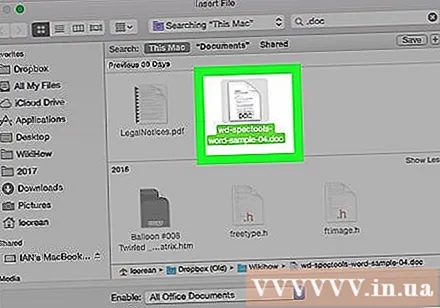
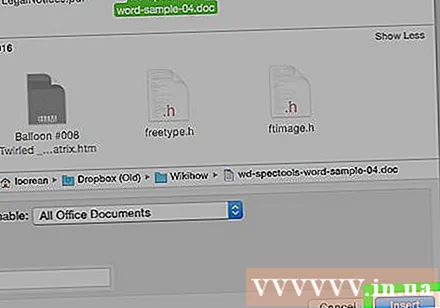
क्लिक करा घाला. नवीन दस्तऐवज आपण निवडलेल्या ठिकाणी, ओपन वर्ड दस्तऐवजात जोडला जाईल.- एकदा विलीन झाल्यावर, वर्ड दस्तऐवज आणि बर्याच आरटीएफ दस्तऐवज मूळ स्वरूपन टिकवून ठेवतील. आपले परिणाम भिन्न फाईल प्रकारांसाठी बदलू शकतात.
- आपण विलीन करू इच्छित असलेल्या प्रत्येक दस्तऐवजासाठी वरील चरणांची पुनरावृत्ती करा.
पद्धत 2 पैकी 2: समान दस्तऐवजाच्या दोन आवृत्त्या एकत्र करा
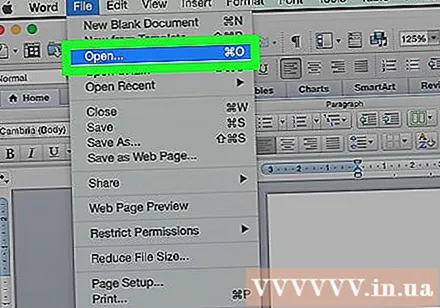
आपण कार्य करू इच्छित वर्ड दस्तऐवज उघडा. "म्हणणार्या अनुप्रयोगावर डबल क्लिक करा.प"निळा, क्लिक करा फाईलपुढील क्लिक करा उघडा ... नंतर दस्तऐवज निवडा.- आपण हे चालू केल्यास वर्ड दस्तऐवजात एकाधिक आवृत्त्या असतील ट्रॅकिंग (ट्रॅक) कार्डवर पुनरावलोकन (पुनरावलोकन)
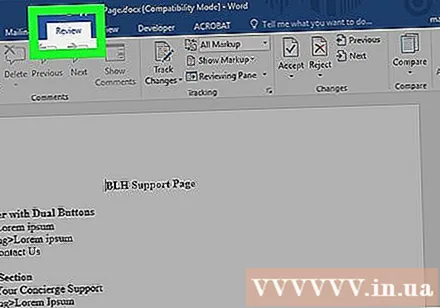
कार्ड क्लिक करा पुनरावलोकन विंडोच्या शीर्षस्थानी.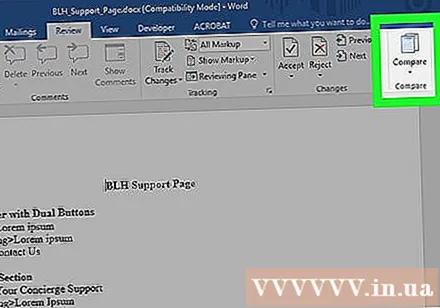
क्लिक करा तुलना करा (तुलना) विंडोच्या वरच्या उजवीकडे आहे.
क्लिक करा कागदजत्र एकत्र करा ... (मिक्सिंग डॉक्युमेंट).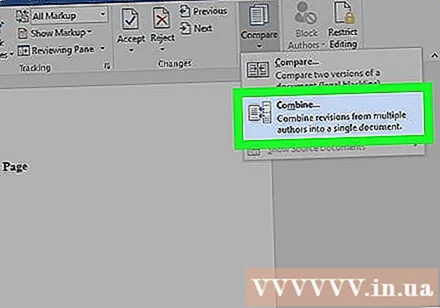
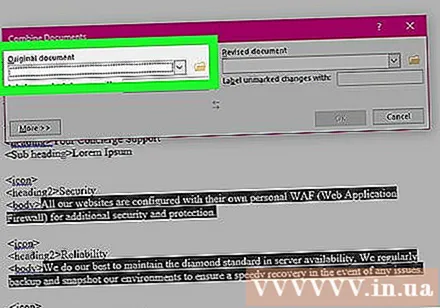
मूळ कागदजत्र लेबल ड्रॉप-डाउन मेनूमधून "मूळ कागदजत्र" निवडा.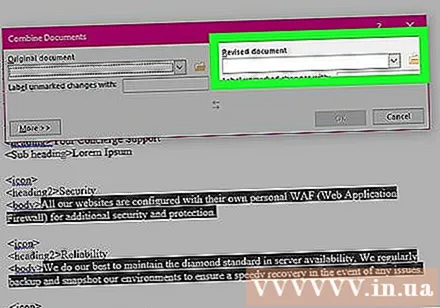
सुधारित कागदजत्र लेबल ड्रॉप-डाउन मेनूमधून "दस्तऐवज विलीन करा" निवडा.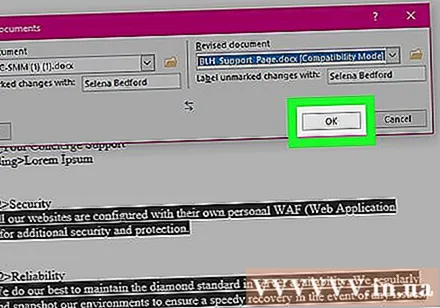
क्लिक करा ठीक आहे. दोन आवृत्त्या एका नवीन वर्ड दस्तऐवजात एकत्र केली जातील.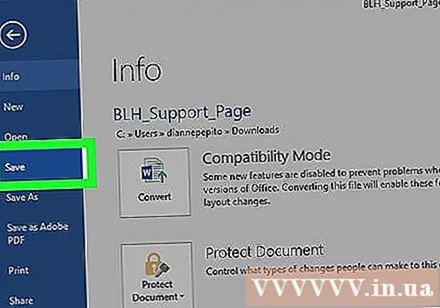
क्लिक करा फाईल, निवडा जतन करा मेनू बारमध्ये (सेव्ह) करा. जाहिरात