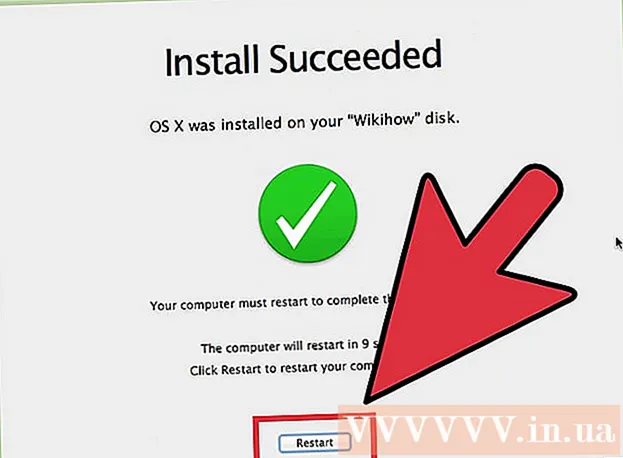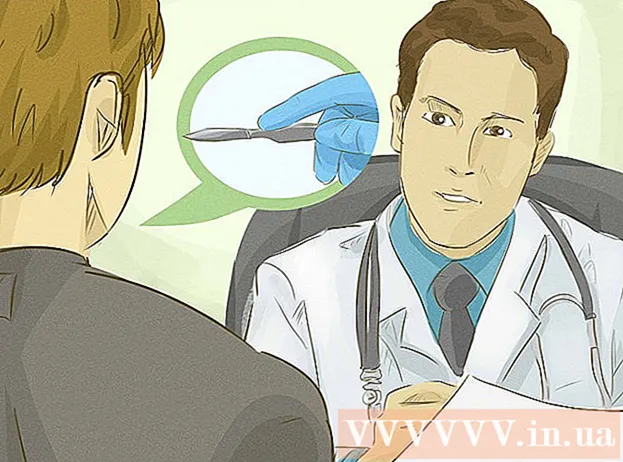लेखक:
Laura McKinney
निर्मितीची तारीख:
6 एप्रिल 2021
अद्यतन तारीख:
1 जुलै 2024

सामग्री
संगणकास संभाव्यत: हानी पोहचविणार्या येणारे कनेक्शन अवरोधित करण्यात संगणक फायरवॉल महत्वाची भूमिका बजावतात. आपण आपल्या संगणकावर फायरवॉल सेटिंग्ज पाहू आणि समायोजित करू शकता, परंतु हे विसरू नका की आपल्या पीसीवर सर्वोत्कृष्ट लागू फायरवॉल अनुप्रयोग; सहसा मॅक वापरकर्त्यांनी अंगभूत फायरवॉल सक्षम करण्याची किंवा वापरण्याची आवश्यकता नसते.
पायर्या
पद्धत 1 पैकी 2: पीसी वर फायरवॉल सेटिंग्ज तपासा
प्रारंभ मेनू उघडा. विंडोजचा डीफॉल्ट फायरवॉल प्रोग्राम नियंत्रण पॅनेल अनुप्रयोगाच्या "सिस्टम आणि सुरक्षा" फोल्डरमध्ये आहे, परंतु आपण स्टार्ट मेनूच्या शोध बारचा वापर करून फायरवॉल सेटिंग्जमध्ये सहज प्रवेश करू शकता.
- आपण की देखील दाबू शकता ⊞ विजय प्रारंभ मेनू उघडण्यासाठी.

शोध बारमध्ये "फायरवॉल" प्रविष्ट करा. आपल्या संगणकावर जुळणारे अनुप्रयोग स्वयंचलितपणे सापडतील.
"विंडोज फायरवॉल" पर्यायावर क्लिक करा. हा पर्याय शोध विंडोच्या शीर्षस्थानी असेल.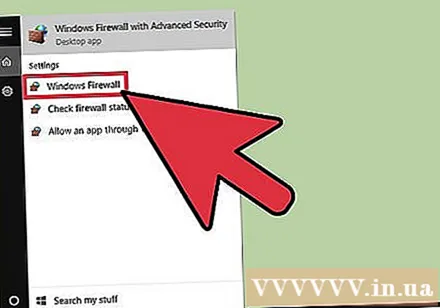
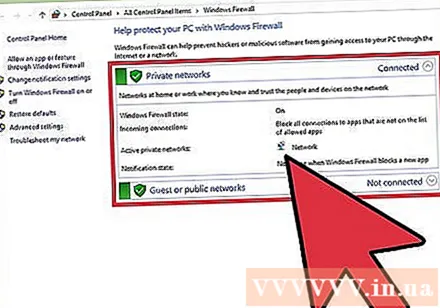
फायरवॉल सेटिंग्ज पहा. येथे दोन विभाग आहेतः "खाजगी नेटवर्क" आणि "अतिथी किंवा सार्वजनिक नेटवर्क" डावीकडील हिरव्या कवच चिन्हासह फायरवॉल सक्रिय असल्याचे दर्शवित आहे.- यापैकी कोणत्याही विभागात क्लिक केल्यास विद्यमान सार्वजनिक किंवा खाजगी नेटवर्कविषयी माहितीसह एक ड्रॉप-डाउन मेनू येईल.

"प्रगत सेटिंग्ज" पर्याय क्लिक करा. हा पर्याय मुख्य मेनूच्या डावीकडे आहे; जेव्हा आपण त्यावर क्लिक करता तेव्हा प्रगत सेटिंग्ज मेनू आपल्याला पाहण्यासाठी किंवा समायोजित करण्यासाठी खालील आयटमसह उघडेल:- "इनबाउंड नियम" - येणार्या कनेक्शनना स्वयंचलितपणे परवानगी द्या.
- "आउटबाउंड नियम" - परदेशी कनेक्शनला स्वयंचलितपणे परवानगी द्या.
- "कनेक्शन सुरक्षा नियम" - कनेक्शनला संगणक परवानगी देईल आणि ब्लॉक करेल याबद्दल मूलभूत नियम.
- "देखरेख" - फायरवॉल मॉनिटरिंगच्या मूलभूत नियमांचे विहंगावलोकन.
प्रगत सेटिंग्ज मेनूचा वापर पूर्ण केल्यावर निर्गमन करा. म्हणून आपण आपल्या PC च्या फायरवॉल सेटिंग्ज तपासणे पूर्ण केले आहे!
- टीप: समान प्रगत सेटिंग्ज मेनू पर्यायांमध्ये आपण "विंडोज फायरवॉल चालू किंवा बंद करा" देखील क्लिक करू शकता. तथापि, आपण फायरवॉल अक्षम केल्यास सावधगिरी बाळगा, खासकरुन संगणक सार्वजनिक नेटवर्कशी कनेक्ट केलेला असेल.
पद्धत 2 पैकी 2: मॅकवरील फायरवॉल सेटिंग्ज तपासा
स्क्रीनच्या वरील डाव्या कोपर्यात inपल लोगो क्लिक करा. फायरवॉल सेटिंग्जमध्ये प्रवेश करण्यासाठी, आपल्याला theपल मेनूमधून फायरवॉल मेनू उघडण्याची आवश्यकता आहे.
"सिस्टम प्राधान्ये" क्लिक करा. Optionपल मेनूच्या ड्रॉप-डाऊन सूचीमध्ये हा पर्याय आहे.
"सुरक्षा आणि गोपनीयता" टॅब क्लिक करा. हा टॅब सिस्टम प्राधान्ये स्क्रीनच्या शीर्षस्थानी असलेल्या सिस्टम पर्यायांच्या सूचीमध्ये आहे.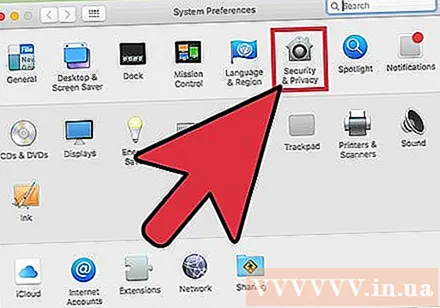
- आपण वापरत असलेल्या ओएस आवृत्तीवर अवलंबून या पर्यायाला "सुरक्षा" असे नाव दिले जाऊ शकते.
"फायरवॉल" टॅब क्लिक करा. हा टॅब सुरक्षा मेनूच्या शीर्षस्थानी पर्यायांच्या एका रांगेत आहे (उदा. "सामान्य", "फाईलवॉल्ट" आणि असेच).
फायरवॉल मेनू अनलॉक करा. फायरवॉल आपल्या मॅकच्या सुरक्षेसाठी संभाव्यत: जबाबदार असल्याने आपल्याला फायरवॉल सेटिंग्ज पाहण्यापूर्वी किंवा त्या समायोजित करण्यापूर्वी प्रशासकाची माहिती पुरवणे आवश्यक आहे. कृपया पुढीलप्रमाणे पुढे जा:
- घड्याळ चिन्हावर क्लिक करा (मेनूच्या खालील डाव्या कोपर्यात).
- प्रशासकाचे नाव प्रविष्ट करा.
- प्रशासक संकेतशब्द प्रविष्ट करा.
- "अनलॉक" क्लिक करा.
मॅक फायरवॉल चालू करण्यासाठी "चालू करा फायरवॉल" वर क्लिक करा. मॅकची फायरवॉल डीफॉल्टनुसार अक्षम केली जाते कारण मॅक मध्ये पीसी सारख्या डीफॉल्ट सुरक्षा दोष नसतात.
"फायरवॉल पर्याय" बटणावर क्लिक करा. कधीकधी या बटणाला "प्रगत" असे म्हणतात. पर्यायांसह आपण येथे आपल्या फायरवॉल सेटिंग्ज सानुकूलित करू शकता:
- "सर्व येणारी कनेक्शन अवरोधित करा" - आपण स्क्रीन किंवा फायली यासारख्या सर्व सामग्री सामायिकरण विनंत्यांना नकार देऊ इच्छित असल्यास येथे क्लिक करा. Appleपलचे मूलभूत कार्यात्मक अनुप्रयोग अद्याप स्वीकारले आहेत.
- "साइन इन केलेल्या सॉफ्टवेअरला स्वयंचलितपणे इनकमिंग कनेक्शन प्राप्त करण्याची परवानगी द्या" - Appleपलने प्रमाणित केलेले सर्व अॅडव्हान्स प्रगत मेनूच्या शीर्षस्थानी असलेल्या "अनुमत इनकमिंग कनेक्शन" सूचीमध्ये जोडा. फायरवॉल
- "स्टील्थ मोड सक्षम करा" - संगणकास "तात्पुरते" विनंत्यांना प्रतिसाद देण्यास प्रतिबंधित करा.
फायरवॉलच्या ब्लॉकमध्ये प्रोग्राम जोडा किंवा स्वीकारा यादी. जेव्हा स्वीकारलेल्या यादीमध्ये जोडले जाते, तेव्हा लाँच करण्याची परवानगी असताना हे प्रोग्राम स्वयंचलितपणे पारित केले जातात. आपल्याला पुढीलप्रमाणे पुढे जाणे आवश्यक आहे: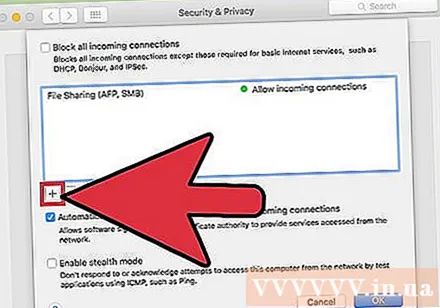
- दुवा विंडोच्या खाली "+" चिन्हावर क्लिक करा.
- आपण अनुमती देऊ इच्छित अनुप्रयोगाच्या नावावर क्लिक करा.
- इच्छित अनुप्रयोगांसाठी पुनरावृत्ती करा.
- निवडलेल्या applicationsप्लिकेशन्सना स्वीकृत / ब्लॉक यादीतून काढून टाकण्यासाठी तुम्ही "-" क्लिक करू शकता.
पूर्ण झाल्यावर "ओके" क्लिक करा. फायरवॉल पर्याय मेनू बंद होईल आणि बदल जतन होतील! जाहिरात
सल्ला
- फायरवॉल सक्रिय असतो तेव्हा आपला संगणक सामान्यत: प्रत्येक वेळी प्रोग्राम सुरू होताना आपल्याला ("अनुमती द्या") परवानगी द्या किंवा नकार ("नकार द्या") करण्यास सांगेल.
चेतावणी
- फायरवॉल समायोजित केल्याने गंभीर सुरक्षा परिणाम होऊ शकतात. आपण काय करीत आहात हे आपल्याला माहिती असल्याशिवाय आपण फायरवॉल सेटिंग्जमध्ये बदल मर्यादित केले पाहिजेत.