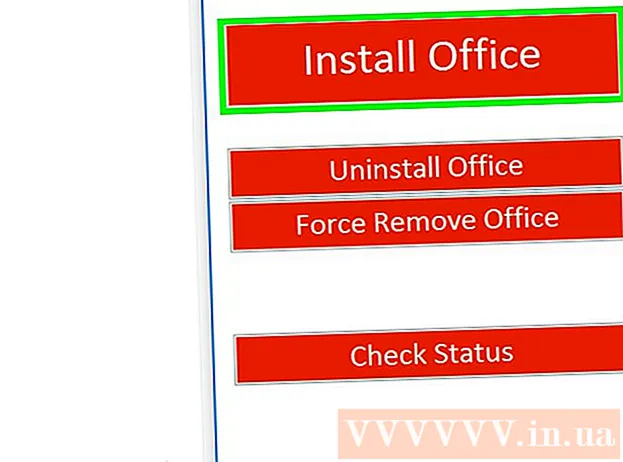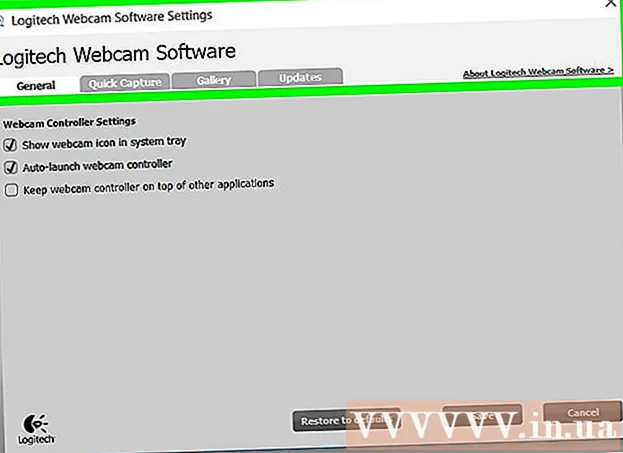लेखक:
Randy Alexander
निर्मितीची तारीख:
2 एप्रिल 2021
अद्यतन तारीख:
2 जुलै 2024

सामग्री
यूएसबी फ्लॅश ड्राइव्हमध्ये लपविलेल्या फायली कशा तयार कराव्यात यासाठी आपण विकीहॉ आज आपल्याला दर्शवितो जेणेकरुन आपण त्या उघडू शकता. ही प्रक्रिया विंडोज आणि मॅक दोहोंसाठी लागू आहे.
पायर्या
पद्धत 1 पैकी 1: विंडोजवर
. स्क्रीनच्या डाव्या कोप corner्यात असलेल्या विंडोज लोगोवर क्लिक करा.
. प्रारंभ विंडोच्या खालील डाव्या कोपर्यात बाइंडरसह फाइल एक्सप्लोरर चिन्हावर क्लिक करा.

टर्मिनल ते शोधण्यासाठी आपल्याला उपयुक्तता फोल्डरमध्ये खाली स्क्रोल करावे लागेल.
"लपविलेले आयटम दर्शवा" ही आज्ञा प्रविष्ट करा (लपविलेले आयटम दर्शवा). प्रकार डीफॉल्ट com.apple.finder Sपलशोअॅलफाईल होय लिहा टर्मिनल प्रविष्ट करा आणि की दाबा ⏎ परत.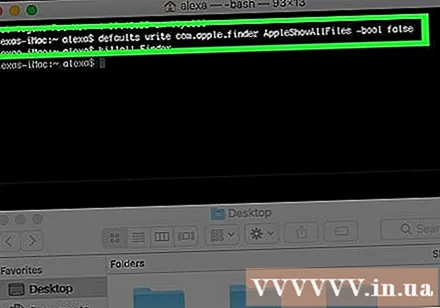
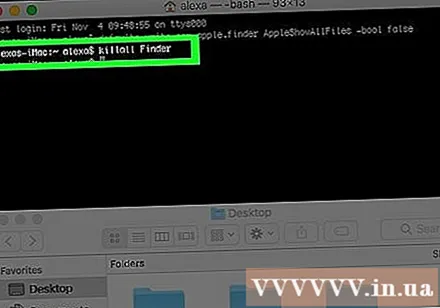
फाइंडर आधीपासून खुला असल्यास, आपल्याला अॅप बंद करणे आणि रीफ्रेश करण्यासाठी तो पुन्हा उघडणे आवश्यक आहे.- आपण आयात देखील करू शकता किल्लल फाइंडर ही पद्धत स्वयंचलितपणे करण्यासाठी टर्मिनलवर जा.
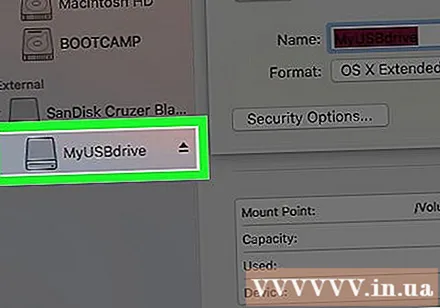
फाइंडर विंडोच्या डावीकडे तळाशी असलेल्या यूएसबी ड्राइव्हच्या नावावर क्लिक करा. लपविलेल्या फोल्डर्स आणि फायलींसह आपल्या ड्राइव्हची सामग्री दिसून येईल.
लपलेल्या फाइल्स किंवा फोल्डर्सवर डबल क्लिक करा. ते कंटाळले राखाडी आहेत आणि नियमित फाइल्स किंवा फोल्डर्सच्या अक्षम आवृत्तीसारखे दिसतात; जेव्हा आपण डबल-क्लिक कराल तेव्हा लपलेली फाइल किंवा फोल्डर उघडेल. जाहिरात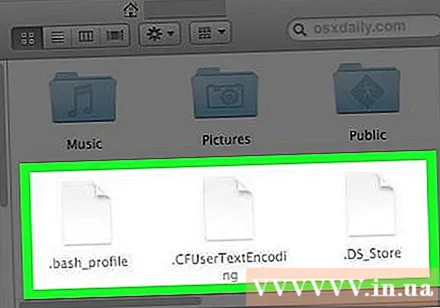
सल्ला
- आपल्या संगणकावर लपलेल्या फायली नेहमी प्रदर्शित व्हायच्या असल्यास आपण डीफॉल्ट सेट करू शकता.
चेतावणी
- डीफॉल्टनुसार लपविलेल्या फायली बर्याचदा संवेदनशील असतात. आपण या फाईल्स उघडू इच्छित असल्यास - विशेषतः जेव्हा ते फाईल सिस्टम असतात - सावधगिरीने पुढे जाण्याची खात्री करा.