लेखक:
Randy Alexander
निर्मितीची तारीख:
27 एप्रिल 2021
अद्यतन तारीख:
1 जुलै 2024
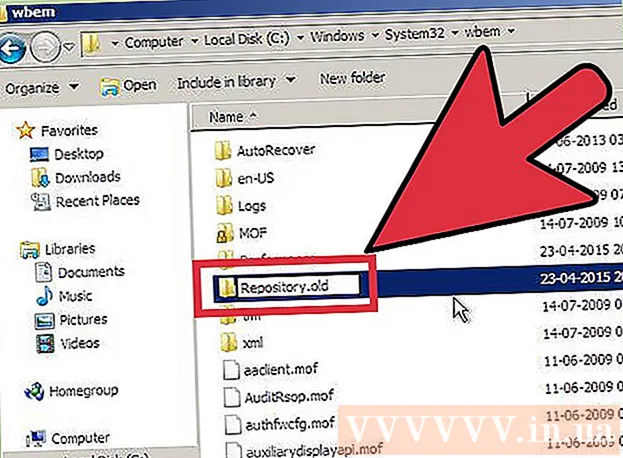
सामग्री
जेव्हा आपल्या संगणकात समस्या उद्भवतात परंतु आपण समस्येचे निराकरण करू शकत नाही, तेव्हा सिस्टम रीस्टोर वापरणे ही सर्वात योग्य पद्धत आहे. विंडोज 7 मधील सिस्टम रीस्टोर फंक्शन आपल्याला एखादी त्रुटी आली तेव्हा आपला संगणक वेळोवेळी पॉईंटवर परत येऊ देते. आपण पुढील परिस्थितीत सिस्टम पुनर्संचयित वापरू शकता: नवीन ऑपरेटिंग सिस्टम, नवीन हार्ड ड्राइव्ह किंवा सॉफ्टवेअर स्थापित करताना त्रुटी आली.
पायर्या
पद्धत 1 पैकी 1: सिस्टम पुनर्संचयित करा
सिस्टम पुनर्संचयित कसे कार्य करते ते जाणून घ्या. जेव्हा आपण आपल्या संगणकावर एखादी सेटिंग बदलता तेव्हा विंडोज सिस्टम रीस्टोर पॉईंट तयार करते. हे मुळात बदल करण्यापूर्वी संगणकाचा स्नॅपशॉट आहे (प्रोग्राम स्थापित करणे किंवा काढून टाकणे, हार्ड ड्राइव्हस् अपडेट करणे इ.). बदल करताना काहीतरी चूक होत असल्यास, डेटा गमावण्याची चिंता न करता आपण संगणकास बदल करण्यापूर्वी तो परत आणण्यासाठी सिस्टम रीस्टोर पॉईंट वापरू शकता.
- सिस्टम पुनर्संचयित केल्याने आपल्या वैयक्तिक फायलींवर परिणाम होत नाही, परंतु क्रॅश झाल्यास आपण फाइल बॅकअप घेतल्यास हे काहीही गमावणार नाही. आपल्या महत्त्वपूर्ण फायली द्रुतपणे बॅकअप कसा घ्यावा यावरील सूचनांसाठी येथे क्लिक करा.
- जर संगणक विंडोजमध्ये बूट होत नसेल तर समस्या निवारण विभाग वाचा.

रीसेट ड्राइव्ह संकेतशब्द तयार करा (पर्यायी) अशी शिफारस केली जाते की आपण आपला संकेतशब्द बदलल्यास, पुनर्प्राप्त केल्यास आपला जुना संकेतशब्द परत लागू शकेल. रीसेट ड्राइव्ह संकेतशब्द कसा तयार करावा यावरील लेखाचा संदर्भ घ्या.
प्रारंभ मेनू क्लिक करा आणि "सिस्टम पुनर्संचयित" टाइप करा. शोध निकालांच्या सूचीमधून "सिस्टम पुनर्संचयित" निवडा.
आपण वापरू इच्छित रीस्टोर पॉईंट निवडा. विंडोज सर्वात अलीकडील पुनर्संचयित बिंदू सूचित करते. आपल्याला जुना बिंदू निवडण्याची आवश्यकता असल्यास, पुढील बटण> (पुढील) क्लिक करा.
- सर्व उपलब्ध पुनर्संचयित बिंदू पाहण्यासाठी "अधिक पुनर्संचयित बिंदू दर्शवा" संवाद बॉक्स तपासा. त्यातून निवडण्यासारखे बरेच काही नाही कारण विंडोज आपोआप खोली तयार करण्यासाठी पुनर्संचयित बिंदू हटविते.
- प्रत्येक पुनर्संचयित बिंदूमध्ये या बिंदूच्या कारणास्तव बदलांचे एक लहान वर्णन असेल.

बटणावर क्लिक करा.प्रभावित कार्यक्रमांसाठी स्कॅन करा (पुनर्संचयित बिंदू निवडल्यानंतर प्रभावित प्रोग्राम स्कॅन करा). हे या क्षणी सिस्टम पुनर्संचयित करताना पुन्हा स्थापित केलेले किंवा काढलेले सर्व प्रोग्राम आणि हार्ड ड्राइव्ह दर्शविते.- पुनर्संचयित बिंदू तयार झाल्यानंतर स्थापित केलेले कोणतेही प्रोग्राम काढले जातील, जे काढलेले आहेत ते पुन्हा स्थापित केले जातील.
पुढे जाण्यापूर्वी पुनर्संचयित बिंदूचे पूर्वावलोकन करा. सिस्टम पुनर्संचयित करण्यापूर्वी, शेवटच्या वेळी केलेल्या बदलांचे पूर्वावलोकन करूया. पुनर्संचयित प्रक्रिया सुरू करण्यासाठी समाप्त बटणावर क्लिक करा.
पुनर्संचयित पूर्ण होण्याची प्रतीक्षा करा. आपण पुनर्संचयित करू इच्छिता याची पुष्टी केल्यानंतर, आपला संगणक रीबूट होईल आणि पुनर्प्राप्ती प्रक्रिया सुरू करेल. यास काही मिनिटे लागतील.
यशस्वी पुनर्संचयित असल्याची पुष्टी करा. एकदा पुनर्संचयित पूर्ण झाल्यानंतर, विंडोज प्रारंभ होईल आणि जेव्हा पुनर्संचयित करण्यात यशस्वी झाला तेव्हा संदेश दिसावा. पुनर्प्राप्ती प्रक्रियेने त्रुटी निश्चित केली आहे की नाही हे पाहण्यासाठी आपला संगणक तपासा. तसे नसल्यास आपण जुन्या रीस्टोर पॉइंटचा प्रयत्न करू शकता.
- सिस्टम पुनर्संचयित झाल्यास आपल्या संगणकाची स्थिती बिघडली असेल किंवा आपला संगणक पुनर्संचयित न झाल्यास परत यावा अशी आपली इच्छा असल्यास आपण पुन्हा सिस्टम पुनर्संचयित साधन चालवून सर्वात अलीकडील पुनर्संचयित रद्द करू शकता आणि नंतर "सिस्टम पुनर्संचयित करा" निवडून निवडू शकता. (विस्थापित सिस्टम पुनर्संचयित).
समस्यानिवारण
सिस्टम पुनर्संचयित चालू असल्याचे सुनिश्चित करा. सिस्टम पुनर्संचयित करण्यासाठी, आपल्या संगणकावर हे वैशिष्ट्य सक्षम केलेले असणे आवश्यक आहे. हे वैशिष्ट्य अद्याप कार्य करत नसल्यास, ते सक्रिय झाले आहे की नाही हे तपासून पहा.
- प्रारंभ मेनू क्लिक करा, संगणकावर उजवे-क्लिक करा आणि नंतर "गुणधर्म" निवडा.
- "सिस्टम प्रोटेक्शन" दुव्यावर क्लिक करा, त्यानंतर आपण ज्याद्वारे सिस्टम रीस्टोर चालवू इच्छित आहात हार्ड ड्राइव्ह निवडा.
- कॉन्फिगरेशन वर क्लिक करा ... आणि "सिस्टम संरक्षण चालू करा" सक्षम करणे लक्षात ठेवा.
विंडोज प्रारंभ न झाल्यास कमांड प्रॉम्प्टमध्ये सिस्टम रीस्टोर चालवा. जर विंडोज एखादी त्रुटी प्रारंभ करू शकत नसेल तर आपण कमांड पॅनेलमधून सिस्टम रीस्टोर साधन चालवू शकता.
- संगणक रीस्टार्ट करा आणि F8 की दाबून ठेवा. हे प्रगत बूट पर्याय मेनू उघडेल.
- प्रगत बूट पर्याय मेनूमधून "कमांड प्रॉमप्टसह सेफ मोड" निवडा. विंडोज महत्त्वपूर्ण फायली डाउनलोड करेल आणि तुम्हाला कमांड पॅनेलवर घेऊन जाईल.
- प्रकार rstrui.exe एंटर दाबा. हे सिस्टम रीस्टोर युटिलिटी सुरू करण्यास अनुमती देते. आपला संगणक पुनर्संचयित करण्यासाठी वरील विभागात असलेल्या सूचनांचे अनुसरण करा. सेफ मोडमध्ये सिस्टम रीस्टोर करत असताना आपण ते रद्द करू शकत नाही.
हार्ड ड्राइव्हसह समस्या तपासण्यासाठी चेक डिस्क युटिलिटी चालू करा. सदोष हार्ड ड्राइव्ह सिस्टम पुनर्संचयित थांबवू शकते. डिस्क समस्या या समस्येचे निराकरण करण्यास सक्षम आहे.
- प्रारंभ क्लिक करा, कमांड प्रॉमप्ट वर राइट-क्लिक करा आणि "प्रशासक म्हणून चालवा" निवडा.
- प्रकार chkdisk / r एंटर दाबा.
- मशीन पुन्हा सुरू केल्याची पुष्टी करा. विंडोज प्रारंभ होण्यापूर्वी चेक डिस्क तयार होईल आणि चालू होईल आणि त्रुटींसाठी स्कॅन करेल. त्यास सापडलेल्या कोणत्याही त्रुटी निश्चित करण्याचा प्रयत्न करेल.
व्हायरस आणि मालवेयरसाठी स्कॅन करा. व्हायरस पुनर्संचयित बिंदूमध्ये येऊ शकतात किंवा सिस्टम पुनर्संचयित अक्षम करू शकतात. अँटीव्हायरस हे संपूर्ण उपकरण विंडोज काढण्यासारखे पुन्हा कार्य करण्याचे एकमेव मार्ग आहे.
- अधिक माहितीसाठी ऑनलाइन अँटी-व्हायरस लेखाचा संदर्भ घ्या.
सिस्टम रीस्टोर कार्य करत नसल्यास विंडोज पुन्हा स्थापित करण्याचा विचार करा. जर सर्व काही कार्य करत नसेल तर ऑपरेटिंग सिस्टम पुन्हा स्थापित करणे एकमेव निराकरण आहे. आपण महत्वाच्या फायलींचा बॅक अप घेतल्यास, पुनर्स्थापना प्रक्रिया आपल्या संगणकाची कार्यक्षमता सुधारित वाटेल आणि घेत नाही.
- अधिक माहितीसाठी नेटवर्कवर विंडोज 7 पुन्हा स्थापित करण्याच्या लेखाचा संदर्भ घ्या.
पद्धत 2 पैकी 2: सिस्टम रीस्टोर पॉईंट तयार करा
प्रारंभ मेनू क्लिक करा, "संगणक" वर उजवे क्लिक करा आणि नंतर "गुणधर्म" निवडा. आपण स्वत: ला सिस्टम रीस्टोर पॉईंट तयार करू शकता, जर सिस्टम योग्य प्रकारे कार्य करत असेल तर फायदेशीर आहे आणि काहीतरी चूक झाल्यास पुनर्संचयित करण्यासाठी आपणास परस्परसंबंध बिंदू आवश्यक आहे.
डाव्या उपखंडातून "सिस्टम संरक्षण" निवडा. हे सिस्टम प्रॉपर्टीज विंडो उघडण्यास आणि सिस्टम प्रोटेक्शन टॅबमध्ये प्रवेश करण्यास अनुमती देते.
बटण निवडा.तयार करा ... (तयार करा). नंतर बिंदू सहजपणे ओळखण्यासाठी आपल्याला एक लहान वर्णन प्रविष्ट करण्यास सांगितले जाते.
पुनर्संचयित बिंदू तयार होण्याची प्रतीक्षा करा. यास काही मिनिटे लागू शकतात.
- पुनर्संचयित बिंदू बर्याच आकारात येतात, परंतु डीफॉल्टनुसार विंडोज आपल्या हार्ड ड्राइव्हच्या 5% जागा घेते. जुने पुनर्संचयित बिंदू नवीनसाठी जागा तयार करण्यासाठी स्वयंचलितपणे हटविले जातात.
जुने पुनर्संचयित बिंदू स्वहस्ते हटवा. आपल्याला अधिक मोकळी जागा हवी असल्यास किंवा आपल्या रीस्टोर पॉइंट क्रॅश होण्याबद्दल काळजी वाटत असल्यास आपण सर्व जुने पुनर्संचयित बिंदू हटवू शकता.
- "सिस्टम प्रॉपर्टीज" विंडोमध्ये सिस्टम प्रोटेक्शन टॅब उघडा (या विभागातील चरण 1 पहा).
- कॉन्फिगर क्लिक करा ... आणि सर्व पुनर्संचयित बिंदू हटविण्यासाठी हटवा क्लिक करा. लक्षात ठेवा की नवीन रीस्टोर पॉइंट तयार करताना मोकळी होणारी सर्व जागा वापरली जाईल.
समस्यानिवारण
आपण पुनर्संचयित बिंदू तयार करू शकत नसल्यास आपला अँटीव्हायरस प्रोग्राम अक्षम करा. हा प्रोग्राम पुनर्संचयित बिंदू निर्मिती दरम्यान संघर्ष करू शकतो. आपण स्कोअर करू शकत नसल्यास आपल्या अँटीव्हायरस अक्षम करणे ही समस्या निराकरण करण्याचा वेगवान मार्ग आहे.
- आपण सिस्टम ट्रे मधील प्रोग्राम चिन्हावर उजवे-क्लिक करून आणि नंतर "अक्षम" किंवा "थांबा" निवडून अँटीव्हायरस प्रोग्राम अक्षम करू शकता.
सेफ मोडमध्ये पुनर्संचयित बिंदू तयार करण्याचा प्रयत्न करा. जर Windows वरील काही समस्या उद्भवत असेल तर आपण सेफ मोडमध्ये पुनर्संचयित बिंदू तयार करुन त्याचे निराकरण करू शकता.
- सेफ मोडमध्ये प्रवेश करण्यासाठी, आपला संगणक रीस्टार्ट करा आणि F8 दाबून ठेवा. प्रगत बूट पर्याय मेनूमध्ये "सेफ मोड" निवडा.
- सेफ मोडमध्ये पुनर्संचयित बिंदू तयार करण्यासाठी वरील चरणांचे अनुसरण करा.
पुनर्संचयित बिंदू तयार करण्यासाठी पुरेशी जागा असल्याचे सुनिश्चित करा. आपल्या संगणकावर आपल्याकडे रिक्त डिस्कची पुरेशी जागा नसेल तर आपण पुनर्संचयित बिंदू तयार करण्यास सक्षम नसाल. विंडोज 1 जीबीपेक्षा लहान हार्ड ड्राइव्हवर पुनर्संचयित बिंदू तयार करणार नाही.
- प्रारंभ क्लिक करा आणि नंतर "संगणक" निवडा.
- विंडोज इन्स्टॉलेशन हार्ड ड्राइव्हवर राईट क्लिक करा (सामान्यत: ड्राइव्ह सी :) आणि नंतर गुणधर्म निवडा.
- किमान 300MB मोकळी जागा उपलब्ध असल्याचे सुनिश्चित करा. सहसा आपण कमीतकमी 2-3 जीबी रिक्त सोडले पाहिजे.
विंडोज रेपॉजिटरी सेट करण्याचा प्रयत्न करा. हे केल्याने पुनर्संचयित बिंदू न तयार करण्याची समस्या सुधारू शकते.
- संगणक रीबूट करा आणि F8 दाबून ठेवा. प्रगत बूट पर्याय मेनूमध्ये "सेफ मोड" निवडा.
- प्रारंभ मेनू निवडा, कमांड प्रॉमप्ट वर राइट-क्लिक करा, नंतर "प्रशासक म्हणून चालवा" निवडा.
- प्रकार निव्वळ स्टॉप winmgmt एंटर दाबा.
- प्रारंभ क्लिक करा आणि नंतर "संगणक" निवडा. वर नेव्हिगेट करा सी: विंडोज सिस्टम 32 डब्ल्यूबीएम आणि नाव बदला भांडार किल्ला भांडार.
- आपला संगणक रीबूट करा आणि नेहमीप्रमाणे विंडोजवर जा. प्रारंभ मेनू क्लिक करा, उजवे-क्लिक करा आणि कमांड प्रॉमप्ट निवडा, नंतर "प्रशासक म्हणून चालवा" निवडा.
- प्रकार निव्वळ स्टॉप winmgmt नंतर एंटर दाबा. मग टाइप करा winmgmt /setRepository एंटर दाबा.
- आपल्या संगणकाला शेवटच्या वेळी रीस्टार्ट करा आणि पुनर्संचयित बिंदू तयार करण्याचा प्रयत्न करा.
चेतावणी
- उघड्या फायली जतन करणे आणि सर्व प्रोग्राम्स बंद करणे लक्षात ठेवा. सिस्टम पुनर्संचयनात व्यत्यय आणू नका.



