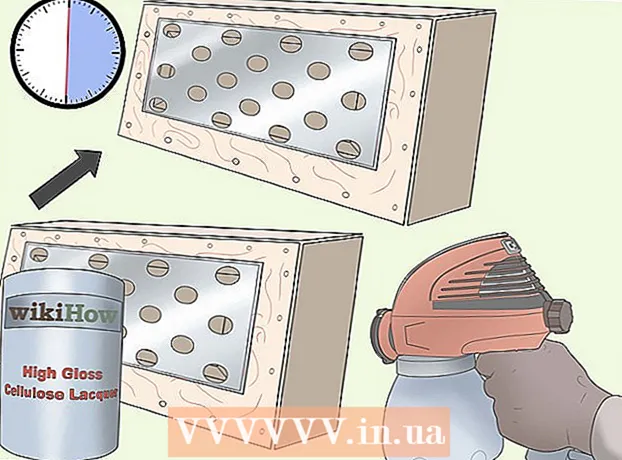लेखक:
John Stephens
निर्मितीची तारीख:
26 जानेवारी 2021
अद्यतन तारीख:
1 जुलै 2024

सामग्री
या लेखात, विकी तुम्हाला संगणकावरील फायली एका काढण्यायोग्य हार्ड ड्राइव्ह, यूएसबी फ्लॅश ड्राइव्ह किंवा मेमरी कार्डमध्ये कशी कॉपी करावी हे शिकवते.
पायर्या
पद्धत 1 पैकी 1: विंडोजवर
. स्क्रीनच्या खालील डाव्या कोपर्यातील विंडोज लोगो क्लिक करा किंवा की दाबा ⊞ विजय.
फाईल एक्सप्लोरर स्टार्ट मेनूच्या डावीकडे आहे.
- स्टार्ट मेनूमध्ये आपल्याला फाईल एक्सप्लोरर चिन्ह दिसत नसल्यास पुढे जा राईट क्लिक आत येणे प्रारंभ चिन्ह आणि निवडा फाईल एक्सप्लोरर.

जिथे फाईल्स आहेत त्या निर्देशिकेत जा. आपण कॉपी करू इच्छित असलेल्या फायली बाह्य हार्ड ड्राइव्हवर जिथे संग्रहित केल्या आहेत त्या फोल्डर उघडा.- उदाहरणार्थ, फाईल्स दस्तऐवज फोल्डरमध्ये असल्यास, क्लिक करा कागदपत्रे दस्तऐवज फोल्डर उघडण्यासाठी डावीकडील.

कॉपी करण्यासाठी फायली ठळक करा. फोल्डरमधील सामग्रीवर माउस क्लिक आणि ड्रॅग करा.- आपण की देखील धरून ठेवू शकता Ctrl आणि एका वेळी एकदा त्यापैकी एक फाइल निवडायची असल्यास प्रत्येक क्लिक करा.
- सध्याच्या फोल्डरमध्ये सर्व हायलाइट करण्यासाठी दाबा Ctrl+ए.

कार्ड क्लिक करा मुख्यपृष्ठ फाईल एक्सप्लोरर विंडोच्या डावीकडील बाजूस.
क्लिक करा कॉपी करा (कॉपी करा) किंवा पुढे व्हा (पुढे व्हा). दोन्ही पर्याय फाइल एक्सप्लोरर विंडोच्या शीर्षस्थानी मुख्यपृष्ठ टूलबारच्या "संयोजित" विभागात आहेत.
- कॉपी करा फायलींच्या प्रती बनवतील, त्या आपण निवडलेल्या ठिकाणी कॉपी करा आणि सद्यस्थितीत मूळ ठेवा.
- पुढे व्हा आपल्या वर्तमान स्थानावरून फायली आपल्या निवडीच्या ठिकाणी हलवितील. डेटा यापुढे त्याच्या सद्यस्थितीत राहणार नाही.
क्लिक करा स्थान निवडा (स्थान निवडा) खाली ड्रॉप-डाउन मेनूच्या तळाशी कॉपी करा किंवा पुढे व्हा.
खाली स्क्रोल करा आणि बाह्य हार्ड ड्राइव्हच्या नावावर क्लिक करा. आपली बाह्य हार्ड ड्राइव्ह पॉप-अप विंडोमधील "माय कॉम्प्यूटर" किंवा "हा पीसी" मेनू अंतर्गत असेल.
क्लिक करा कॉपी करा (कॉपी) किंवा हलवा (हलवा) फायली कॉपी करणे किंवा संगणकावरून बाह्य हार्ड ड्राइव्हवर हलविणे सुरू होईल.
प्रक्रिया पूर्ण होण्याची प्रतीक्षा करा. प्रक्रियेची वेळ फायलींच्या आकारावर अवलंबून असते.
हार्ड ड्राइव्ह डिस्कनेक्ट करा. हार्ड ड्राइव्हवर फायली कॉपी केल्यानंतर, डेटा हरवला किंवा खराब झाला नाही याची खात्री करण्यासाठी हार्ड ड्राइव्हला सुरक्षित मार्गाने डिस्कनेक्ट करा. जाहिरात
2 पैकी 2 पद्धत: मॅकवर
संगणकात हार्ड ड्राइव्ह प्लग करा. हार्ड ड्राइव्हच्या यूएसबी केबलचा शेवट संगणकाच्या एका यूएसबी पोर्टमध्ये प्लग करा.
- यूएसबी पोर्ट्स कॉम्प्यूटर चेसिसवर स्थित सपाट आयताकृती स्लॉट्स आहेत.
- आपण मेमरी कार्ड वापरत असल्यास, आपल्या संगणकाच्या मेमरी कार्ड रीडरमध्ये मेमरी कार्ड घाला. आपल्याला यूएसबी कनव्हर्टरवर SD कार्ड खरेदी करण्याची आवश्यकता असू शकते.
- काही मॅक संगणकांमध्ये यूएसबी पोर्ट नसतात, तथापि, आपण अॅडॉप्टर खरेदी करू शकता.
ओपन फाइंडर. अनुप्रयोगामध्ये निळा मानवी चेहरा आहे, जो संगणकाच्या गोदीमध्ये आहे.
आपण कॉपी करू इच्छित असलेल्या फायली ठळक करा. जिथे फाईल्स आहेत तिथे फोल्डर उघडा, त्यानंतर फोल्डरच्या सामग्रीवर माउस पॉईंटर क्लिक करून ड्रॅग करा.
- आपण की देखील धरून ठेवू शकता ⌘ आज्ञा आणि जर तुम्हाला त्या प्रत्येक एकेक सिलेक्ट करायचे असतील तर क्लिक करा.
- आपल्याला आपली फाईल सापडली नाही तर क्लिक करा माझ्या सर्व फायली (सर्व फायली) आपल्या मॅकवरील सर्व फोल्डर्स ब्राउझ करण्यासाठी फाइंडर विंडोच्या डाव्या बाजूला.
आयटमवर क्लिक करा सुधारणे (स्क्रीन संपादित करा) संगणक स्क्रीनच्या वरील डाव्या कोपर्यात.
पर्यायावर क्लिक करा कॉपी करा मेनूमध्ये (कॉपी) सुधारणे फक्त खाली उतरा.
फाइंडर विंडोच्या डाव्या बाजूला असलेल्या "डिव्हाइस" शीर्षका खाली असलेल्या आपल्या बाह्य हार्ड ड्राइव्हच्या नावावर क्लिक करा. हार्डवेअर ड्राइव्ह विंडो फाइंडर मध्ये उघडेल.
आयटमवर क्लिक करा सुधारणे पुन्हा, नंतर निवडा आयटम पेस्ट करा (आयटम पेस्ट करा). निवडलेल्या फायली बाह्य हार्ड ड्राइव्हवर कॉपी केल्या जातील.
- आपण केवळ एक फाईल निवडल्यास कारवाई केली जाईल आयटम पेस्ट करा (आयटम पेस्ट करा).
कॉपी प्रक्रिया पूर्ण होईपर्यंत प्रतीक्षा करा. प्रक्रियेची वेळ फाइल आकारावर अवलंबून असते.
बाहेर काढा बटणावर क्लिक करा. हा पर्याय फाइंडरमधील हार्ड ड्राईव्हच्या नावाच्या उजवीकडे एक अप बाण आहे. अशा प्रकारे, आपण डेटा हानी पोहोचविल्याशिवाय किंवा गमावल्याशिवाय हार्ड ड्राइव्ह डिस्कनेक्ट करू शकता. जाहिरात
सल्ला
- आपल्याकडे बाह्य हार्ड ड्राइव्ह नसल्यास, आपल्या फायलींचा बॅक अप घेण्यासाठी आपण Google ड्राइव्ह किंवा अन्य क्लाऊड सेवा (जसे की आयक्लॉड किंवा ड्रॉपबॉक्स) वापरू शकता.
चेतावणी
- हार्ड ड्राइव्हला असुरक्षितपणे डिस्कनेक्ट केल्याने डेटा गमावणे किंवा नुकसान होऊ शकते.