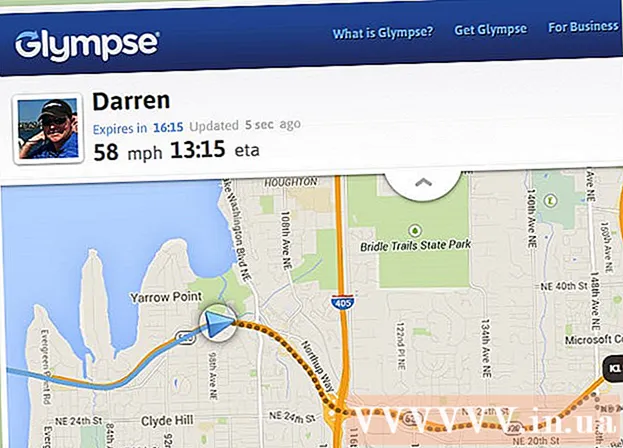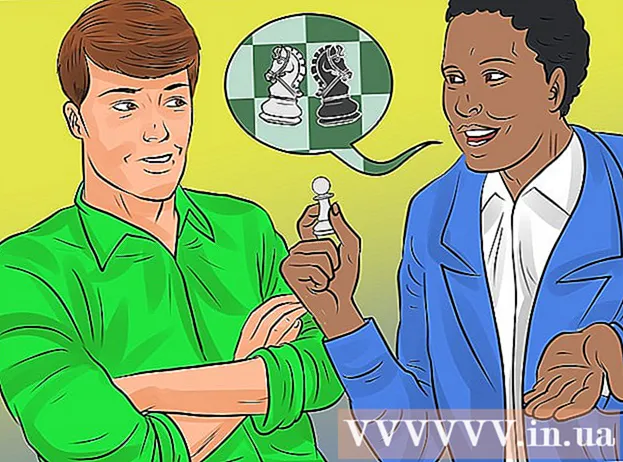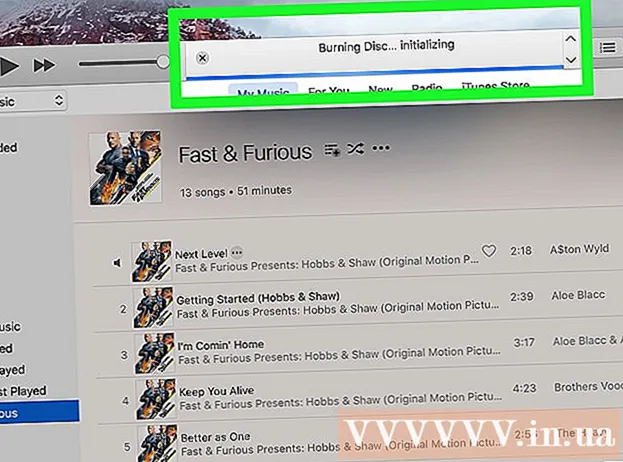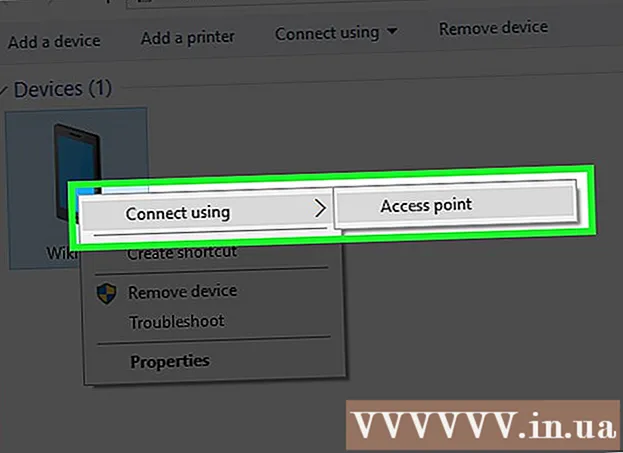लेखक:
Laura McKinney
निर्मितीची तारीख:
3 एप्रिल 2021
अद्यतन तारीख:
1 जुलै 2024

सामग्री
वायरलेस कनेक्शनवर जॉब प्रिंट करण्याची क्षमता अत्यंत उपयुक्त ठरू शकते. बहुतेक नवीन प्रिंटर्स थेट वायरलेस नेटवर्कशी कनेक्ट होऊ शकतात, ज्यामुळे आपण नेटवर्कवरील कोणत्याही संगणकावरून प्रिंटरला आज्ञा पाठवू शकता. आपण हे Android किंवा iOS डिव्हाइसवरून देखील करू शकता. सहसा, तरीही, हे वैशिष्ट्य वापरण्यासाठी आपल्याला थोडेसे कॉन्फिगरेशन करावे लागेल.
पायर्या
3 पैकी भाग 1: प्रिंटर कनेक्ट करीत आहे
प्रिंटर वायरलेस राउटरच्या श्रेणीमध्ये ठेवा. बर्याच आधुनिक प्रिंटरमध्ये एक वायरलेस फंक्शन असते, ज्यास कोणत्याही संगणकाशी कनेक्ट न करता सेटअप करण्यास परवानगी दिली जाते. प्रिंटरला कनेक्ट करण्यासाठी वायरलेस राउटरच्या श्रेणीमध्ये असणे आवश्यक आहे.
- प्रिंटर वाय-फाय प्राप्त करण्यास सक्षम नसल्यास, पुढील विभागात जा.

प्रिंटर चालू करा. आपण प्रिंटरला वायरलेस नेटवर्कशी कनेक्ट कराल, म्हणून प्रथम संगणकावर कनेक्ट करण्याची आवश्यकता नाही.
प्रिंटरला वायरलेस नेटवर्कशी कनेक्ट करा. ही प्रक्रिया भिन्न प्रिंटरमध्ये सुसंगत नाही. आपल्याला आपले वाय-फाय नेटवर्क नाव (एसएसआयडी) आणि संकेतशब्द माहित असणे आवश्यक आहे.
- इनबिल्ट मेनू सिस्टमद्वारे बरेच प्रिंटर वायरलेस नेटवर्कशी कनेक्ट होऊ शकतात. प्रिंटरच्या अचूक स्थान निश्चित करण्यासाठी सूचना पुस्तिका पहा. आपल्याला कागदपत्रे सापडत नसल्यास, आपण निर्माता च्या समर्थन साइटवरून जवळजवळ नेहमीच त्याची पीडीएफ आवृत्ती डाउनलोड करू शकता.
- जर प्रिंटर आणि राउटर दोघे डब्ल्यूपीएस पुश-टू-कनेक्ट फंक्शनला समर्थन देत असतील तर फक्त प्रिंटरवरील डब्ल्यूपीएस बटण दाबा आणि दोन मिनिटातच राउटरवरील डब्ल्यूपीएस बटण दाबा. कनेक्शन स्वयंचलितपणे स्थापित केले जाईल.
- काही जुन्या वायरलेस प्रिंटरसह, आपल्याला वायरलेस कनेक्शन सेट अप करण्यासाठी प्रथम संगणकाशी संपर्क साधण्याची आवश्यकता असू शकते. हे प्रिंटरमध्ये सामान्य आहे ज्यात नियंत्रण मेनू नसतो परंतु तरीही वायरलेस नेटवर्कचे समर्थन असते. यूएसबी पोर्टद्वारे संगणकासह प्रिंटरला कनेक्ट करा आणि त्याचे वायरलेस कनेक्शन स्थापित करण्यासाठी उत्पादनास प्रदान केलेले सॉफ्टवेअर वापरा. आपण प्रिंटरवर वायरलेस नेटवर्क सेटिंग्ज कॉन्फिगर केल्यावर, आपण संगणक डिस्कनेक्ट करू शकता आणि त्यास इच्छित स्थानावर ठेवू शकता.

आपल्या विंडोज संगणकात प्रिंटर जोडा. एकदा प्रिंटर नेटवर्कवर आला की आपण प्रिंट जॉब पाठविणे प्रारंभ करण्यासाठी आपल्या संगणकात हे जोडू शकता.- विंडोज 7 किंवा पूर्वीच्या प्रारंभ मेनूमधून किंवा विंडोज 8 किंवा नंतरच्या विंडोज बटणावर राइट-क्लिक करून कंट्रोल पॅनेल उघडा.
- "डिव्हाइस आणि प्रिंटर पहा" किंवा "डिव्हाइस आणि प्रिंटर" निवडा.
- विंडोच्या वरच्या बाजूला "एक प्रिंटर जोडा" बटणावर क्लिक करा.
- सूचीमधून आपला प्रिंटर निवडा. यादी दिसण्यासाठी थोडा वेळ लागू शकेल.
- आवश्यक असल्यास ड्रायव्हर्स स्थापित करा. विंडोजमध्ये बर्याच लोकप्रिय प्रिंटरसाठी स्वयंचलितपणे ड्राइव्हर्स स्थापित करण्याची क्षमता आहे.

मॅकमध्ये प्रिंटर जोडा. आपण मॅक वापरत असल्यास आणि प्रिंटर मॅक-सुसंगत असल्यास, आपण नेटवर्कशी कनेक्ट झाल्यानंतर आपण आपल्या संगणकात हे जोडू शकता.- Menuपल मेनू क्लिक करा आणि "सिस्टम प्राधान्ये" निवडा.
- "मुद्रण आणि स्कॅन" बटणावर क्लिक करा.
- प्रिंटरच्या सूचीच्या तळाशी असलेल्या "+" बटणावर क्लिक करा.
- सूचीमधून नवीन प्रिंटर निवडा आणि आवश्यक सॉफ्टवेअर स्थापित करण्यासाठी प्रॉम्प्टचे अनुसरण करा.
वायरलेस प्रिंटरवर मुद्रण कार्य पाठवा. एकदा प्रिंटर ऑपरेटिंग सिस्टममध्ये जोडल्यानंतर आपण ते मुद्रण करण्यास अनुमती असलेल्या कोणत्याही प्रोग्राममधून निवडू शकता. जेव्हा आपण एखादा फोटो किंवा कागदजत्र छापण्यासाठी पुढे जाता तेव्हा नवीन प्रिंटर "प्रिंटर" निवड मेनूमध्ये दिसून येईल.
- त्या मेनूवर नवीन प्रिंटर दिसत नसल्यास, संगणक प्रिंटरच्या समान नेटवर्कशी कनेक्ट केलेला असल्याचे सुनिश्चित करा. प्रिंटर रीस्टार्ट केल्याने काहीवेळा ही समस्या सुटते.
3 पैकी भाग 2: Android डिव्हाइसवरून मुद्रित करा
प्रिंटर सेट अप करा जेणेकरून ते नेटवर्क किंवा संगणकाशी कनेक्ट असेल. आपण आपल्या Android डिव्हाइसवरून कार्य मुद्रित करण्यापूर्वी, वर वर्णन केलेल्या चरणांचा वापर करून किंवा आपल्या यूएसबी पोर्टद्वारे थेट आपल्या संगणकावर कनेक्ट करून, प्रिंटरला आपल्या होम नेटवर्कशी योग्यरित्या कनेक्ट करणे आवश्यक आहे. आपण Google मेघ मुद्रण मध्ये एक प्रिंटर जोडू शकता, ही सेवा जी आपल्याला कोठूनही नोकर्या मुद्रित करू देते आणि मुद्रणास समर्थन देणारा कोणताही अनुप्रयोग.
- जर आपला प्रिंटर Google मेघ मुद्रणाला समर्थन देत असेल तर हे अगदी सोपे आहे. प्रिंटर Google मेघ मुद्रणाला समर्थन देत नसल्यास, आपण स्थापित केलेल्या संगणकावरून तो जोडावा लागेल.
आपला नेटवर्क प्रिंटर थेट Google मेघ मुद्रणाशी कनेक्ट करा (शक्य असल्यास). जर आपला प्रिंटर Google मेघ मुद्रणाला समर्थन देत असेल तर आपण प्रिंटरवर नियंत्रण असलेल्या मेनूसह प्रिंटरपासून आपल्या Google खात्यावर थेट कनेक्शन सेट करू शकता. आपल्या Google खात्यात साइन इन करण्यासाठी प्रॉम्प्टचे अनुसरण करा.आपल्या Android डिव्हाइसशी संबंधित तेच Google खाते असल्याचे सुनिश्चित करा.
- जर प्रिंटर Google मेघ मुद्रणावर कनेक्ट केलेला असेल तर चरण 9 वर जा.
- प्रिंटर Google मेघ मुद्रणाला समर्थन देत नसल्यास आपण अद्याप आपल्या संगणकाद्वारे जोडू शकता.
प्रिंटर Google मेघ मुद्रणाला समर्थन देत नसल्यास आपल्या संगणकावर Chrome उघडा. याक्षणी, आपल्याला ते आपल्या Google खात्यात व्यक्तिचलितरित्या जोडावे लागेल. नकारात्मक बाजू अशी आहे की जेव्हा आपण संगणकात उघडता आणि लॉग इन करता तेव्हा प्रिंटर केवळ आज्ञा स्वीकारेल.
- Google मेघ मुद्रण सेवा सेट करण्यासाठी आपल्यास Chrome आवश्यक आहे.
- आपण वापरत असलेला संगणक आधीपासूनच नेटवर्कवरील प्रिंटरमध्ये प्रवेश करण्यास सक्षम असावा हे सुनिश्चित करा. आगाऊ आपला संगणक आणि वायरलेस प्रिंटर दरम्यान कनेक्शन सेट करण्यासाठी वरील चरणांचे अनुसरण करा.
Chrome मेनू बटणावर क्लिक करा आणि निवडा "सेटिंग्ज" (सेटिंग). एक नवीन कार्ड उघडेल.
"प्रगत सेटिंग्ज दर्शवा" दुवा क्लिक करा आणि खाली स्क्रोल करा. आपल्याला मेनूच्या तळाशी Google मेघ मुद्रण विभाग सापडेल.
Google मेघ मुद्रण व्यवस्थापक उघडण्यासाठी "व्यवस्थापित करा" बटणावर क्लिक करा. आपल्या सध्या कनेक्ट केलेल्या डिव्हाइसची सूची दिसून येईल.
- साइन इन करण्यास सांगितले असल्यास, ते आपल्या Android डिव्हाइसशी संबंधित Google खाते असल्याचे सुनिश्चित करा.
"प्रिंटर जोडा" क्लिक करा आणि आपल्याला आपल्या संगणकावर कनेक्ट केलेल्या प्रिंटरची सूची दिसेल. हे शक्य आहे की यादीमध्ये एकाधिक डिव्हाइस असतील, विशेषतः जर प्रिंटर देखील फॅक्स मशीन असेल.
आपले डिव्हाइस निवडलेले आणि क्लिक केलेले असल्याचे सुनिश्चित करा "प्रिंटर जोडा" (प्रिंटर जोडा). हे आपल्या Google मेघ मुद्रण खात्यावर आपला प्रिंटर जोडेल.
आपल्या Android डिव्हाइसवर मेघ मुद्रण अॅप डाउनलोड करा. परिणामी, आपण आपल्या Android डिव्हाइसवरून Google मेघ मुद्रण अनुप्रयोगाच्या प्रिंटरमध्ये प्रवेश करण्यात सक्षम व्हाल. हे Google अॅप स्टोअर वरून विनामूल्य डाउनलोड केले जाऊ शकते.
आपल्या Android अॅपवरून मुद्रित करा. एकदा Google मेघ मुद्रण स्थापित झाल्यानंतर आपण कोणत्याही मुद्रण-सक्षम अनुप्रयोगावरून Google मेघ मुद्रण अनुप्रयोगाच्या प्रिंटरवर मुद्रण कार्ये पाठवू शकता. प्रत्येक अनुप्रयोगास मुद्रणासाठी विविध स्तरांचे समर्थन असते. तथापि, बहुतेक दस्तऐवज वाचक, ईमेल आणि फोटो दर्शक अनुप्रयोग मुद्रणास समर्थन देतात. आपण सहसा Print मेनूमधून "मुद्रण" पर्यायामध्ये प्रवेश करू शकता.
- हे वापरण्यासाठी आपण Chrome वरून एक प्रिंटर जोडला असेल तर आपण तो ऑपरेट करण्यासाठी वापरलेला संगणक उघडावा लागेल आणि पार्श्वभूमीमध्ये Chrome उघडा किंवा चालू द्यावा लागेल. प्रिंटर थेट Google मेघ मुद्रणाशी कनेक्ट होऊ शकत असल्यास, फक्त प्रिंटर चालू करा आणि त्यास नेटवर्कशी कनेक्ट होऊ द्या.
3 पैकी भाग 3: आयफोन किंवा आयपॅड वरून मुद्रित करा
आपला प्रिंटर एअरप्रिंट वैशिष्ट्यास समर्थन देतो की नाही हे निर्धारित करते. हे वैशिष्ट्य iOS डिव्हाइसला थेट प्रिंटरवर मुद्रण कार्य पाठविण्याची परवानगी देते. प्रिंटरवर एअरप्रिंट लोगो किंवा त्याच्या सेटिंग्ज मेनूमधील एअरप्रिंट पर्याय शोधा.
- एअरप्रिंट वापरण्यासाठी काही प्रिंटर कॉन्फिगर केले जाणे आवश्यक आहे.
- एअरप्रिंट प्रिंटर आपल्या iOS डिव्हाइस प्रमाणेच नेटवर्कवर असणे आवश्यक आहे. प्रिंटरला नेटवर्क देण्यासाठी या लेखाच्या सुरूवातीच्या चरणांचे अनुसरण करा.
- आपला प्रिंटर एअरप्रिंटला समर्थन देत नसल्यास, आपल्याला प्रिंटर निर्मात्याकडून एक मुद्रण अॅप शोधणे आवश्यक आहे.
आपण जॉब प्रिंट करण्यासाठी वापरू इच्छित अनुप्रयोग उघडा. सर्व अॅप्स एअरप्रिंटला समर्थन देत नाहीत, परंतु Appleपल आणि इतर प्रमुख विकसकांकडील बरेच अॅप्स तसे करतात. दस्तऐवज, ईमेल आणि फोटो पाहणार्या अनुप्रयोगांमध्ये आपल्याला एअरप्रिंट पर्याय सापडेल.
आपण मुद्रित करू इच्छित आयटम उघडा. आपण मुद्रित करू इच्छित असलेले दस्तऐवज, चित्र किंवा ईमेल उघडण्यासाठी अॅप वापरा.
"सामायिक करा" बटणावर क्लिक करा आणि निवडा "एअरप्रिंट". हे आपल्याला आपला एअरप्रिंट प्रिंटर निवडण्याची परवानगी देईल.
- आपण प्रिंटर प्रमाणेच नेटवर्कवर असल्याची खात्री करा.
प्रिंटर निवडा आणि दाबा "मुद्रण" (मुद्रण) फाईल एअरप्रिंट प्रिंटरकडे पाठविली जाईल. जाहिरात