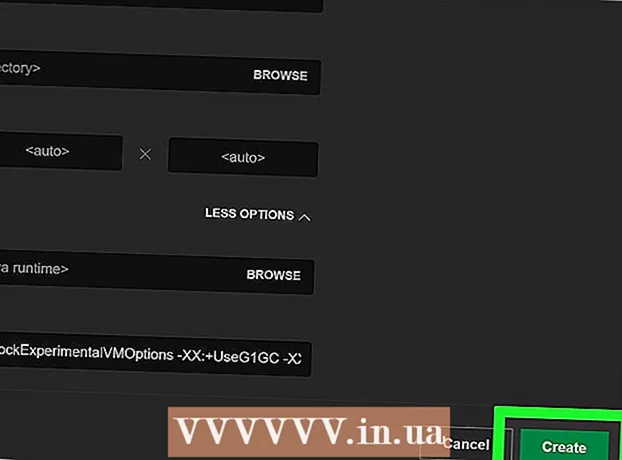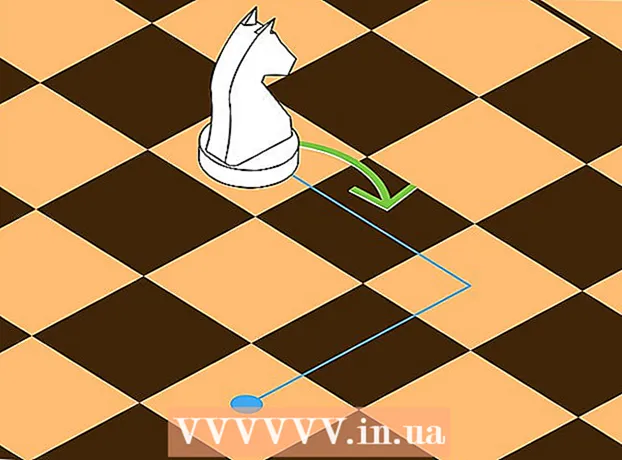लेखक:
Robert Simon
निर्मितीची तारीख:
15 जून 2021
अद्यतन तारीख:
1 जुलै 2024
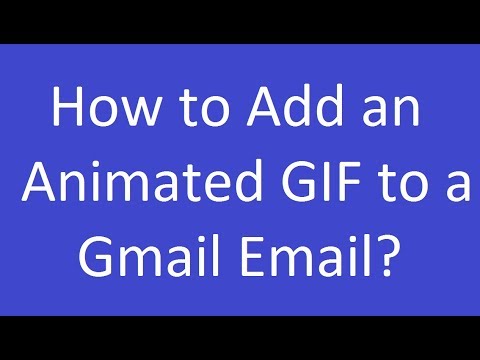
सामग्री
जर आपली कार्यसंस्कृती किंवा सामाजिक संबंध एकमेकांना जीआयएफ (अॅनिमेटेड प्रतिमा स्वरूप) फायली पाठवून भरभराट देत असतील तर आपण कदाचित जीमेल ईमेलमध्ये देखील जीआयएफ एम्बेड करू इच्छित असाल. परंतु आपण ते ईमेलवर फक्त कॉपी आणि पेस्ट केले असल्यास, फोटोला अॅनिमेशन नसेल आणि आपण ते संलग्नक म्हणून जोडल्यास प्राप्तकर्त्याने ते पाहण्यासाठी ते उघडले पाहिजे आणि बर्याच पावले उचलावीत. तर, जीमेल ईमेलमध्ये अॅनिमेशन थेट एम्बेड कसे करावे?
पायर्या
ईमेल लिहा. जसे आपण सामान्यपणे कराल; आपल्या जीमेल खात्यात साइन इन करा, लिहा क्लिक करा किंवा प्रत्युत्तर द्या आणि आपल्याला आवडेल तसे ईमेल तयार करा. सिद्धांततः, आपल्याला जीआयएफ सापडल्यानंतर आपण या चरणात पुढे जाऊ शकता; पण प्रत्यक्षात, हे आपल्यावर अवलंबून आहे!

जीआयएफ शोधा. अॅनिमेशन इंटरनेटवरील माहितीच्या देवाणघेवाणीचा अविभाज्य भाग बनले आहेत. लाखो लोकांनी मनोरंजक आणि मनोरंजक जीआयएफ बनविण्यासाठी वेळ आणि प्रयत्न खर्च केला. आपण एम्बेड करण्यासाठी प्रतिमेचा विचार करू शकत नसल्यास अशा कीवर्डसाठी फक्त इंटरनेट शोधा मजेदार gif (मजेदार gif), पार्टी जीआयएफ (पार्टी जीआयएफ) चांगले मांजर gif (मांजरी जीआयएफ) आणि आपण इतके उत्साही व्हाल की आपल्याला आवडलेला संदेश ताबडतोब पाठविण्यासाठी एखाद्याला शोधू इच्छित आहात.
आपल्या संगणकावर जीआयएफ जतन करा किंवा त्याची अचूक URL शोधा. जीमेल ईमेलमध्ये अॅनिमेशन एम्बेड करण्यासाठी आपल्याला केवळ कॉपी आणि पेस्ट न करता जतन करणे आवश्यक आहे. कॉपी करणे आणि पेस्ट करणे केवळ एक स्थिर प्रतिमा तयार करेल आणि त्याच वेळी जीआयएफचे मनोरंजन कमी करेल.- आपण प्रतिमेची यूआरएल वापरुन अॅनिमेशन एम्बेड करू शकता, परंतु जेव्हा आपल्याकडे फाईलचा योग्य मार्ग असेल (जीआयएफ असलेल्या पृष्ठाचा दुवा नाही) तेव्हाच हे कार्य करते. फोटोवर उजवे क्लिक करून आणि निवडून आपण अचूक URL मिळवू शकता प्रतिमा URL कॉपी करा (प्रतिमा URL कॉपी करा). जर आपण यासह अडचणीत आलात तर आपल्या संगणकावर फाइल जतन करणे हा सर्वात सुरक्षित पर्याय आहे.
- आपल्या संगणकावर प्रतिमा जतन करण्यासाठी, त्यावर उजवे क्लिक करा आणि निवडा म्हणून प्रतिमा जतन करा (फोटो म्हणून जतन करा). त्यानंतर, आपण सहजपणे प्रवेश करू शकता अशा ठिकाणी फाइल जतन करा (उदाहरणार्थ आपला डेस्कटॉप). आपण पूर्ण झाल्यावर, आपण फोटो हटवू शकता.

Gmail मधील "फोटो घाला" बटणावर क्लिक करा. कंपोझ फ्रेमच्या तळाशी असलेल्या टूलबारमध्ये, सुरवातीला सूर्यासह डोंगर हा पर्याय आहे. एक छोटी विंडो येईल जिथे आपण प्रतिमा निवडू शकता.
पर्याय लेबल केलेले असल्याची खात्री करा इनलाइन (इनलाइन) विभाग प्रतिमा घाला निवडलेल्या विंडोच्या उजवीकडे खाली. अन्यथा, आपला फोटो संलग्नक म्हणून जोडला गेला आहे आणि प्राप्तकर्ता तो पाहण्यासाठी उघडला जाणे आवश्यक आहे.
GIF प्रतिमा निवडा. आपल्याकडे एनीमेशन एम्बेड करण्यासाठी दोन मुख्य पर्याय आहेत: आपण निवडू शकता अपलोड करा (अपलोड) जीआयएफ संगणकावर जतन केले असल्यास किंवा निवडा वेब पत्ता (URL) जर आपल्याला प्रतिमेचा अचूक पत्ता माहित असेल तर.
- आपण अपलोड करणे निवडल्यास, फ्रेम मध्ये जीआयएफ ड्रॅग आणि ड्रॉप करा किंवा अपलोड करण्यासाठी फोटो निवडा क्लिक करा. आपली जीआयएफ फाईल निवडा आणि ओपन क्लिक करा. फाइल स्वयंचलितपणे ईमेलमध्ये जोडली जाईल; अन्यथा, पुष्टी करण्यासाठी घाला क्लिक करा.
- आपण वेब पृष्ठ पत्ता वापरू इच्छित असल्यास, प्रतिमेची अचूक URL मजकूर बॉक्समध्ये पेस्ट करा. जर दुवा वैध असेल तर अॅनिमेशनचे पूर्वावलोकन दिसेल. त्यानंतर, चित्र एम्बेड करण्यासाठी विंडोमध्ये घाला क्लिक करा.
आकार समायोजित करा किंवा आवश्यकतेनुसार जीआयएफ हलवा. आपण क्लिक करता तेव्हा निळ्या फ्रेममध्ये प्रतिमा हायलाइट होईल. येथून आपण फ्रेमच्या कोप the्यांना इच्छित आकारात क्लिक करू आणि ड्रॅग करू शकता किंवा "स्मॉल", "बेस्ट फिट", आणि "जीमेलच्या उपलब्ध पर्यायांवर क्लिक करू शकता. मूळ आकार "(प्रमाणित आकार). आवश्यक असल्यास, आपण जीआयएफच्या खाली दर्शविलेल्या दुव्यावर क्लिक करून फोटो देखील हटवू शकता.
- आपण अॅनिमेशन हलवू इच्छित असल्यास, आपण ईमेलच्या दुसर्या भागावर जीआयएफ ड्रॅग आणि ड्रॉप करू शकता किंवा प्रतिमेच्या आसपास मजकूर हलवू शकता.
ई - मेल पाठवा! ईमेल तयार केल्यानंतर, प्राप्तकर्ते जोडणे आणि एनीमेशन एम्बेड केल्यावर, संदेश पाठविण्यासाठी पाठवा क्लिक करा. आपले मित्र आणि सहकारी लगेच हसतील! जाहिरात