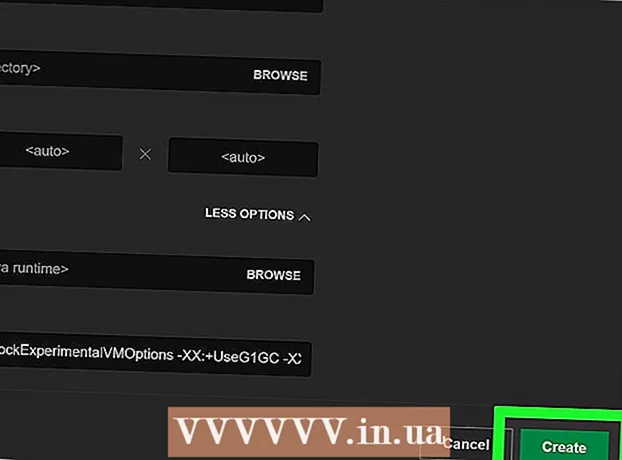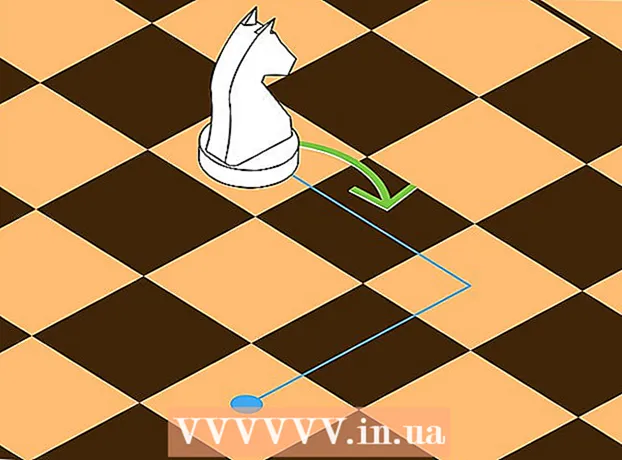लेखक:
Randy Alexander
निर्मितीची तारीख:
27 एप्रिल 2021
अद्यतन तारीख:
1 जुलै 2024

सामग्री
या लेखात, विकी तुम्हाला संगणकावर रॅम स्टिक स्थापित करून विंडोज संगणकावर "रॅम" (किंवा तात्पुरती memoryक्सेस मेमरी) कशी वाढवायची हे शिकवते. जरी डेस्कटॉप आणि लॅपटॉप दोन्हीसाठी शक्य असले तरी, सर्व संगणक अतिरिक्त रॅम स्थापित करण्यास अनुमती देत नाहीत. वैकल्पिकरित्या, रॅम तात्पुरते वाढवण्यासाठी आपण काढण्यायोग्य ड्राइव्ह (जसे की यूएसबी) देखील वापरू शकता.
पायर्या
4 पैकी 1 पद्धतः लॅपटॉपसाठी रॅम स्थापित करा
क्लिक करा शक्ती
(बंद पर्याय) आणि निवडा बंद (बंद कर).
- सुरू ठेवण्यापूर्वी संगणक उत्सर्जित होणारा आवाज थांबविण्यापर्यंत थांबा.
- संगणकाशी जोडलेली कोणतीही केबल्स किंवा कोणतीही गौण उपकरणे अनप्लग करा. हे पॉवर केबल, यूएसबी, इथरनेट केबल किंवा तत्सम असू शकते.

क्लिक करा शक्ती
(बंद पर्याय), आणि निवडा बंद (बंद कर). आपल्याकडे अद्याप आपल्या संगणकावर मास्टर स्विच असल्यास, आपल्याला तो "ऑफ" वर देखील सेट करणे आवश्यक आहे.
- संगणकावरून कोणत्याही केबल्स आणि गौण डिस्कनेक्ट करा. हे पॉवर केबल, यूएसबी, इथरनेट केबल किंवा तत्सम असू शकते.

- प्रकार सिस्टम माहिती (सिस्टम माहिती)
- क्लिक करा सिस्टम माहिती
- "सिस्टम निर्माता", "सिस्टम एसकेयू" (मशीन एसकेयू) आणि "सिस्टम मॉडेल" चे मापदंड शोधा.

. स्क्रीनच्या डाव्या कोप corner्यात असलेल्या विंडोज लोगोवर क्लिक करा.
प्रारंभ विंडोच्या डावीकडे तळाशी असलेल्या फोल्डर-आकाराच्या चिन्हावर क्लिक करा.
आयटमवर क्लिक करा हा पीसी (हा संगणक) फाइल एक्सप्लोरर विंडोच्या डाव्या बाजूला आहे.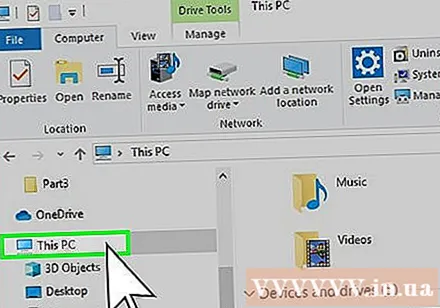
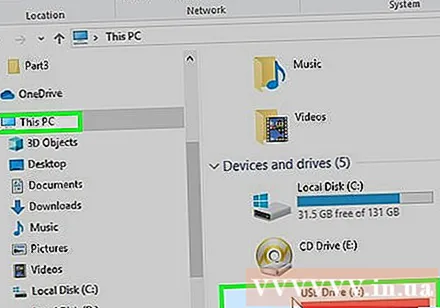
आपला यूएसबी निवडा. आपण संगणकाशी कनेक्ट केलेल्या यूएसबी ड्राइव्हच्या नावावर क्लिक करा. जर तेथे फक्त एक काढण्यायोग्य स्टोरेज डिव्हाइस कनेक्ट केलेले असेल तर ते सहसा "एफ:" ड्राइव्ह असते.
कार्ड क्लिक करा संगणक (संगणक) विंडोच्या वरच्या डाव्या बाजूला. या टॅबच्या अगदी खाली एक टूलबार दिसून येईल.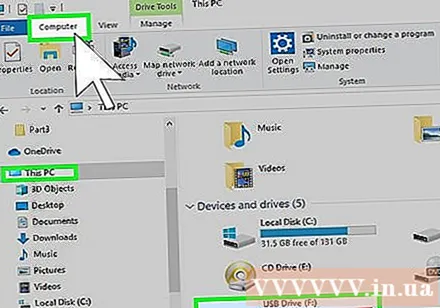
क्लिक करा गुणधर्म (मालमत्ता) टूलबारच्या डाव्या बाजूला लाल चेक मार्क असलेला हा पांढरा बॉक्स आहे. यूएसबी प्रॉपर्टीज विंडो दिसेल.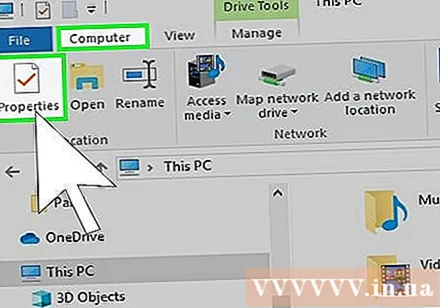
कार्ड क्लिक करा रेडी बूस्ट वरील विंडोच्या शीर्षस्थानी.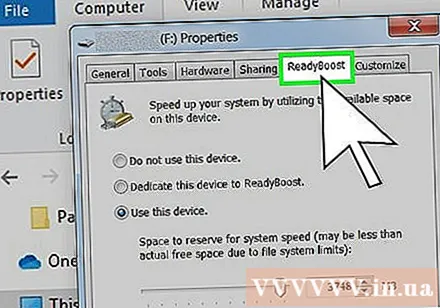
पृष्ठाच्या मध्यभागी "हे डिव्हाइस वापरा" बॉक्स चेक करा, ज्यामुळे विंडोजला यूएसबी वर जास्तीत जास्त उपलब्ध जागा रॅम म्हणून वापरता येईल.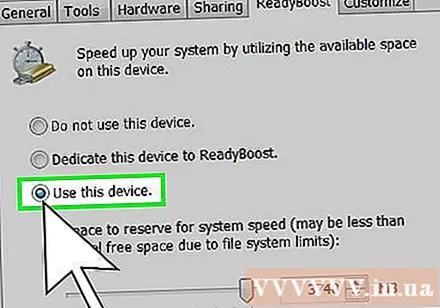
- आपण आपल्या संगणकाच्या जास्तीत जास्त रॅम क्षमतेपेक्षा अधिक वापरण्यास सक्षम राहणार नाही.
- यूएसबी ड्राइव्ह माहिती प्रदर्शित करण्यास रेडी बूस्टला काही सेकंद लागू शकतात.
क्लिक करा अर्ज करा (लागू करा) आधीच ठीक आहे सेटिंग्ज जतन करण्यासाठी विंडोच्या तळाशी आणि यूएसबी वर रॅम म्हणून रिक्त स्थान वापरा.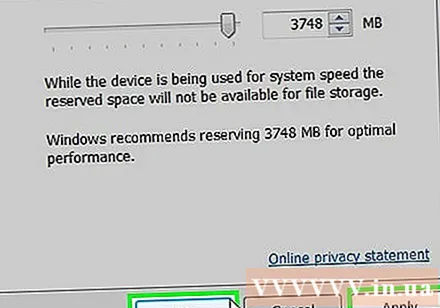
- यूएसबी ड्राईव्ह काढल्यानंतर, तुम्हाला पुन्हा यास रॅम म्हणून वापरायचे असेल, तर पुन्हा सेट करण्यासाठी तुम्हाला रेडी बूस्ट मेनूवर जावे लागेल.
सल्ला
- काही ऑपरेटिंग सिस्टम केवळ ठराविक प्रमाणात रॅम समर्थित करतात. उदाहरणार्थ, विंडोजची 32-बिट आवृत्त्या केवळ 4 जीबी पर्यंत रॅम वापरू शकतात. म्हणूनच ही आवृत्ती चालविणार्या संगणकावर 4 जीबीहून अधिक रॅम स्थापित करणे कचरा ठरेल.
चेतावणी
- रॅम स्थापित करण्यासारखे हार्डवेअर स्थापना करत असताना कधीही पॉवर कॉर्ड अनप्लग करु नका. पॉवर आउटलेटमध्ये असताना, पॉवर कॉर्डमध्ये अद्याप विद्युत् प्रवाह असतो. जरी संगणक चालविणे खूपच अशक्त आहे, तरीही हे चालू कनेक्टर सर्किट लहान करण्यासाठी आणि जोरदार जोरदार धक्का देण्यास पुरेसे आहे.
- संगणक श्रेणीसुधारित करू शकत नाही तेव्हा आपल्या मार्गावर ठोसा मारण्याचा प्रयत्न करू नका. कामावर अधिक चांगले येण्याऐवजी आपण आपल्या संगणकाची हानी केली आहे.
- डिस्चार्ज प्रवाहांच्या उपस्थितीत, पावर कॉर्ड प्लग केलेले असताना विद्युत पुरवठा बंद असल्याचे सुनिश्चित करणे फार महत्वाचे आहे. चालू असताना वीज पुरवठा वीज आउटलेटशी कनेक्ट केलेला असतो, संगणक बंद केलेला असतानाही, विद्युत् उष्णता निर्माण करते आणि प्रतिरोध संतुलित करतेवेळी घटक आणि मदरबोर्ड दरम्यान विद्युत् मर्यादित करते. जर अँपिरेज खूप मोठे असेल तर काही रेझिस्टर्स जास्त गरम आणि नुकसान करू शकतात, ज्यामुळे उर्वरित प्रतिरोधकांमध्ये एम्पीरेज वाढते. संगणकाचा सरासरी 550 वॅट्सचा वीज वापर असल्यास (जे बहुतेक संगणकांमध्ये सामान्य आहे), आपण 750 डब्ल्यू वीजपुरवठा जोडल्यास आणि सेन्सरकडे दुर्लक्ष केल्यास ते ठीक आहे (किमान काही मिनिटांसाठी) व्हेरिएबल तसेच सर्किट प्रोटेक्शन तथापि, 1500 वॅट्स क्षमतेसह, ग्राफिक्स कार्ड जोपर्यंत बर्याच सामर्थ्याने स्थापित होत नाही तोपर्यंत डिव्हाइसची हानी होऊ शकते.
- मदरबोर्डद्वारे समर्थित रॅमचा भौतिक आकार आणि प्रकार तपासा. जेव्हा रॅम स्लॉटमध्ये बसत नाही तेव्हा पिळण्याचा प्रयत्न करू नका.मदरबोर्डमध्ये कोणत्याही परिघीय फिट करण्यासाठी जास्त शक्ती मदरबोर्डला अर्ध्या भागामध्ये विभाजित करते आणि सर्वकाही खराब करते.
- आपण अँटीस्टेटिक मनगटाचा पट्टा घातलेला किंवा किमान विजेपासून कमीतकमी मुक्त असल्याची खात्री करा. स्थिर वीज आपला मदरबोर्ड आणि त्यास जोडलेले सर्व घटक आणि गौण एका स्नॅपमध्ये बेक करेल.
- आपण पॉवर कॉर्ड पुन्हा कनेक्ट करण्यापूर्वी पॉवर अॅडॉप्टर बंद केलेले (पॉवर बटण विद्यमान असल्यास) खात्री करा. चालू किंवा वीज पुरवल्यास, प्रत्येक वीज पुरवठा करत असल्याचे सुनिश्चित करण्यासाठी स्वत: चाचण्या घेतात.
- आपण ते प्लग इन करता ते चालू केले असल्यास, वीज पुरवठा जास्तीत जास्त उर्जा घेईल आणि वर्तमान (किंवा डिस्चार्ज करंट) वर मदरबोर्डकडे पाठवेल. आपण प्लग इन करता तेव्हा पॉवर चालू केल्यामुळे, या डिस्चार्ज प्रवाहास प्रतिबंधित करणारे सेन्सर आणि संरक्षक चिप पुरेसे वेगवान कार्यान्वित होऊ शकत नाही आणि अशा प्रकारे सर्वकाही ओव्हरलोड होईल.
- आपण वीज बंद असताना पॉवर प्लग इन केल्यास, सर्व सेन्सर आणि संरक्षण चीप स्वत: ला इतक्या वेगाने सक्रिय करेल, संबंधित देखभाल चालू करेल आणि ओव्हरलोड प्रतिबंधित करेल.
- जर आपल्याला विजेचा वापर समजला नसेल आणि वीजपुरवठा गरजा पूर्ण करण्यासाठी किती सामर्थ्यवान आहे हे माहित असेल तर आपण जोखीम घेऊ नये: वीज तोडल्यास किंवा खराब झाल्यास वीज पुरवठा प्रत्यक्षात सर्व काही जळून खाक होऊ शकते. आपला संगणक ओव्हरलोड करा.