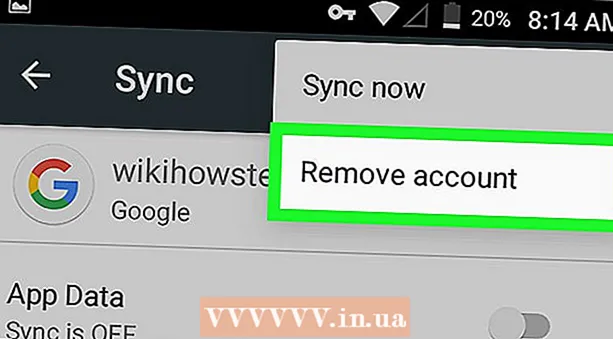लेखक:
John Stephens
निर्मितीची तारीख:
27 जानेवारी 2021
अद्यतन तारीख:
1 जुलै 2024

सामग्री
हा लेख आपल्याला विंडोज आणि मॅक कॉम्प्यूटरवर मायक्रोसॉफ्ट वर्डसह माहितीपत्र कसे तयार करावे ते दर्शवितो. ब्रोशर्स व्यवस्थित फोल्ड करण्यायोग्य माहितीचे दस्तऐवज आहेत. मायक्रोसॉफ्ट वर्डमध्ये माहितीपत्रक तयार करण्यासाठी, आपण आपल्या आवडीनुसार टेम्पलेट किंवा डिझाइन वापरू शकता.
पायर्या
पद्धत 1 पैकी 1: विद्यमान टेम्पलेट वापरा
निळ्या पार्श्वभूमीवर पांढर्या "डब्ल्यू" चिन्हासह मायक्रोसॉफ्ट वर्ड उघडा.

प्रकार माहितीपत्रक स्क्रीनच्या शीर्षस्थानी शोध बार, नंतर दाबा ↵ प्रविष्ट करा. हे डेटाबेसमधील माहितीपत्रक टेम्प्लेट शोधेल.- मॅकवर, जर आपल्याला टेम्पलेट पृष्ठ दिसत नसेल तर क्लिक करा फाईल स्क्रीनच्या शीर्षस्थानी आणि निवडा टेम्पलेट वरुन नवीन ... निवड यादीमध्ये.

माहितीपत्रक टेम्पलेट निवडा. आपल्या पसंतीच्या माहितीपत्रक टेम्पलेट शोधा आणि त्यावर क्लिक करा. स्क्रीन माहिती पुस्तिका पूर्वावलोकन पृष्ठ प्रदर्शित करेल.- बर्याच ब्रोशर टेम्पलेट्सचे जवळजवळ समान स्वरूप असते, म्हणून आपण डिझाइननुसार माहितीपत्रक निवडाल.

क्लिक करा तयार करा माहितीपत्रक पूर्वावलोकन पृष्ठाच्या उजवीकडे. हे वर्डला माहितीपत्रक लोडिंग प्रक्रिया सुरू करण्यास सूचना देईल, ज्यास सहसा काही सेकंद लागतात.
माहितीपत्रकासाठी माहिती प्रविष्ट करा. आपण निवडलेल्या मॉडेलच्या आधारावर ही चरण भिन्न असेल; तथापि, बर्याच ब्रोशरसाठी, आपण कंपनीच्या माहितीसह प्रत्येक फ्रेममधील नमुना मजकूर पुनर्स्थित करू शकता.
- बर्याच माहितीपत्रिकांमध्ये टिप्पण्यांसहित बरेच माहिती पृष्ठे असतात.
- आपण प्रतिमा वर क्लिक करून, नंतर टॅग क्लिक करुन माहितीपत्रकात प्रतिमा पुनर्स्थित करू शकता स्वरूप, निवडा चित्र बदला, निवडा फाईल वरुन आणि संगणकावरून फाईल निवडा.

आपले माहितीपत्रक खालील प्रकारे जतन करा:- विंडोज क्लिक करा फाईल, निवडा म्हणून जतन करा, डबल क्लिक करा हा पीसीविंडोच्या डाव्या बाजूला सेव्ह फोल्डर निवडा आणि तुमच्या माहितीपत्रकाला “फाईल नेम” फील्डमध्ये नाव द्या आणि निवडा. जतन करा.
- मॅक क्लिक करा फाईलक्लिक करा म्हणून जतन करा ..., "या रुपात जतन करा" फील्डमध्ये आपल्या माहितीपत्रकास नाव द्या, "कोठे" क्लिक करा नंतर सेव्ह फोल्डर निवडा आणि निवडा जतन करा.
कृती 2 पैकी 2: आपल्या माहितीनुसार आपल्या माहितीपत्रकाची रचना करा

निळ्या पार्श्वभूमीवर पांढर्या "डब्ल्यू" चिन्हासह मायक्रोसॉफ्ट वर्ड उघडा.
क्लिक करा रिक्त दस्तऐवज नवीन शब्द पृष्ठ उघडण्यासाठी विंडोच्या डाव्या कोपर्यात रिक्त पृष्ठ चिन्हासह.
- मॅक वर ही पायरी वगळा.
कार्ड क्लिक करा लेआउट वर्ड विंडोच्या सर्वात वर. टॅबच्या खाली स्क्रीन एक नवीन टूलबार दर्शवेल.
क्लिक करा समास टूलबारच्या डाव्या बाजूला लेआउट निवड यादी उघडण्यासाठी.
क्लिक करा सानुकूल मार्जिन ... निवड यादी खाली समास नवीन विंडो उघडण्यासाठी.
मार्जिन कमी करा. विंडोच्या शीर्षस्थानी असलेल्या "मार्जिन" विभागात, आपल्याला मूल्यांसह बरेच संरेखन पर्याय (जसे की "डावे") दिसतील. 1 उजवीकडे बॉक्स मध्ये. या सेलमधील मूल्य बदला 0.1 सर्व सामग्री समाविष्ट करण्यासाठी माहितीपत्रकाचे मार्जिन कमी झाले आहे हे सुनिश्चित करण्यासाठी.

क्लिक करा लँडस्केप खिडकीच्या मध्यभागी.
क्लिक करा ठीक आहे आपले बदल जतन करण्यासाठी आणि आपल्या वर्ड दस्तऐवजाचे पुनर् रूपण करण्यासाठी विंडोच्या तळाशी.

आपल्या दस्तऐवजात खालील प्रकारे स्तंभ जोडा:- आपले कार्ड अद्याप उघडे आहे याची खात्री करा लेआउट.
- क्लिक करा स्तंभ
- निवड यादीमध्ये स्तंभांची संख्या निवडा.

स्तंभ विभाजक जोडा. हे सुनिश्चित करते की माहितीपत्रकावरील प्रत्येक स्तंभ (फ्रेम) माहितीचे स्वतंत्र भाग दर्शवितो. आपण हे पुढील मार्गाने करा:- आपले कार्ड अद्याप उघडे आहे याची खात्री करा लेआउट.
- क्लिक करा तोडण्यासाठी
- निवडा स्तंभ निवड यादीमध्ये.
माहितीपत्रक माहिती प्रविष्ट करा. आपण दस्तऐवजात जोडू शकता अशा दोन मुख्य प्रकारची माहिती आहे:
- कागदपत्र - माहिती पुस्तिका स्तंभ माहिती टाइप करा. टॅगवर क्लिक करून आपण प्रविष्ट केलेला मजकूर संपादित करू शकता मुख्यपृष्ठ आणि संपादित करण्यासाठी मजकूर हायलाइट केल्यानंतर "फॉन्ट" विभागात पर्याय निवडा.
- चित्र आपण फोटो जोडू इच्छिता तेथे माऊस पॉईंटर स्थित असल्याचे सुनिश्चित करा, नंतर क्लिक करा घाला, निवडा चित्रे, फोटो निवडा आणि क्लिक करा घाला किंवा उघडा.
आपले माहितीपत्रक खालील प्रकारे जतन करा:
- विंडोज क्लिक करा फाईल, निवडा म्हणून जतन करा, डबल क्लिक करा हा पीसीविंडोच्या डाव्या बाजूला सेव्ह फोल्डर निवडा आणि आपल्या माहितीपत्रकाला “फाईल नेम” फील्डमध्ये नाव द्या आणि निवडा. जतन करा.
- मॅक क्लिक करा फाईलक्लिक करा म्हणून जतन करा ..., "या रुपात जतन करा" फील्डमध्ये आपल्या माहितीपत्रकास नाव द्या, "कोठे" क्लिक करा नंतर सेव्ह फोल्डर निवडा आणि निवडा जतन करा.
सल्ला
- वर्डमध्ये काम करण्यापूर्वी कागदावर माहितीपत्रकाची रूपरेषा आखणे अधिक चांगले.
- ब्रोशर प्रिंट करताना डुप्लेक्स मोड निवडणे लक्षात ठेवा.
चेतावणी
- आपल्या आवडीनुसार माहितीपत्रक तयार करण्यात टेम्पलेटद्वारे माहितीपत्रक तयार करण्यापेक्षा अधिक वेळ आणि मेहनत घेईल.