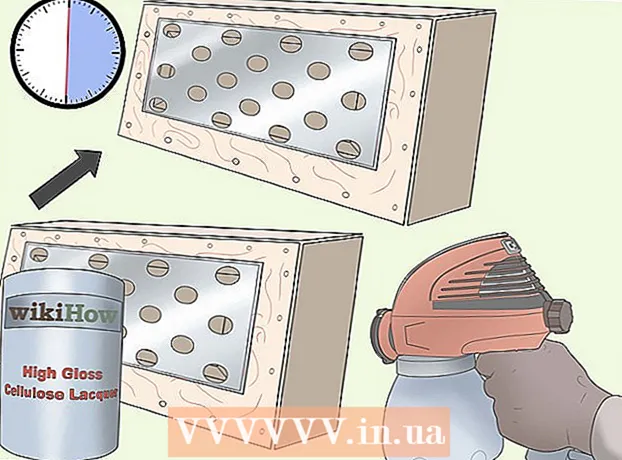लेखक:
Robert Simon
निर्मितीची तारीख:
18 जून 2021
अद्यतन तारीख:
1 जुलै 2024
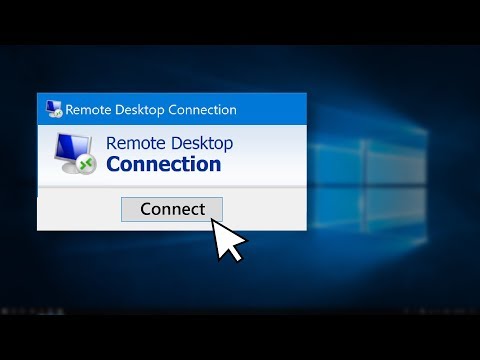
सामग्री
हा लेख आपल्याला दोन्ही संगणकांवर रिमोट कंट्रोल सॉफ्टवेअर स्थापित करुन दुसर्या संगणकावरून संगणकात प्रवेश करण्यासाठी आणि नियंत्रित करण्यासाठी मार्गदर्शन करतो. दोन्ही संगणकांनी प्रोग्राम स्थापित केल्यानंतर, आपण एक संगणक "सर्व्हर" म्हणून सेट करू शकता जेणेकरून ते कोठूनही नियंत्रित केले जाईल, जोपर्यंत दोन्ही संगणकांमध्ये इंटरनेट कनेक्शन आहे, मुक्त स्रोत व्हा आणि योग्य सॉफ्टवेअर स्थापित करा. टीमव्यूअर आणि क्रोम रिमोट डेस्कटॉप सारखे प्रोग्राम विंडोज आणि मॅक दोन्ही संगणकावर स्थापित केले जाऊ शकतात; विंडोज रिमोट डेस्कटॉप केवळ विंडोज होस्ट संगणकांवर कार्य करते (विंडोज 10 प्रोफेशनल ऑपरेटिंग सिस्टम वापरुन) आणि इतर विंडोज किंवा मॅक संगणकांद्वारे त्यात प्रवेश केला जातो.
पायर्या
पद्धत 3 पैकी 1: Chrome रिमोट डेस्कटॉप प्रोग्राम वापरा
होस्ट संगणकावर. स्क्रीनच्या खालील डाव्या कोपर्यात विंडोज लोगो क्लिक करा किंवा विंडोज की दाबा.
- रिमोट डेस्कटॉप फक्त विंडोज 10 प्रो वापरुन संगणकांशी कनेक्ट करण्यासाठी वापरला जातो. जर रिमोट कॉम्प्यूटरने विंडोज 10 होम सारख्या विंडोज 10 ची भिन्न आवृत्ती वापरली असेल तर आपल्याला भिन्न पद्धत वापरण्याची आवश्यकता असेल.

. स्टार्ट मेनूच्या डाव्या कोप .्यात हा पर्याय आहे.
, आयात करा रिमोट डेस्कटॉप कनेक्शन आणि onप्लिकेशनवर क्लिक करा दूरस्थ डेस्कटॉप कनेक्शन.
- मॅक - डाउनलोड करा मायक्रोसॉफ्ट रिमोट डेस्कटॉप अॅप स्टोअर वरून उघडा लाँचपॅड आणि onप्लिकेशनवर क्लिक करा मायक्रोसॉफ्ट रिमोट डेस्कटॉप केशरी.

होस्ट संगणकाचे नाव प्रविष्ट करा. आपण रिमोट डेस्कटॉप विंडोच्या शीर्षस्थानी असलेल्या "संगणक:" फील्डमध्ये माहिती प्रविष्ट कराल.- मॅकवर, आपण प्रथम क्लिक करा नवीन (+ नवीन) अनुप्रयोग विंडोच्या वरच्या डाव्या कोपर्यात, नंतर आपल्या संगणकाचे नाव "पीसी नाव" फील्डमध्ये प्रविष्ट करा.
- आपण संगणक नाव फील्डमध्ये होस्ट संगणकाचा IP पत्ता देखील प्रविष्ट करू शकता.

क्लिक करा कनेक्ट करा (कनेक्ट) रिमोट डेस्कटॉप विंडोच्या खाली हा पर्याय आहे. एकदा कनेक्ट झाल्यानंतर यजमान संगणकाची स्क्रीन आपल्या संगणकाच्या विंडोमध्ये दिसून येईल.- मॅकवर, आपण ड्रॉप-डाउन सूचीमध्ये नव्याने तयार केलेल्या कनेक्शनच्या नावावर डबल-क्लिक करा माझे डेस्कटॉप (माझा मॉनिटर)
सल्ला
- आपण या मोडमध्ये असलेल्या संगणकाशी कनेक्ट होऊ शकत नाही म्हणून होस्ट संगणकाची "स्लीप" किंवा "हायबरनेट" वेळ मर्यादा अक्षम करण्याचा विचार करा.
- रिमोट डेस्कटॉप वापरू इच्छित असल्यास आपल्याकडे आपल्या संगणकावर संकेतशब्द नसल्यास, आपण रिमोट डेस्कटॉप वापरण्यापूर्वी आपल्याला तो तयार करण्याची आवश्यकता आहे.
चेतावणी
- दुसर्या संगणकाला कनेक्ट होण्यासाठी आपण दूरस्थपणे प्रवेश करू इच्छित कॉम्प्यूटरवर चालू असणे आवश्यक आहे.