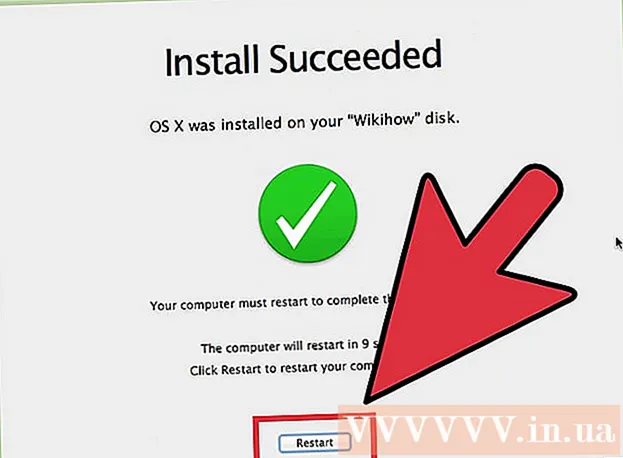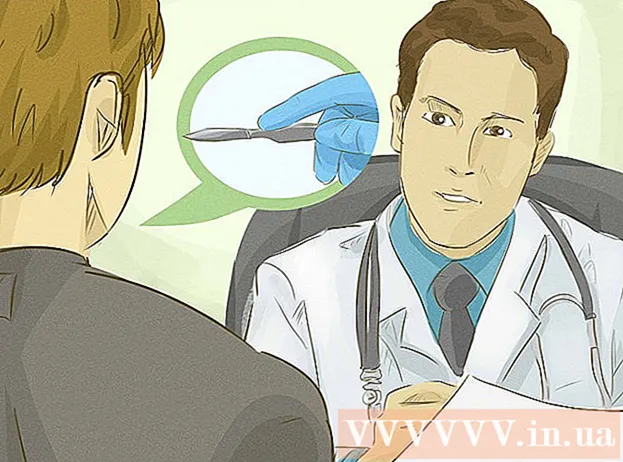सामग्री
पाय चार्ट हा एक प्रकारचा चार्ट आहे जो सांख्यिकीय तुलनासाठी वापरला जातो. त्याला पाय चार्ट म्हणतात कारण ते पाई पाईच्या तुकड्यांसारख्या लहान विभागात विभागलेले मंडळ आहे. पाय चार्ट्स समजण्यास सुलभ मार्गाने टक्केवारी दर्शवितात, परंतु जटिल डेटा सामायिक करताना हे जादूचे साधन देखील असू शकते. आपण होकायंत्र, पेन्सिल आणि क्रेयॉन किंवा मार्करसह हातांनी चार्ट काढू शकता. पाय चार्ट काढण्यासाठी आपण वर्ड सॉफ्टवेअर किंवा विनामूल्य ऑनलाइन प्रोग्राम देखील वापरू शकता.
पायर्या
3 पैकी 1 पद्धत: आकडेवारी मोजणे
प्रत्येक डेटा लिहा आणि त्यास खाली वरून खाली सूचीबद्ध करा. आपल्या डेटा सिरीजमधील सर्वात मोठ्या संख्येने प्रारंभ करा. शीर्षस्थानी असलेल्या पंक्तीवर क्रमांक लिहा. दुसर्या क्रमांकाच्या सर्वात मोठ्या मूल्यासह क्रमांक खाली लिहा. डेटाचा स्तंभ तयार करण्यासाठी प्रत्येक संख्या सलग लिहा.
- आपल्याला गोल संख्येची गणना करणे सोपे होईल, शक्य असल्यास दशांश ठिकाणी वगळा. उदाहरणार्थ, २०..4 ते २० किंवा 8. 6. ते round पर्यंत गोलाकार प्रत्येक गोष्ट सोपी असावी आणि आपल्या संख्येवर जास्त परिणाम होणार नाही.
- उदाहरणार्थ, जर आपण शेतातील प्राण्यांच्या संख्येचा पाय चार्ट बनविला तर आपण वरच्या बाजूला 24 गायी, नंतर 20 डुक्कर आणि 6 कोंबडीची यादी तयार करू शकता.

विसरला जाऊ नये म्हणून आपण लिहिलेली प्रत्येक संख्या लेबल लावा. आपण पाय चार्ट वर्णन करत असलेल्या संख्येच्या आधारे आपण चिन्ह काढू शकता किंवा लेबल करू शकता. त्याच पंक्तीवर संबंधित क्रमांकाच्या पुढे लेबले ठेवा. प्रत्येक नंबरचे प्रतिनिधित्व काय करते याचा मागोवा ठेवणे हे आपल्यास सुलभ करते.- उदाहरणार्थ, आपण 24 च्या पुढे "गाय", 20 च्या पुढे "डुक्कर" आणि 6 च्या पुढे "कोंबडी" लिहिता. आपण प्रत्येक प्राण्यांचे प्रतिनिधित्व करण्यासाठी लहान रेखाचित्र देखील वापरू शकता किंवा त्यास त्याचे नाव संक्षिप्त सांगू शकता "बी", "एल" आणि "जी" अक्षरे.
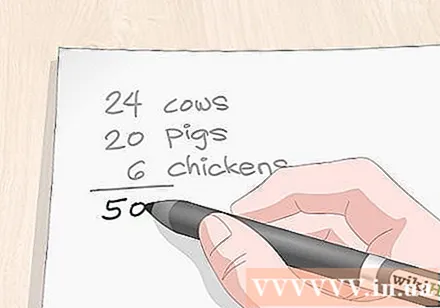
संप्रेरक मिळविण्यासाठी संख्या एकत्र जोडा. डेटाच्या स्तंभ अंतर्गत क्षैतिज रेखा काढा आणि संख्या जोडण्यासाठी कॅल्क्युलेटर वापरा. संप्रेरक मिळविण्यासाठी क्षैतिज ओळीच्या खाली असलेली बेरीज लिहा. ही संख्या आहे जी आपण दशांश म्हणून परिणामाद्वारे प्रत्येक डेटा विभाजित कराल.- विभाजक रेषा खाली असलेल्या अंकांसाठी गणिती शब्द आहे.
- येथे कल्पना अशी आहे की आपल्याकडे असलेल्या डेटामधील प्रत्येक संख्या दशांश क्रमांक मिळवण्यासाठी भाजकांद्वारे विभाजित करुन विभाजित कराल. एकूण डेटाच्या तुलनेत परिणाम आम्हाला प्रत्येक डेटाची टक्केवारी देईल. पाय चार्टमध्ये त्यापैकी प्रत्येकाचे मूल्य निर्धारित करण्यासाठी आपण प्रत्येक दशांश प्रत्येकी 360 ने गुणाकार कराल.
- शेतातील पाळीव प्राण्यांचे प्रतिनिधित्व करणार्या पाय चार्टच्या बाबतीत, आपण एकूण 50, आणि 24, 20 आणि 6 जोडाल. हा निकाल म्हणजे हरक आहे.

दशांश संख्या मिळविण्यासाठी प्रत्येक संख्येचे विभाजक विभाजित करा. हर डेटाद्वारे विभाजीत करण्यासाठी कॅल्क्युलेटर वापरा. संबंधित डेटाच्या पुढे दशांश निकाल लिहा. प्रत्येक संख्या 1 पेक्षा कमी असेल आणि नवीन स्तंभातील संख्या खाली वरून सर्वात कमी संख्येसह आणि खाली सर्वात कमी संख्येसह खाली उतरत्या मूल्यानुसार क्रमवारी लावली जाईल.- जर कोणताही निकाल 1 पेक्षा जास्त असेल तर याचा अर्थ असा की आपण चूक केली आहे. प्रत्येक परिणाम दशांश संख्या असावा.
- शेतामध्ये 24/50 = 0.48 गायी, 20/50 = 0.4 डुकरांना आणि 6/50 = 0.12 कोंबडी दर्शविणारी पाय चार्टसह.
सल्लाः दशांश टक्केवारीसारखे असतात. उदाहरणार्थ, 0.44 44% असेल. प्रत्येक डेटा किती आवश्यक आहे याची कल्पना करण्यास हे आपल्याला मदत करू शकते. आपण अचूकतेची काळजी घेत नसल्यास आपण पाई चार्ट स्केच करण्यासाठी आपण हे प्रमाण थांबवू आणि वापरू शकता.
चार्टच्या प्रत्येक स्लाइससाठी आवश्यक कोन मिळविण्यासाठी दशांश 360 360० ने गुणाकार करा. प्रत्येक दशांश 360 360० ने गुणाकारण्यासाठी कॅल्क्युलेटर वापरा. दशांशपुढील निकाल लिहा जेणेकरून प्रत्येक संख्येचा संच संबंधित मूळ डेटाच्या समान ओळीत असेल.
- सम मूल्य मिळविण्यासाठी आपणास संख्येस जास्त किंवा खाली गोल करावे लागेल. उदाहरणार्थ, आपण 56.6 मध्ये 57 मध्ये रूपांतरित करू शकता. जोपर्यंत आपण लहान उपविभागाची आवश्यकता नसणारी विशिष्ट पाय चार्ट शैली तयार करत नाही तोपर्यंत चार्ट वाचण्यास सुलभ करण्यासाठी संख्या गोळा करा.
- शेतातील प्राण्यांचे प्रतिनिधित्व करणार्या पाय चार्टसह, आपल्याकडे 0.48 गायी x 360 = 172.8, 0.4 डुकर x x 360 = 144 आणि कोंबडीची 0.12 संख्या x 360 = 43.2 . 172.8 ते 173 फेरी, आणि 43.2 खाली 43 पर्यंत फेरी.
निकाल तपासण्यासाठी संख्या एकत्र जोडा. सापडलेल्या मूल्यांची बेरीज शोधून निकाल तपासा. जर एकूण 360 असेल तर आपण बरोबर आहात. जर ते 1 36१ किंवा 9 35, असेल तर कदाचित तुम्ही कदाचित अप नंबर खाली केला असेल किंवा तो योग्य रीतीने वाढवला असेल. जर संख्या पूर्णपणे चुकीची असतील तर, आपण एक पाऊल गमावत असाल तर काय चुकले आहे ते पहाण्यासाठी आपली गणना तपासा.
- या उदाहरणात, 173 + 144 + 43 = 360, जेणेकरून आपणास माहित आहे की कोनात चार्टमध्ये योग्य वर्तुळ तयार होईल.
3 पैकी 2 पद्धत: एक चार्ट काढा
मंडळ काढण्यासाठी गणिताची होकायंत्र वापरा. आपल्याला अगदी तंतोतंत होऊ इच्छित असल्यास, एक गणित होकायंत्र घ्या आणि पेनमध्ये स्लाइड करून स्टँडला पेन्सिल जोडा. वर्तुळाचे मध्यबिंदू तयार करू इच्छित त्या बिंदूवर होकायंत्राचे अंतिम टोक दाबा. पेन्सिलची टीप आसपास फिरवा, टीप योग्य वर्तुळासाठी समान असेल.
- आपल्याकडे कंपास नसल्यास आणि अचूकतेसाठी हे महत्त्वाचे नसल्यास आपण गोलाकार वस्तू, जसे की स्विंग्स, कॅप्स किंवा बाटल्या मंडळांच्या किनार म्हणून वापरू शकता आणि त्यांच्या सभोवताल ट्रेस करू शकता.
- आपण इच्छित असल्यास पेन वापरू शकता, परंतु आपण चुकल्यास आपण प्रारंभ करावा लागेल.
सल्लाः आपल्या इच्छेनुसार एक मोठे मंडळ तयार करा! आपल्याला चार्ट बनविणार्या प्रत्येक विभागाची कोन फक्त माहित असणे आवश्यक आहे आणि ते मंडळाच्या आकारावर अवलंबून नाहीत.
त्रिज्या तयार करण्यासाठी मंडळाच्या काठावर मध्यभागी एक रेषा काढा. होकायंत्रची तीक्ष्ण टोकाची जागा ठिकाणी धरा आणि वर्तुळाच्या शीर्षस्थानी आघाडी फिरवा. त्रिज्या तयार करण्यासाठी बिजागर सोडल्यानंतर पेंसिल सरळ खाली सरकाच्या दिशेने खेचा. होकायंत्राच्या आकारानुसार, बिंदू उचलल्यानंतर आपल्याला मंडळाच्या मध्यभागी चिन्ह बनवावे लागेल आणि त्या नंतर मंडळाच्या काठाला जोडणारी रेखा काढा.
- रेखा एकतर अनुलंब (डायलवरील 12 किंवा 6 वाजताची दिशा) किंवा क्षैतिज (डायलवरील 9 किंवा 3 वाजताची दिशा) असू शकते. आपण तयार केलेल्या स्लाइस घड्याळाच्या दिशेने किंवा घड्याळाच्या दिशेने जातील.
त्रिज्याच्या वर पदवी राज्यकर्ता ठेवा. बिंदूच्या होकायंत्र बिंदूशी जुळणार्या स्केलच्या तळाशी एक लहान छिद्र ठेवा. डिग्री शासकावरील 90-डिग्री चिन्हावरून एक ओळ संरेखित करा.
- पदवी शासकाच्या खालच्या काठावर स्थित भोक क्रॉसहेर म्हणतात आणि 90-डिग्री चिन्हांसह एक सरळ रेषा रेखाटून 90-डिग्री अचूकता तयार करण्यासाठी वापरला जातो.
प्रत्येक वेळी रेषा काढाल तेव्हा काप काढा. क्रॉसहेअरला मंडळाच्या मध्यभागी ठेवा आणि पहिला डेटा 90 अंशांवर लिहा. स्केलच्या बाहेरील नंबर शोधा आणि त्यास चिन्हांकित करा. पुढे, मार्करपासून मंडळाच्या मध्यभागी एक ओळ काढा. प्रत्येक नवीन काढलेली ओळ पुढील विभागासाठी मंडळाच्या मध्यभागी 90 डिग्री कोन तयार करते.
- उदाहरणार्थ, जर तुम्ही शेतात जनावरे रचत असाल तर प्रथम क्रमांक १ be be असेल. २44 मिळविण्यासाठी १44 ते 90 ० जोडा. २44 अंशांवर चिन्हांकित करा आणि एक ओळ काढा. शासकाला फिरवा आणि नवीन 90 अंश चिन्हांकित करण्यासाठी नुकतीच काढलेली रेखा वापरा. पुढील डेटा 43 अंश आहे. आपण नुकतीच काढलेली रेखा वापरा आणि 133 अंश मिळविण्यासाठी 43 ते 90 जोडा. 133 अंशांवर चिन्हांकित करा आणि मंडळाच्या मध्यभागी एक रेषा काढा. उर्वरित वर्तुळ 173 डिग्री असेल.
- आपण स्केलची खालची किनार वापरू शकता आणि आपल्याला आवडत असल्यास डेटा जोडणे वगळू शकता. आपल्याला कोप from्यातून काढावे लागेल, परंतु असे केल्याने चुकांना प्रवृत्त केले जाते.
प्रत्येक भाग रंगवून कोड की सेट करा. पाई चार्टसाठी पासकोड सेट करा. प्रत्येक विभाग वेगळ्या रंगा जेणेकरून प्रत्येक स्लाइस कशाचे प्रतिनिधित्व करते हे आपण सहजपणे परिभाषित करू शकता.
- आपल्याला खरोखर पॉप पॉप बनवायचे असल्यास मंडळे आणि पेन्सिल मार्कर कायम ब्लॅक मार्करसह भरा.
- आपण चार्टमधील गायींच्या संख्येचे प्रतिनिधित्व करण्यासाठी गायीच्या पंख स्पॉटसारख्या नमुना शैली देखील वापरू शकता!
कृती 3 पैकी 3: संगणकावर पाय चार्ट काढा
चार्टिंग टूल वापरुन एक्सेलमध्ये पाय चार्ट तयार करा. एक्सेल स्प्रेडशीटमध्ये डाव्या स्तंभात प्रत्येक डेटा लेबल लिहा. प्रत्येक समान डेटा त्याच पंक्तीशेजारी लिहा. सर्व लेबले आणि डेटा ओलांडण्यापूर्वी माउस बटणावर क्लिक करून आणि धरून लेबले आणि संख्या हायलाइट करा. माऊस बटण सोडा आणि त्या संख्येच्या पुढील पॉप अप करणार्या छोट्या चिन्हावर क्लिक करा. पाय चार्ट तयार करण्यासाठी “चार्ट” वर क्लिक करा, त्यानंतर “पाय चार्ट” वर क्लिक करा.
- ज्या डेटामध्ये सूचीबद्ध आहे त्या क्रमाने ते चार्टवर कोणत्या क्रमवारीत असतील ते ठरवते. आपण अनुक्रमे चार्ट तयार करीत असल्यास हे फार महत्वाचे आहे.
पाय चार्ट तयार करण्यासाठी वर्ड सॉफ्टवेअरमधील चार्ट बटणावर क्लिक करा. मायक्रोसॉफ्ट वर्डमध्ये प्रोग्रामच्या शीर्षस्थानी "घाला" टॅब क्लिक करा. पृष्ठाच्या शीर्षस्थानी असलेल्या "चार्ट" म्हणणार्या 3 बारवर क्लिक करा. विंडोच्या डाव्या बाजूला, “पाई” टॅब क्लिक करा आणि आपल्या चार्टसाठी शैली निवडा. पंक्ती, रंग आणि नमुना शीर्षकांच्या सेटसह एक नवीन विंडो पॉप अप होईल.
- आपला डेटा काय प्रतिनिधित्व करतो हे प्रतिबिंबित करण्यासाठी शब्द बदलून प्रत्येक लेबल संपादित करा. संपादन करण्यासाठी चार्टच्या नावावर क्लिक करा जेणेकरून ते पाय चार्टच्या विषयाचे वर्णन करेल. आपला डेटा प्रतिबिंबित करण्यासाठी प्रत्येक लेबलच्या पुढील नंबर पुनर्स्थित करा.
- एक्सेल किंवा वर्डमध्ये तयार केलेला कोणताही पाय चार्ट कॉपी करुन पॉवरपॉइंटमध्ये पेस्ट केला जाऊ शकतो.
- आपण वर्डमध्ये तयार केलेला पाय चार्ट एक्सेलमध्ये काढलेल्या चार्ट सारखा दिसेल.
आपल्याकडे वर्ड किंवा एक्सेल सॉफ्टवेअर नसल्यास पाई चार्ट तयार करण्यासाठी ऑनलाइन प्रोग्राम वापरा. अशा काही विनामूल्य वेबसाइट्स आहेत ज्या आपल्याला डेटा प्रविष्ट करण्यास आणि पाय चार्ट तयार करण्याची परवानगी देतात. विनामूल्य वेबसाइट्स शोधा जे आपल्याला आपले डिझाइन सानुकूलित करण्याची आणि आपली स्वतःची मूल्ये प्रविष्ट करण्याची परवानगी देतात. चार्ट थेट डाउनलोड करण्यासाठी आपल्याला काही वेबसाइटवर एक विनामूल्य खाते तयार करावे लागेल, परंतु आपण नेहमीच चार्ट कॅप्चर करण्यासाठी स्क्रीन कॅप्चर प्रोग्राम वापरू शकता.
- दोन सर्वात लोकप्रिय ऑनलाइन चार्टिंग साधने अशीः https://www.meta-chart.com/ आणि https://www.onlinecharttool.com. ते आपल्याला विविध प्रकारचे डिझाइन नियंत्रित करण्याची आणि आपली स्वतःची माहिती प्रविष्ट करण्याची परवानगी देतात.
- मेटा-चार्ट प्रोग्राम वापरण्यासाठी, मुख्य स्क्रीनवरील “पाय चार्ट” क्लिक करा. एक शैली, सीमा आणि पार्श्वभूमी रंग निवडा. संख्या प्रविष्ट करण्यासाठी “डेटा” टॅब आणि प्रत्येक डेटासाठी नाव प्रविष्ट करण्यासाठी “लेबले” टॅब क्लिक करा. चार्ट तयार करण्यासाठी “प्रदर्शन” बटणावर क्लिक करा.
- ऑनलाईन चार्टिंग टूल वापरण्यासाठी, स्क्रीनच्या वरच्या बाजूला असलेल्या ड्रॉप-डाउन मेनूमधून “पाई” निवडा. चार्टसाठी एक फॉर्म, रंग आणि डिझाइन निवडा. स्टिकर आणि डेटा प्रविष्ट करण्यासाठी “पुढील” क्लिक करा. “पुढील” वर क्लिक करा आणि फॉन्ट निवडा. चार्ट तयार करण्यासाठी पुन्हा “पुढील” क्लिक करा.
आपल्याला काय पाहिजे
सांख्यिकीय गणना
- कागद
- पेन्सिल
चार्ट काढा
- कॅल्क्युलेटर
- कॉम्पा गणित
- वेतन
- पेन्सिल
- मार्कर किंवा क्रेयॉन.