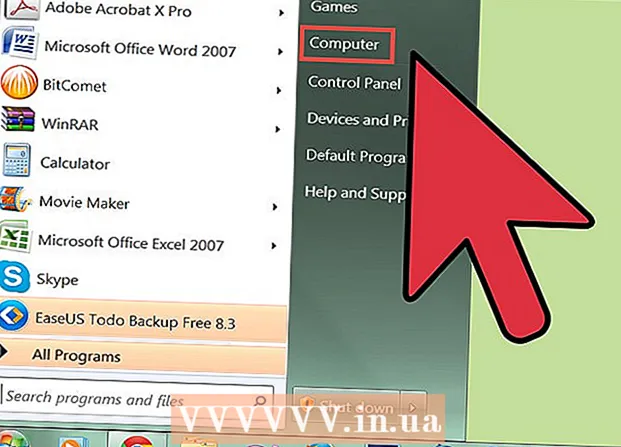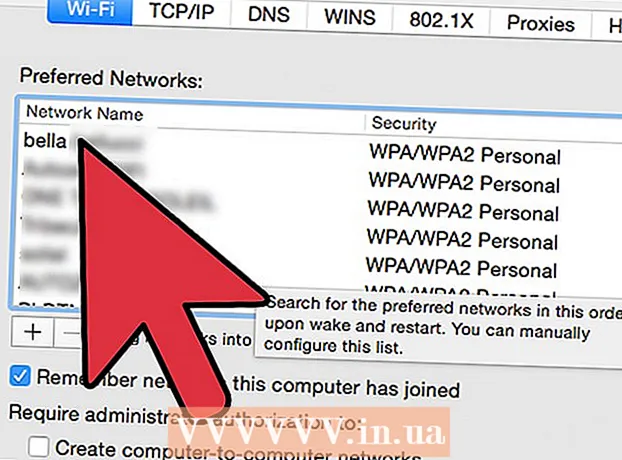लेखक:
Monica Porter
निर्मितीची तारीख:
20 मार्च 2021
अद्यतन तारीख:
1 जुलै 2024
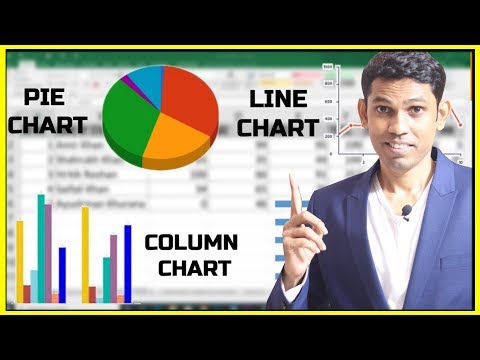
सामग्री
या लेखात, विकी आपल्याला मायक्रोसॉफ्ट एक्सेलमध्ये चार्ट किंवा चार्ट कसा काढावा हे शिकवते. आपण मायक्रोसॉफ्ट एक्सेलकडून विंडोज किंवा मॅक आवृत्त्यांवरील डेटावरून आकृती काढू आणि तयार करू शकता.
पायर्या
मायक्रोसॉफ्ट एक्सेल उघडा. अॅप चिन्हे हिरव्या पार्श्वभूमीवर पांढरे "एक्स" आहेत.

क्लिक करा रिक्त कार्यपुस्तिका. स्क्रीनच्या डाव्या कोप .्यात तो पांढरा बॉक्स चिन्ह आहे.
आपण प्लॉट करू इच्छित चार्ट प्रकार निश्चित करा. एक्सेलमध्ये तीन मूलभूत प्रकारचे चार्ट आहेत, त्यातील प्रत्येक डेटा प्रकारासाठी योग्य आहे:
- बार (स्तंभ चार्ट) - उभ्या स्तंभात डेटाचे एक किंवा अधिक संच प्रदर्शित करते. हा चार्ट वेळोवेळी डेटामध्ये फरक दर्शविण्यासाठी किंवा दोन समान डेटा संचाची तुलना करण्यासाठी उपयुक्त आहे.
- ओळ (रेखा चार्ट) - क्षैतिज रेखा वापरुन डेटाचे एक किंवा अधिक संच प्रदर्शित करते. हा चार्ट वेळोवेळी डेटाची वाढ किंवा घट दर्शविण्यासाठी योग्य आहे.
- पाय (पाय चार्ट) - लोकसंख्येच्या टक्केवारीनुसार डेटाचे एक किंवा अधिक संच दर्शविते. हा चार्ट डेटाचे वितरण दर्शविण्यासाठी योग्य आहे.

चार्टला शीर्षक द्या. सेलसह सुरू होणार्या सहसा आपल्या स्प्रेडशीटच्या पहिल्या पंक्तीमध्ये डेटाच्या प्रत्येक भागासाठी शीर्षलेख ही अद्वितीय नावे असतात बी 1 उजवीकडे गणना केली.- उदाहरणार्थ, "बल्बची संख्या" नावाचा डेटा सेट तयार करण्यासाठी आणि "बिल ऑफ वीजे" नावाचा दुसरा सेट टाइप करा बल्बची संख्या बॉक्स मध्ये बी 1 आणि विद्युत देयक आत येणे सी 1
- बॉक्स नेहमी रिक्त ठेवा ए 1.

चार्ट लेबलचा सेट. स्तंभांमधील डेटाच्या पंक्ती कव्हर करण्यासाठी चार्ट लेबल ए (सेलपासून प्रारंभ ए 2). उदाहरणार्थ वेळ डेटा ("दिवस 1", "दिवस 2" इ.) सहसा लेबले सेट करण्यासाठी वापरला जातो.- उदाहरणार्थ, आपण आपल्या बजेटची स्तंभ चार्टवरील मित्रांसह तुलना केल्यास आपण प्रत्येक स्तंभला आठवड्यात किंवा महिन्याने नाव देऊ शकता.
- आपण डेटाच्या प्रत्येक पंक्तीसाठी लेबले जोडावी.
चार्टसाठी डेटा प्रविष्ट करा. पहिल्या शीर्षकाच्या थेट व प्रथम लेबलच्या उजवीकडे सेलवर प्रारंभ करा (सहसा सेल बी 2), चार्ट प्लॉट करण्यासाठी आपण वापरू इच्छित डेटा प्रविष्ट करा.
- आपण दाबू शकता टॅब ↹ डेटा प्रविष्ट करण्यासाठी 1 सेलमध्ये डेटा टाइप केल्यानंतर आणि त्याच पंक्तीतील एकाधिक सेलमध्ये डेटा भरण्याची आवश्यकता असताना उजवीकडे सेलकडे जा.
डेटा निवडा. डेटाच्या गटाच्या वरच्या डाव्या कोपर्यातून माउस क्लिक आणि ड्रॅग करा (उदा. स्तंभ) ए 1) उजव्या कोपर्यात उजवीकडे, शीर्षक आणि लेबल दोन्ही निवडल्याचे लक्षात ठेवा.
बटणावर क्लिक करा घाला (अधिक) हे बटण एक्सेल विंडोच्या सर्वात वर आहे. असे केल्याने टॅबच्या खाली एक साधनपट्टी उघडते घाला.
चार्ट प्रकार निवडा. टूलबारच्या "चार्ट्स" विभागात घालाआपण वापरू इच्छित चार्टशी संबंधित अवतार वर क्लिक करा. भिन्न पर्यायांसह एक मेनू दिसेल.
- स्तंभ चार्ट बार उभ्या स्तंभांची मालिका आहे.
- रेषीय आलेख ओळ दोन किंवा त्याहून अधिक ओळींचा आकार आहे.
- पाय चार्ट पाई एक वर्तुळ आहे, भागांमध्ये विभागलेले.
चार्ट स्वरूप निवडा. चार्ट निवड मेनूमध्ये चार्ट दर्शविणार्या आवृत्तीवर क्लिक करा (उदा 3 डी) जे आपण एक्सेल दस्तऐवजात वापरू इच्छिता. कागदजत्रात चार्ट तयार केला जाईल.
- डेटा वापरून चार्टच्या देखाव्याचे पूर्वावलोकन करण्यासाठी आपण प्रत्येक स्वरूपावर फिरू शकता.
चार्ट नाव जोडा. चार्ट वरील "चार्ट शीर्षक" वर डबल-क्लिक करा, नंतर "चार्ट शीर्षक" शब्द हटवा आणि त्यामध्ये आपले चार्ट नाव टाइप करा, त्यानंतर चार्टवरील रिक्त क्षेत्रात क्लिक करा.
- मॅकवर, एक टॅब क्लिक करा Thiết kế (डिझाइन)> चार्ट एलिमेंट जोडा (आलेख रेखांकन)> चार्ट शीर्षक (चार्ट नाव), स्थानावर क्लिक करा आणि चार्ट नाव टाइप करा.
कागदजत्र जतन करा. आपण पुढील गोष्टी करा:
- विंडोज यावर क्लिक करा फाईल (फाइल)> म्हणून जतन करा (म्हणून जतन करा), डबल क्लिक करा हा पीसी (हा संगणक), विंडोच्या डाव्या बाजूला स्टोरेज स्थानावर क्लिक करा, "फाइल नाव" फील्डमध्ये नाव टाइप करा आणि क्लिक करा. जतन करा (जतन करा)
- मॅक यावर क्लिक करा फाईल (फाइल)> म्हणून जतन करा ... (म्हणून जतन करा ...), "म्हणून जतन करा" फील्डमध्ये दस्तऐवजाचे नाव प्रविष्ट करा, "कोठे" संवाद बॉक्सवर क्लिक करून आणि फोल्डर क्लिक करून स्टोरेज स्थान निवडा, निवडा जतन करा.
सल्ला
- आपण टॅबमधील चार्टचा आकार बदलू शकता Thiết kế.
- आपण विशिष्ट चार्ट प्रकार निवडू इच्छित नसल्यास आपण क्लिक करू शकता शिफारस केलेले चार्ट (शिफारस केलेला चार्ट) आणि एक्सेल ट्रेलरमधून चार्ट निवडा.
चेतावणी
- काही चार्ट स्वरूपने सर्व डेटा प्रदर्शित करू शकत नाही किंवा चुकून तो प्रदर्शित करू शकत नाही. आपल्याला डेटा प्रकाराशी जुळणारे स्वरूप निवडणे आवश्यक आहे.