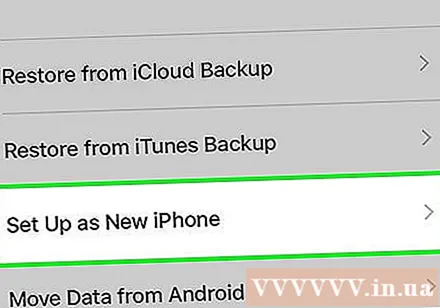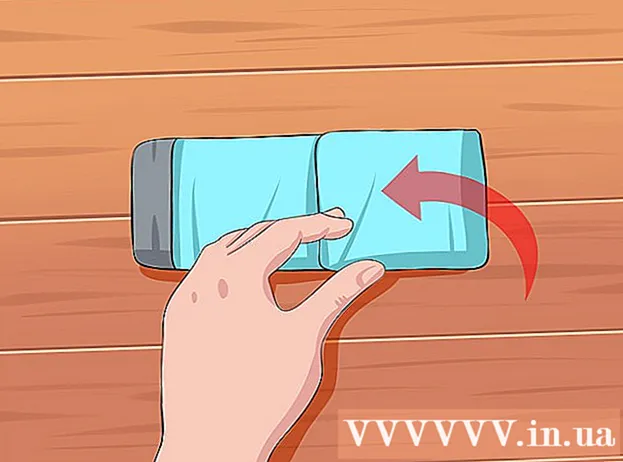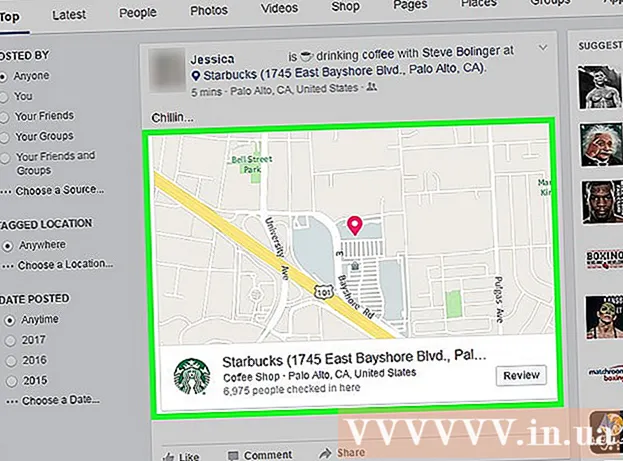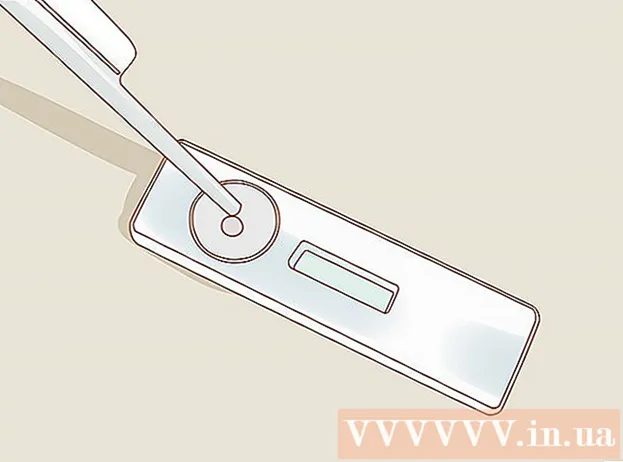लेखक:
Randy Alexander
निर्मितीची तारीख:
1 एप्रिल 2021
अद्यतन तारीख:
1 जुलै 2024

सामग्री
आपला आयफोन आपल्या हालचालींविषयी बराच डेटा संचयित करते. सामान्यत: या डेटाचा वापर गोष्टी सोप्या ठेवण्यासाठी केला जातो, जसे की आपण भेट दिलेल्या वेबसाइटचा मागोवा घेणे किंवा एखादा मिस कॉल शोधा. आपण घाबरत असाल तर एखाद्याला आपण न पाहिलेल्या गोष्टी दिसतील तर आपण आपल्या आयफोनवरील काही किंवा सर्व सेवांचा इतिहास हटवू शकता.
पायर्या
7 पैकी 1 पद्धत: सफारी ब्राउझिंग इतिहास
सेटिंग्ज उघडा. आपण सफारी अॅप नव्हे तर सेटिंग्ज विभागात ब्राउझिंग इतिहास हटवाल. हे सफारी अॅपवरून हटविले जाऊ शकते, परंतु ते स्वयं-नोंदी किंवा कुकीज काढू शकत नाही. सेटिंग्ज विभागातून ब्राउझिंग इतिहास साफ केल्याने सर्व काही साफ केले आहे हे सुनिश्चित होईल.

खाली स्क्रोल करा आणि सिलेक्ट दाबा "सफारी.’ आपल्याला ते 5 व्या पर्यायांच्या गटात दिसेल.
सफारी मेनू खाली स्क्रोल करा आणि "इतिहास साफ करा आणि वेबसाइट डेटा " (इतिहास आणि वेब डेटा साफ करा). एक विंडो आपणास पुष्टी करण्यास विचारत आहे.
- जर बटन ग्रे झाले असेल तर आपल्याला वेबसाइट प्रतिबंध अक्षम करणे आवश्यक आहे. सेटिंग्ज मेनूवर परत जा आणि "निर्बंध" निवडा. प्रतिबंध कोड प्रविष्ट करा आणि "वेबसाइट्स" निवडा. इतिहास हटविण्यास अनुमती देण्यासाठी "सर्व वेबसाइट्स" निवडा. प्रतिबंध कोडशिवाय आपण इतिहास हटवू शकत नाही.
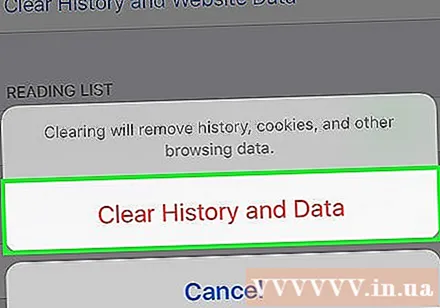
आपण इतिहास हटवू इच्छिता याची पुष्टी करा. सफारीवरील ब्राउझिंग इतिहास, कॅशे, ऑटोफिल आणि कुकीज साफ केल्या जातील. आपण आपल्या आयक्लॉड खात्यासह साइन इन केलेल्या कोणत्याही डिव्हाइसवरील ब्राउझिंग इतिहास देखील हटविला आहे. जाहिरात
7 पैकी 2 पद्धत: क्रोम ब्राउझिंग इतिहास

Chrome अॅप उघडा. आपण आपल्या आयफोनवर क्रोम वापरल्यास आपण अॅपवरून आपला ब्राउझिंग इतिहास हटवू शकता.
मेनू बटण दाबा (⋮) आणि निवडा "सेटिंग्ज" (स्थापित करा). हा आयटम शोधण्यासाठी आपल्याला खाली स्क्रोल करावे लागेल.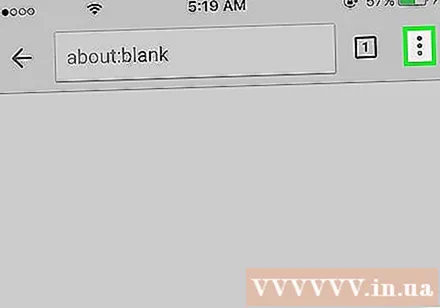
"गोपनीयता" पर्याय क्लिक करा. बरेच रीसेट पर्यायांसह एक नवीन मेनू दिसेल.
आपला इतिहास साफ करण्यासाठी "ब्राउझिंग इतिहास साफ करा" वर क्लिक करा. आपल्याला त्या हटविण्याची पुष्टी करण्यास सांगितले जाते.
आपला ब्राउझिंग इतिहास साफ करण्यासाठी "सर्व साफ करा" क्लिक करा. सर्व इतिहास, रात्रीची मेमरी, वेब डेटा आणि कुकीज साफ करण्याची ही क्रिया आहे.
सर्व ऑटोफिल माहिती काढण्यासाठी "सेव्ह केलेला ऑटोफिल फॉर्म डेटा साफ करा" निवडा. जाहिरात
7 पैकी 3 पद्धत: कॉल इतिहास
कॉलिंग अॅपवर जा. आपण अलीकडील सूचीमधून सर्व कॉल काढण्यासाठी कॉल इतिहास हटवू शकता.
"अलीकडील" टॅब निवडा. हा एक टॅब आहे जो अलीकडील आउटगोइंग आणि इनकमिंग कॉलची सूची दर्शवितो.
स्क्रीनच्या वरील उजव्या कोपर्यात "संपादन" निवडा. इतिहास विभागात प्रत्येक कॉलच्या पुढे एक लाल वजा चिन्ह दिसून येईल.
एकेक करून आयटम हटविण्यासाठी लाल वजा चिन्हावर टॅप करा. हटविण्यासाठी प्रत्येक आयटमच्या पुढील वजा चिन्हावर क्लिक करा.
एकाच वेळी सर्व कॉल हटविण्यासाठी "साफ करा" टॅप करा. आपण संपूर्ण यादी साफ करू इच्छित असल्यास, स्क्रीनच्या वरील डाव्या कोपर्यात "साफ करा" क्लिक करा. आपण "संपादन" निवडल्यानंतरच हे बटण दिसून येईल. अलीकडील सूचीतील सर्व कॉल हटविले जातील. जाहिरात
पद्धत 4 पैकी 4: iMessage इतिहास
संदेश अॅप उघडा. आपण संदेश अॅप वापरुन मजकूर संदेश हटवू शकता.
"संपादन" बटण दाबा. बटण स्क्रीनच्या डाव्या कोपर्यात आहे.
आपण हटवू इच्छित असलेले प्रत्येक संभाषण निवडा. आपण हटवू इच्छित असलेल्या प्रत्येक संभाषणाशी संबंधित बॉक्स तपासा. आपण एकाच वेळी एकाधिक गप्पा निवडू शकता.
निवडल्यानंतर "हटवा" निवडा. संपूर्ण निवडलेली संभाषण पुष्टी केल्याशिवाय हटविली जाईल.
आपल्या संदेशाच्या इतिहास सेटिंग्ज बदला. डीफॉल्टनुसार, संदेश कायमस्वरूपी संदेश जतन करतात. मेमरी मुक्त करण्यासाठी आणि गोंधळ कमी करण्यासाठी संदेश 1 वर्ष किंवा 30 दिवस जतन करण्यासाठी आपण त्या सेटिंग्ज बदलू शकता:
- सेटिंग्ज उघडा.
- "संदेश" निवडा.
- "संदेश ठेवा" निवडा.
- आपण संदेश किती काळ सेव्ह करू इच्छिता हे निवडा. अनुप्रयोग नवीन सेटिंग्सच्या संचयन वेळेपेक्षा जास्त संदेश स्वयंचलितपणे हटवेल.
5 पैकी 5 पद्धत: कीबोर्ड इतिहास
सेटिंग्ज उघडा. आपण आपल्या आयफोनच्या स्वयं-योग्य शब्दकोशात जोडलेल्या शब्दांपासून मुक्त होऊ इच्छित असल्यास आपण सेटिंग्जमधून हे करू शकता.
निवडा "सामान्य" (सामान्य) आयफोनच्या सर्वसाधारण पर्यायांची सूची प्रदर्शित केली जाईल.
खाली स्क्रोल करा आणि निवडा "रीसेट करा" (रीसेट) पॉप अप करत असे बरेच रीसेट पर्याय आहेत.
निवडा "कीबोर्ड शब्दकोश रीसेट करा" (कीबोर्ड शब्दकोश रीसेट करा). आपल्याला पुष्टी करण्यास सांगितले जाईल.आपण जतन केलेले सर्व सानुकूल शब्द हटविले जातील. जाहिरात
6 पैकी 6 पद्धत: Google शोध अॅप
Google अॅप उघडा. आपण शोधण्यासाठी Google अॅप वापरत असल्यास आपण आपला शोध इतिहास थेट अॅपमध्ये हटवू शकता.
स्क्रीनच्या वरील डाव्या कोपर्यात गीअर चिन्ह टॅप करा. हे सेटिंग मेनू उघडेल.
खाली स्क्रोल करा आणि निवडा"गोपनीयता.’ आपल्याला सध्याचे सक्रिय खाते दिसेल.
"ब्राउझिंग" पर्यायावर क्लिक करा. "इतिहास" विभाग पृष्ठाच्या शीर्षस्थानी दिसून येईल.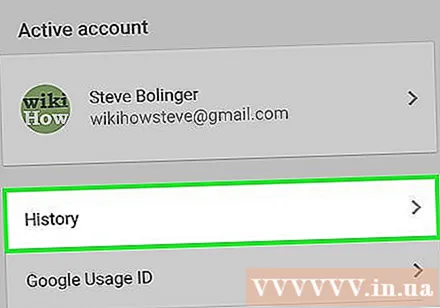
शोध इतिहास हटविण्यासाठी "डिव्हाइसवरील इतिहास साफ करा" निवडा. लक्षात ठेवा की हे केवळ अॅपवरील शोध इतिहास साफ करते. शोध अद्याप सक्रिय Google खात्यात संचयित केलेला आहे. जाहिरात
कृती 7 पैकी 7: सर्व डेटा हटवा
हा पर्याय वापरुन आपण आयफोनवरील सर्व डेटा मिटवू इच्छित आहात. आपल्या फोनवरील सर्व इतिहास आणि डेटा कसा मिटवायचा ते येथे आहे, प्रक्रिया पूर्ण झाल्यानंतर आपल्याला आपला फोन सुरवातीपासून रीसेट करण्यास सांगितले जाईल.
सेटिंग्ज वर जा. आपल्याला खात्री आहे की आपण आपल्या आयफोनवरील सर्व काही मिटवू इच्छिता, तर सेटिंग्जवर जा.
"सामान्य" निवडा. आयफोनच्या सामान्य सेटिंग्ज दिसून येतील.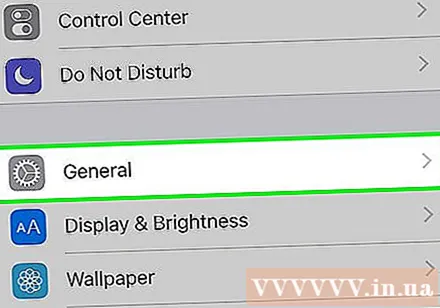
खाली स्क्रोल करा आणि निवडा "रीसेट करा". डिव्हाइस रीसेट पर्याय दिसेल.
"सर्व सामग्री मिटवा आणि निवडा सेटिंग्ज " (सर्व सामग्री आणि सेटिंग्ज मिटवा). आपणास सर्वकाही हटवायचे आहे याची पुष्टी करण्यास सांगितले जाईल.
आपला आयफोन रीसेट होण्याची प्रतीक्षा करा. यास बराच काळ लागेल.
आयफोन सेट अप करा. सेटअप प्रक्रिया पूर्ण केल्यानंतर, आपल्याला प्रारंभिक सेटअपवर पुनर्निर्देशित केले जाईल. आपण एकतर आपला फोन पुन्हा सेट केला पाहिजे किंवा iTunes किंवा iCloud बॅकअपमधून पुनर्संचयित केला पाहिजे. जाहिरात