लेखक:
Eric Farmer
निर्मितीची तारीख:
3 मार्च 2021
अद्यतन तारीख:
1 जुलै 2024
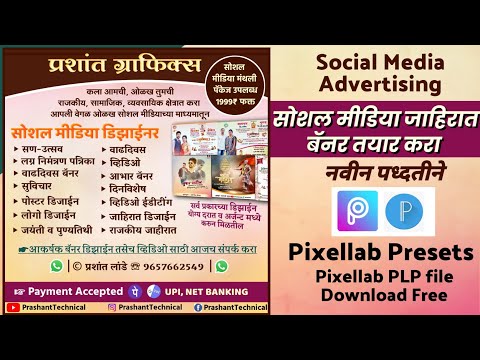
सामग्री
- पावले
- 5 पैकी 1 पद्धत: क्रोम
- 5 पैकी 2 पद्धत: फायरफॉक्स
- 5 पैकी 3 पद्धत: मायक्रोसॉफ्ट एज
- 5 पैकी 4 पद्धत: सफारी
- 5 पैकी 5 पद्धत: आयफोन
- टिपा
- चेतावणी
या लेखात, आम्ही आपल्याला आपल्या संगणकावर आणि आयफोनवर ब्राउझर जाहिरात अवरोधक कसे स्थापित करावे आणि कसे वापरावे ते दर्शवू; जाहिरात अवरोधक Android वर डाउनलोड केला जाऊ शकत नाही. सर्वोत्तम जाहिरात अवरोधक ब्राउझरवर अवलंबून आहे. लक्षात ठेवा की तुम्ही पूर्णपणे सर्व जाहिराती ब्लॉक करू शकत नाही, म्हणून वेळोवेळी त्या अजूनही दिसतील.
पावले
5 पैकी 1 पद्धत: क्रोम
 1 Google Chrome सुरू करा
1 Google Chrome सुरू करा  . पिवळ्या-हिरव्या-लाल-निळ्या वर्तुळाच्या चिन्हावर क्लिक करा.
. पिवळ्या-हिरव्या-लाल-निळ्या वर्तुळाच्या चिन्हावर क्लिक करा.  2 UBlock वेबसाइट उघडा. हे करण्यासाठी, https://www.ublock.org/ वर जा.
2 UBlock वेबसाइट उघडा. हे करण्यासाठी, https://www.ublock.org/ वर जा.  3 वर क्लिक करा डाउनलोड करा (डाउनलोड करा). हे बटण पानाच्या मध्यभागी आहे; त्याच्या खाली एक मेनू दिसेल.
3 वर क्लिक करा डाउनलोड करा (डाउनलोड करा). हे बटण पानाच्या मध्यभागी आहे; त्याच्या खाली एक मेनू दिसेल.  4 वर क्लिक करा क्रोम. हे डाउनलोड बटणाखाली मेनूमध्ये आहे. UBlock विस्तार पृष्ठ उघडेल.
4 वर क्लिक करा क्रोम. हे डाउनलोड बटणाखाली मेनूमध्ये आहे. UBlock विस्तार पृष्ठ उघडेल.  5 वर क्लिक करा स्थापित करा. ते विस्ताराच्या पृष्ठाच्या वरच्या उजव्या कोपर्यात आहे.
5 वर क्लिक करा स्थापित करा. ते विस्ताराच्या पृष्ठाच्या वरच्या उजव्या कोपर्यात आहे.  6 वर क्लिक करा विस्तार स्थापित करा विनंती विंडोमध्ये. UBlock विस्तार Google Chrome मध्ये स्थापित केला जाईल.
6 वर क्लिक करा विस्तार स्थापित करा विनंती विंडोमध्ये. UBlock विस्तार Google Chrome मध्ये स्थापित केला जाईल.  7 UBlock चिन्हावर उजवे क्लिक करा. हे बरगंडी पार्श्वभूमीवर पांढऱ्या "यू" सारखे दिसते आणि क्रोम विंडोच्या वरच्या उजव्या कोपर्यात आहे. एक ड्रॉपडाउन मेनू दिसेल.
7 UBlock चिन्हावर उजवे क्लिक करा. हे बरगंडी पार्श्वभूमीवर पांढऱ्या "यू" सारखे दिसते आणि क्रोम विंडोच्या वरच्या उजव्या कोपर्यात आहे. एक ड्रॉपडाउन मेनू दिसेल. - जर हे चिन्ह तेथे नसेल तर प्रथम क्रोम विंडोच्या वरच्या उजव्या कोपर्यात "⋮" क्लिक करा. मेनूच्या शीर्षस्थानी uBlock चिन्ह प्रदर्शित होईल.
- आपण चिन्हावर उजवे-क्लिक करू शकत नसल्यास, ⋮> अधिक साधने> विस्तार क्लिक करा आणि uBlock विभाग शोधा.
 8 वर क्लिक करा मापदंड. हा पर्याय मेनूमध्ये आहे. UBlock सेटिंग्ज मेनू उघडेल.
8 वर क्लिक करा मापदंड. हा पर्याय मेनूमध्ये आहे. UBlock सेटिंग्ज मेनू उघडेल. - आपण विस्तार पृष्ठावर गेला असल्यास, uBlock विभागातील पर्याय पर्याय शोधा.
 9 टॅबवर क्लिक करा तृतीय पक्ष फिल्टर. आपल्याला ते पृष्ठाच्या शीर्षस्थानी सापडेल.
9 टॅबवर क्लिक करा तृतीय पक्ष फिल्टर. आपल्याला ते पृष्ठाच्या शीर्षस्थानी सापडेल.  10 वर क्लिक करा आता अद्ययावत करा. आपल्याला हा पर्याय पृष्ठाच्या वरच्या डाव्या कोपर्यात मिळेल. सर्व uBlock फिल्टर अपडेट केले जातील. आतापासून, ब्राउझर जाहिराती अवरोधित करेल.
10 वर क्लिक करा आता अद्ययावत करा. आपल्याला हा पर्याय पृष्ठाच्या वरच्या डाव्या कोपर्यात मिळेल. सर्व uBlock फिल्टर अपडेट केले जातील. आतापासून, ब्राउझर जाहिराती अवरोधित करेल. - तुम्हाला हवे असल्यास, ब्राउझरमध्ये ठराविक प्रकारचे ब्लॉकिंग जोडण्यासाठी थर्ड-पार्टी फिल्टर पेजवर तुम्हाला हव्या असलेल्या फिल्टरच्या पुढील बॉक्स तपासा, परंतु यामुळे ते धीमे होईल.
5 पैकी 2 पद्धत: फायरफॉक्स
 1 फायरफॉक्स सुरू करा. निळ्या पार्श्वभूमीवर केशरी फॉक्स चिन्हावर क्लिक करा.
1 फायरफॉक्स सुरू करा. निळ्या पार्श्वभूमीवर केशरी फॉक्स चिन्हावर क्लिक करा.  2 उघड uBlock मूळ विस्तार पृष्ठ. UBlock जाहिरात अवरोधक फायरफॉक्सच्या नवीनतम आवृत्तीमध्ये उपलब्ध नाही, म्हणून एक समान विस्तार uBlock Origin स्थापित करा.
2 उघड uBlock मूळ विस्तार पृष्ठ. UBlock जाहिरात अवरोधक फायरफॉक्सच्या नवीनतम आवृत्तीमध्ये उपलब्ध नाही, म्हणून एक समान विस्तार uBlock Origin स्थापित करा.  3 वर क्लिक करा Firefox मध्ये जोडा. हे बटण पानाच्या उजव्या बाजूला आहे.
3 वर क्लिक करा Firefox मध्ये जोडा. हे बटण पानाच्या उजव्या बाजूला आहे.  4 वर क्लिक करा जोडा विनंती विंडोमध्ये. हे विंडोच्या शीर्षस्थानी दिसेल. फायरफॉक्समध्ये uBlock Origin विस्तार स्थापित केला जाईल.
4 वर क्लिक करा जोडा विनंती विंडोमध्ये. हे विंडोच्या शीर्षस्थानी दिसेल. फायरफॉक्समध्ये uBlock Origin विस्तार स्थापित केला जाईल.  5 वर क्लिक करा ठीक आहेजेव्हा सूचित केले जाते. ते विंडोच्या वरच्या डाव्या बाजूला दिसेल.
5 वर क्लिक करा ठीक आहेजेव्हा सूचित केले जाते. ते विंडोच्या वरच्या डाव्या बाजूला दिसेल.  6 वर क्लिक करा ☰. फायरफॉक्स विंडोच्या वरच्या उजव्या कोपर्यात तुम्हाला हे चिन्ह दिसेल. एक पॉप-अप मेनू दिसेल.
6 वर क्लिक करा ☰. फायरफॉक्स विंडोच्या वरच्या उजव्या कोपर्यात तुम्हाला हे चिन्ह दिसेल. एक पॉप-अप मेनू दिसेल.  7 वर क्लिक करा पूरक. हे पॉप-अप मेनूमध्ये आहे. अॅड-ऑन पृष्ठ उघडेल.
7 वर क्लिक करा पूरक. हे पॉप-अप मेनूमध्ये आहे. अॅड-ऑन पृष्ठ उघडेल.  8 टॅबवर क्लिक करा विस्तार. आपल्याला ते अॅड-ऑन पृष्ठाच्या डाव्या बाजूला सापडेल.
8 टॅबवर क्लिक करा विस्तार. आपल्याला ते अॅड-ऑन पृष्ठाच्या डाव्या बाजूला सापडेल.  9 UBlock Origin विस्ताराचे पर्याय पृष्ठ उघडा. “UBlock Origin” विभाग शोधा आणि नंतर उजवीकडे “Options” वर क्लिक करा.
9 UBlock Origin विस्ताराचे पर्याय पृष्ठ उघडा. “UBlock Origin” विभाग शोधा आणि नंतर उजवीकडे “Options” वर क्लिक करा.  10 वर क्लिक करा तृतीय पक्ष फिल्टर. हा टॅब पृष्ठाच्या शीर्षस्थानी आहे.
10 वर क्लिक करा तृतीय पक्ष फिल्टर. हा टॅब पृष्ठाच्या शीर्षस्थानी आहे.  11 वर क्लिक करा आता अद्ययावत करा. हा पर्याय पृष्ठाच्या वरच्या डाव्या कोपर्यात स्थित आहे.सर्व uBlock Origin फिल्टर अपडेट केले जातील, म्हणजेच, आतापासून, ब्राउझर जाहिराती ब्लॉक करेल.
11 वर क्लिक करा आता अद्ययावत करा. हा पर्याय पृष्ठाच्या वरच्या डाव्या कोपर्यात स्थित आहे.सर्व uBlock Origin फिल्टर अपडेट केले जातील, म्हणजेच, आतापासून, ब्राउझर जाहिराती ब्लॉक करेल. - तुम्हाला हवे असल्यास, ब्राउझरमध्ये ठराविक प्रकारचे ब्लॉकिंग जोडण्यासाठी थर्ड-पार्टी फिल्टर पेजवर तुम्हाला हव्या असलेल्या फिल्टरच्या पुढील बॉक्स तपासा, परंतु यामुळे ते धीमे होईल.
5 पैकी 3 पद्धत: मायक्रोसॉफ्ट एज
 1 प्रारंभ मेनू उघडा
1 प्रारंभ मेनू उघडा  . स्क्रीनच्या खालच्या डाव्या कोपऱ्यात असलेल्या विंडोज लोगोवर क्लिक करा.
. स्क्रीनच्या खालच्या डाव्या कोपऱ्यात असलेल्या विंडोज लोगोवर क्लिक करा.  2 एंटर करा स्टोअर. यामुळे तुमच्या संगणकावर "स्टोअर" (मायक्रोसॉफ्ट अॅप स्टोअर) अॅपचा शोध सुरू होतो.
2 एंटर करा स्टोअर. यामुळे तुमच्या संगणकावर "स्टोअर" (मायक्रोसॉफ्ट अॅप स्टोअर) अॅपचा शोध सुरू होतो.  3 वर क्लिक करा स्टोअर. हा पर्याय बॅग चिन्हासह चिन्हांकित आहे आणि प्रारंभ विंडोच्या शीर्षस्थानी आहे. स्टोअर अॅप लाँच होईल.
3 वर क्लिक करा स्टोअर. हा पर्याय बॅग चिन्हासह चिन्हांकित आहे आणि प्रारंभ विंडोच्या शीर्षस्थानी आहे. स्टोअर अॅप लाँच होईल.  4 अॅडब्लॉक अॅप शोधा. विंडोच्या वरच्या उजव्या कोपर्यात असलेल्या सर्च बारवर क्लिक करा आणि एंटर करा अॅडब्लॉक.
4 अॅडब्लॉक अॅप शोधा. विंडोच्या वरच्या उजव्या कोपर्यात असलेल्या सर्च बारवर क्लिक करा आणि एंटर करा अॅडब्लॉक.  5 वर क्लिक करा अॅडब्लॉक. या अनुप्रयोगासाठी चिन्ह लाल पार्श्वभूमीवर पांढऱ्या तळहातासारखे दिसते; शोध बार खाली ड्रॉप-डाउन मेनूमध्ये चिन्ह दिसेल. अॅडब्लॉक पेज उघडेल.
5 वर क्लिक करा अॅडब्लॉक. या अनुप्रयोगासाठी चिन्ह लाल पार्श्वभूमीवर पांढऱ्या तळहातासारखे दिसते; शोध बार खाली ड्रॉप-डाउन मेनूमध्ये चिन्ह दिसेल. अॅडब्लॉक पेज उघडेल.  6 वर क्लिक करा मिळवा. हे बटण AdBlock पृष्ठाच्या डाव्या बाजूला आहे. आपल्या संगणकावर AdBlock स्थापित करण्याची प्रक्रिया सुरू होईल.
6 वर क्लिक करा मिळवा. हे बटण AdBlock पृष्ठाच्या डाव्या बाजूला आहे. आपल्या संगणकावर AdBlock स्थापित करण्याची प्रक्रिया सुरू होईल. - आपण आधीच अॅडब्लॉक डाउनलोड केले असल्यास, या बटणाचे नाव इंस्टॉल असेल.
 7 वर क्लिक करा धाव. AdBlock इंस्टॉल झाल्यावर Get बटणाऐवजी हे बटण दिसेल.
7 वर क्लिक करा धाव. AdBlock इंस्टॉल झाल्यावर Get बटणाऐवजी हे बटण दिसेल.  8 सूचित केल्यावर मायक्रोसॉफ्ट एज निवडा. पॉप-अप विंडोमध्ये मायक्रोसॉफ्ट एज क्लिक करा आणि नंतर विंडोच्या तळाशी ओके क्लिक करा.
8 सूचित केल्यावर मायक्रोसॉफ्ट एज निवडा. पॉप-अप विंडोमध्ये मायक्रोसॉफ्ट एज क्लिक करा आणि नंतर विंडोच्या तळाशी ओके क्लिक करा. - जर मायक्रोसॉफ्ट एज प्रॉम्प्ट न करता उघडले तर ही पायरी वगळा.
 9 वर क्लिक करा चालू करणे विनंती विंडोमध्ये. हे एज विंडोच्या वरच्या उजव्या कोपर्यात दिसेल.
9 वर क्लिक करा चालू करणे विनंती विंडोमध्ये. हे एज विंडोच्या वरच्या उजव्या कोपर्यात दिसेल. - एज अॅडब्लॉकसाठी देणगी पृष्ठ उघडेल. अॅडब्लॉक वापरण्यासाठी पैसे देण्याची गरज नाही, परंतु आपण या अनुप्रयोगाच्या विकासकांना थोडी रक्कम दान करू शकता.
 10 अॅडब्लॉक चिन्हावर उजवे क्लिक करा. हे एज विंडोच्या वरच्या उजव्या कोपर्यात आहे. एक ड्रॉपडाउन मेनू दिसेल.
10 अॅडब्लॉक चिन्हावर उजवे क्लिक करा. हे एज विंडोच्या वरच्या उजव्या कोपर्यात आहे. एक ड्रॉपडाउन मेनू दिसेल.  11 वर क्लिक करा शासन करणे. हे ड्रॉप-डाउन मेनूमध्ये आहे. AdBlock विस्तार पृष्ठ उघडेल.
11 वर क्लिक करा शासन करणे. हे ड्रॉप-डाउन मेनूमध्ये आहे. AdBlock विस्तार पृष्ठ उघडेल.  12 वर क्लिक करा मापदंड. हा पर्याय "AdBlock" अंतर्गत आहे. AdBlock सेटिंग्ज पृष्ठ उघडेल.
12 वर क्लिक करा मापदंड. हा पर्याय "AdBlock" अंतर्गत आहे. AdBlock सेटिंग्ज पृष्ठ उघडेल.  13 "गैर-अनाहूत जाहिरातींना परवानगी द्या" च्या पुढील बॉक्स अनचेक करा. आपल्याला हा पर्याय पृष्ठाच्या शीर्षस्थानी मिळेल. अॅडब्लॉक श्वेतसूचीमधून विघटनशील जाहिराती काढल्या जातील.
13 "गैर-अनाहूत जाहिरातींना परवानगी द्या" च्या पुढील बॉक्स अनचेक करा. आपल्याला हा पर्याय पृष्ठाच्या शीर्षस्थानी मिळेल. अॅडब्लॉक श्वेतसूचीमधून विघटनशील जाहिराती काढल्या जातील.  14 टॅबवर क्लिक करा फिल्टर. हे पृष्ठाच्या शीर्षस्थानी आहे.
14 टॅबवर क्लिक करा फिल्टर. हे पृष्ठाच्या शीर्षस्थानी आहे.  15 स्वीकार्य जाहिरातींच्या पुढील बॉक्स अनचेक करा. हे पृष्ठाच्या शीर्षस्थानी आहे. अॅडब्लॉकच्या आवृत्तीनुसार, या पर्यायामध्ये चेकबॉक्स नसू शकतो.
15 स्वीकार्य जाहिरातींच्या पुढील बॉक्स अनचेक करा. हे पृष्ठाच्या शीर्षस्थानी आहे. अॅडब्लॉकच्या आवृत्तीनुसार, या पर्यायामध्ये चेकबॉक्स नसू शकतो.  16 वर क्लिक करा आता अद्ययावत करा. हे बटण पृष्ठाच्या शीर्षस्थानी आहे. अॅडब्लॉक फिल्टर अपडेट केले जातील, म्हणजे ब्राउझर आता जाहिराती ब्लॉक करेल.
16 वर क्लिक करा आता अद्ययावत करा. हे बटण पृष्ठाच्या शीर्षस्थानी आहे. अॅडब्लॉक फिल्टर अपडेट केले जातील, म्हणजे ब्राउझर आता जाहिराती ब्लॉक करेल. - तुम्हाला हवे असल्यास, फिल्टरच्या पुढील बॉक्स चेक करा जे तुम्हाला ब्राउझरमध्ये ठराविक प्रकारचे ब्लॉकिंग जोडायचे आहेत, परंतु यामुळे ते धीमे होईल.
5 पैकी 4 पद्धत: सफारी
 1 सफारी लाँच करा. निळ्या होकायंत्र चिन्हावर क्लिक करा; चिन्ह डॉकमध्ये स्थित आहे.
1 सफारी लाँच करा. निळ्या होकायंत्र चिन्हावर क्लिक करा; चिन्ह डॉकमध्ये स्थित आहे.  2 जा अॅडगार्ड विस्तार पृष्ठ. अॅडगार्ड ही सशुल्क सेवा असली तरी, ब्राउझर विस्तार वापरण्यास विनामूल्य आहे.
2 जा अॅडगार्ड विस्तार पृष्ठ. अॅडगार्ड ही सशुल्क सेवा असली तरी, ब्राउझर विस्तार वापरण्यास विनामूल्य आहे.  3 वर क्लिक करा डाउनलोड करा. हे बटण ब्राउझर विंडोच्या वरच्या डाव्या कोपर्यात आहे. अॅडगार्ड विस्ताराची डाउनलोड प्रक्रिया सुरू होईल.
3 वर क्लिक करा डाउनलोड करा. हे बटण ब्राउझर विंडोच्या वरच्या डाव्या कोपर्यात आहे. अॅडगार्ड विस्ताराची डाउनलोड प्रक्रिया सुरू होईल.  4 "डाउनलोड" वर क्लिक करा. हा पर्याय बाण चिन्हासह चिन्हांकित आहे आणि सफारीच्या वरच्या उजव्या कोपर्यात स्थित आहे. एक मेनू उघडेल.
4 "डाउनलोड" वर क्लिक करा. हा पर्याय बाण चिन्हासह चिन्हांकित आहे आणि सफारीच्या वरच्या उजव्या कोपर्यात स्थित आहे. एक मेनू उघडेल.  5 "AdGuard" वर डबल क्लिक करा. हा पर्याय मेनूमध्ये आहे.
5 "AdGuard" वर डबल क्लिक करा. हा पर्याय मेनूमध्ये आहे.  6 सफारीमध्ये अॅडगार्ड स्थापित होण्याची प्रतीक्षा करा. हे करण्यासाठी तुम्हाला ऑन-स्क्रीन काही सूचनांचे पालन करण्याची आवश्यकता असू शकते. एकदा अॅडगार्ड स्थापित झाल्यानंतर, आपल्याला त्याची सेटिंग्ज बदलण्याची आवश्यकता नाही.
6 सफारीमध्ये अॅडगार्ड स्थापित होण्याची प्रतीक्षा करा. हे करण्यासाठी तुम्हाला ऑन-स्क्रीन काही सूचनांचे पालन करण्याची आवश्यकता असू शकते. एकदा अॅडगार्ड स्थापित झाल्यानंतर, आपल्याला त्याची सेटिंग्ज बदलण्याची आवश्यकता नाही. - आपल्याला प्रथम अॅडगार्डच्या स्थापनेची पुष्टी करण्याची आवश्यकता असू शकते.
- आपली AdGuard प्राधान्ये बदलण्यासाठी, सफारी> प्राधान्ये> विस्तार> AdGuard वर क्लिक करा.
5 पैकी 5 पद्धत: आयफोन
 1 अॅडगार्ड अॅप स्थापित करा. हे मोबाईल सफारीवरील जाहिराती ब्लॉक करते. अॅप स्टोअर उघडा
1 अॅडगार्ड अॅप स्थापित करा. हे मोबाईल सफारीवरील जाहिराती ब्लॉक करते. अॅप स्टोअर उघडा  , आणि नंतर:
, आणि नंतर: - शोध वर क्लिक करा.
- स्क्रीनच्या शीर्षस्थानी असलेल्या शोध बारवर टॅप करा.
- एंटर करा अॅडगार्ड.
- शोधा वर क्लिक करा.
- डाउनलोड टॅप करा.
- टच आयडी सेन्सर टॅप करा किंवा तुमचा Appleपल आयडी पासवर्ड टाका.
 2 अॅप स्टोअर बंद करा. हे करण्यासाठी, आयफोनवरील होम बटण दाबा.
2 अॅप स्टोअर बंद करा. हे करण्यासाठी, आयफोनवरील होम बटण दाबा.  3 सेटिंग्ज अॅप लाँच करा
3 सेटिंग्ज अॅप लाँच करा  . गियर-आकाराच्या चिन्हावर क्लिक करा.
. गियर-आकाराच्या चिन्हावर क्लिक करा.  4 खाली स्क्रोल करा आणि टॅप करा सफारी. हा पर्याय पानाच्या खाली स्थित आहे.
4 खाली स्क्रोल करा आणि टॅप करा सफारी. हा पर्याय पानाच्या खाली स्थित आहे.  5 वर क्लिक करा सामग्री अवरोधक. आपल्याला हा पर्याय पृष्ठाच्या मध्यभागी मिळेल.
5 वर क्लिक करा सामग्री अवरोधक. आपल्याला हा पर्याय पृष्ठाच्या मध्यभागी मिळेल.  6 पांढरा स्लाइडर टॅप करा
6 पांढरा स्लाइडर टॅप करा  AdGuard कडून. ते हिरवे होईल
AdGuard कडून. ते हिरवे होईल  ... आतापासून, सफारी ब्राउझर जाहिराती ब्लॉक करण्यासाठी अॅडगार्ड फिल्टर वापरेल.
... आतापासून, सफारी ब्राउझर जाहिराती ब्लॉक करण्यासाठी अॅडगार्ड फिल्टर वापरेल. - AdGuard फिल्टर संपादित करण्यासाठी, AdGuard अॅप लाँच करा, मुख्य पृष्ठावर फिल्टर क्लिक करा आणि तुम्हाला हव्या असलेल्या फिल्टरचे बॉक्स तपासा किंवा अनचेक करा.
टिपा
- बर्याच साइट जाहिरातीची कमाई करतात, त्यामुळे तुम्हाला तुमच्या आवडीच्या साइटवर जाहिराती ब्लॉक करायच्या नसतील.
- इंटरनेट एक्सप्लोरर व्यतिरिक्त इतर ब्राउझरमध्ये जाहिरात अवरोधक अधिक प्रभावी असतात. म्हणून, चांगले जाहिरात संरक्षणासाठी क्रोम किंवा फायरफॉक्स स्थापित करा.
- पूर्णपणे विनामूल्य वेब ब्राउझर वापरण्याचा विचार करा. असे ब्राउझर या सूचीमध्ये सादर केले आहेत. ते त्यांच्या समकक्षांप्रमाणेच कार्य करतात, परंतु गोपनीयतेवर अतिरिक्त भर देऊन:
- फायरफॉक्सऐवजी आइसकॅट;
- Google Chrome ऐवजी क्रोमियम;
- सीमोंकीऐवजी ग्नुझिला.
चेतावणी
- कोणताही जाहिरात अवरोधक 100% प्रभावी नाही. जाहिरात अवरोधक सक्षम असला तरीही, तो अद्याप दिसेल.
- जाहिरात अवरोधक सक्षम असल्यास काही साइट त्यांची सामग्री पाहण्याची परवानगी देत नाहीत.



